Come disabilitare Action Center per Windows 10 Home o Pro (aggiornato)
Microsoft Windows 10 / / March 18, 2020
Ultimo aggiornamento il

Windows 10 ha diverse nuove funzionalità, una delle quali include il suo centro di notifica che Microsoft ha soprannominato Action Center. Se non lo usi mai, puoi disattivarlo.
Windows 10 ha diverse nuove funzionalità, una delle quali include il suo centro di notifica che Microsoft ha soprannominato Action Center. Se scopri di non essere un fan e non lo usi mai, ecco come puoi liberartene.
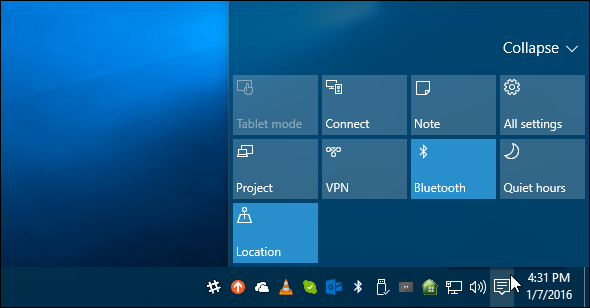
Disattiva Action Center in Windows 10 Home o Pro
Aggiornamento: 1/8/2016: Ho appena scoperto che ora puoi davvero disattivare facilmente il Centro operativo in Impostazioni.
Vai a Impostazioni> Sistema> Notifiche e azioni e clicca Attiva o disattiva le icone di sistema.
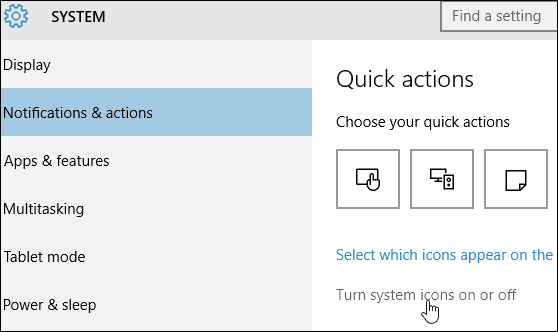
Quindi, in fondo all'elenco, è possibile disattivare o riattivare il Centro operativo. E, questa opzione è disponibile nelle versioni Home e Pro di Windows 10.
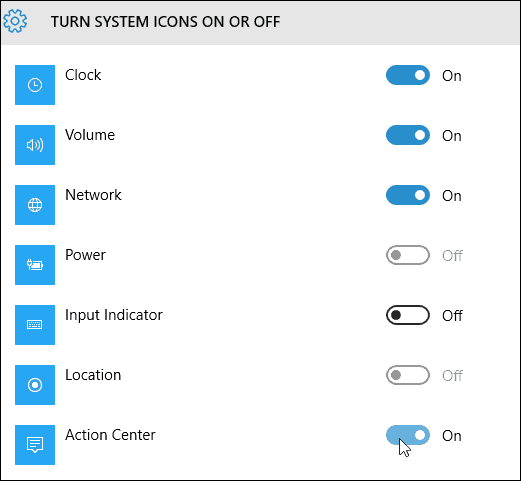
Anche le istruzioni di seguito funzionano ancora, ma poiché ciò richiede solo premere un interruttore, probabilmente non vorrai passare attraverso tutta la seccatura.
Grazie al nostro lettore Alan per l'informazione!
Disabilita Action Center in Windows 10 Pro
In Windows 10 Pro o Enterprise, la disabilitazione di Action Center può essere eseguita tramite l'Editor criteri di gruppo. Colpire Tasto Windows + R e genere: gpedit.msc e premi Invio.
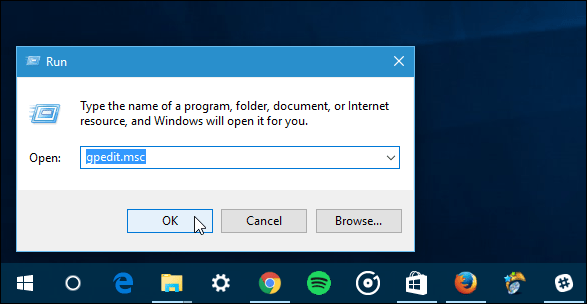
Quindi in Criteri informatici locali vai a Configurazione utente> Modelli amministrativi> Menu Start e barra delle applicazioni. Quindi nel riquadro destro scorrere verso il basso e fare doppio clic Rimuovi notifiche e Centro operativo.
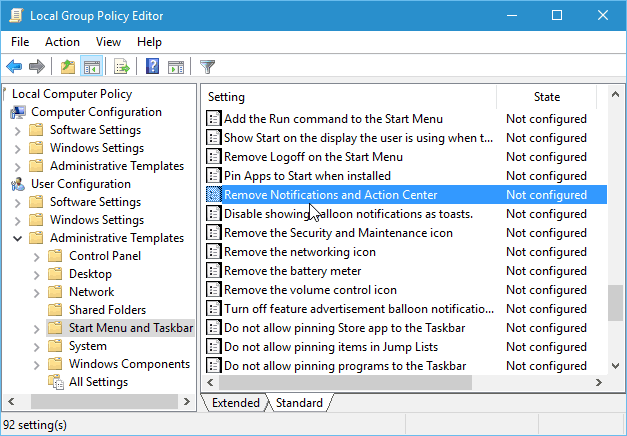
Quindi, selezionare Abilitato, fare clic su OK, quindi disconnettersi e accedere nuovamente o riavviare il PC.
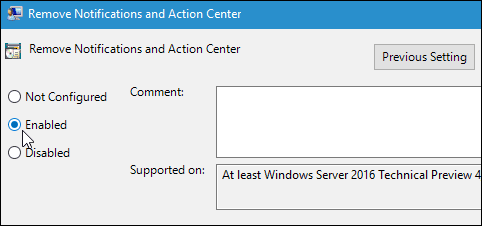
Dopo aver effettuato nuovamente l'accesso, vedrai che l'icona di Action Center non si trova più nella barra delle applicazioni.
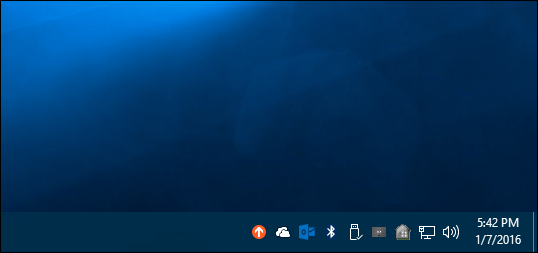
Disabilita Action Center Windows 10 Home
Editor Criteri di gruppo è disponibile solo nelle versioni Pro o Enterprise. Quindi, per disattivarlo non usando l'opzione in Impostazioni, dovrai modificare il registro.
Importante: La modifica errata delle impostazioni del Registro di sistema potrebbe causare l'arresto anomalo del computer e l'instabilità. Quindi, prima di iniziare, assicurati di eseguire il backup del PC o, almeno, creare un punto di ripristino del sistema.
Fare clic con il tasto destro del mouse sul pulsante Start per visualizzare menu di accesso rapido nascosto e seleziona Esegui o usa la scorciatoia da tastiera Tasto Windows + R per tirarlo su. Poi genere: regedit e premi Invio.
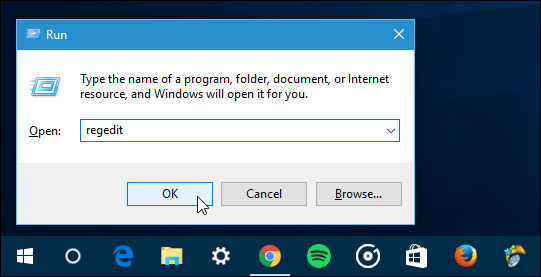
Ora vai al seguente percorso:
HKEY_CURRENT_USER \ Software \ Policies \ Microsoft \ Windows \ Explorer.
Se non lo vedi, dovrai creare la chiave e denominarla Esploratore. Per fare ciò, fare clic con il tasto destro del mouse sul tasto Windows e selezionare Nuovo> Chiave.
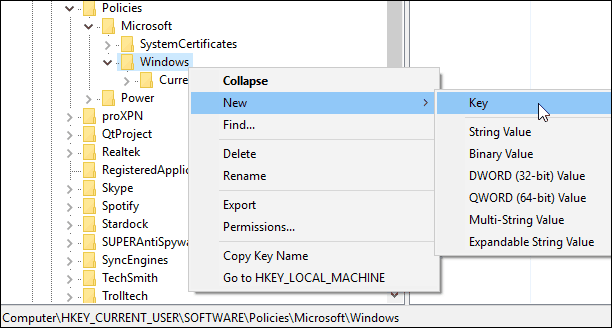
Dopo aver creato la chiave Explorer, fai clic con il pulsante destro del mouse nel riquadro a destra e crea un nuovo valore DWORD (32 bit) e denominalo: DisableNotificationCenter e dagli un valore di 1.
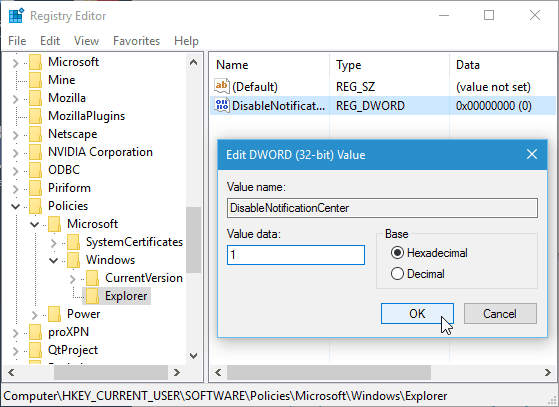
Chiudi il Registro di sistema e riavvia il PC e quando accedi di nuovo l'icona di Action Center sparirà. Se vuoi riportarlo indietro, torna indietro e cambia i dati del valore a zero.
Se sei un fan di Action Center e un nuovo utente di Windows 10, leggi la nostra guida: Come configurare e utilizzare il Centro operativo.
Qual è la tua opinione? Usi il Centro operativo? Lascia un commento qui sotto e facci sapere.



