Come ripristinare i driver NVIDIA su Windows 11
Microsoft Windows 11 Nvidia Eroe / / September 21, 2023

Pubblicato

Hai instabilità del sistema dopo un recente aggiornamento del driver della GPU NVIDIA? Dovrai eseguire il rollback dei driver NVIDIA su Windows 11 utilizzando questa guida.
Se sei un giocatore o un grafico, conoscerai già l'importanza di mantenere la tua scheda grafica (GPU) aggiornato. Tuttavia, potrebbe essere necessario ripristinare i driver NVIDIA se disponi di una scheda NVIDIA.
I nuovi driver di solito significano prestazioni migliori e stabilità migliorata, ma non sempre. Ad esempio, un aggiornamento errato del driver potrebbe causare un utilizzo elevato della GPU su un sistema Windows 11.
In una situazione in cui un nuovo driver causa problemi, puoi ripristinarlo alla versione precedente quando il sistema funziona correttamente. Ecco come farlo.
Come ripristinare i driver NVIDIA su Windows 11
Quando tu aggiorna la tua GPU NVIDIA e riscontri instabilità o arresti anomali, dovrai ripristinare il driver alla versione precedente. Il ripristino di un driver utilizzando Windows non richiede il download di alcuna app.
Sebbene l'esperienza GeForce di NVIDIA semplifichi l'aggiornamento dei driver, non è possibile ripristinarli. Invece, puoi ripristinarlo utilizzando l'utilità Gestione dispositivi integrata di Windows.
Per ripristinare un driver GPU NVIDIA su Windows 11:
- Iniziare, aprire Gestione dispositivi.
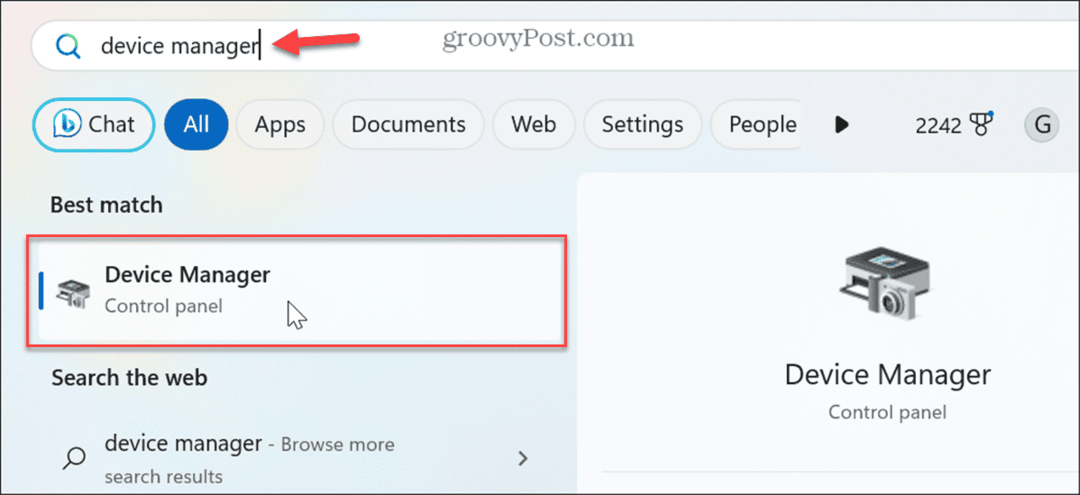
- Una volta aperto Gestione dispositivi, espandere il file Adattatori di visualizzazione menù.
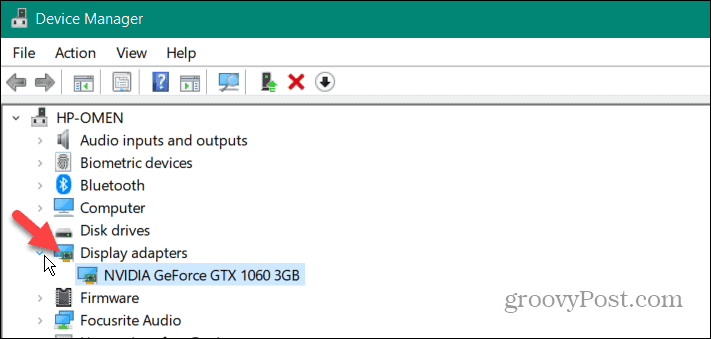
- Fai clic con il pulsante destro del mouse sul tuo GPUNvidia e seleziona Proprietà dal menù.
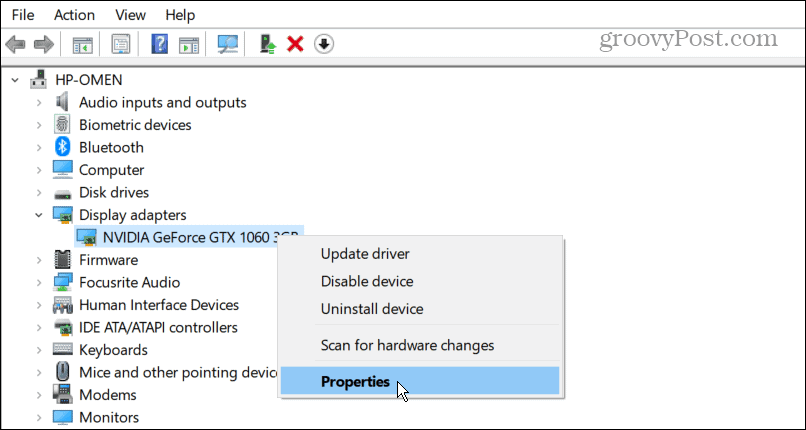
- Seleziona il Autista scheda in alto e fare clic su Ripristina il driver pulsante.
Nota: Se il pulsante è disattivato, il sistema non dispone di una versione precedente del driver (vedere l'opzione DDU di seguito).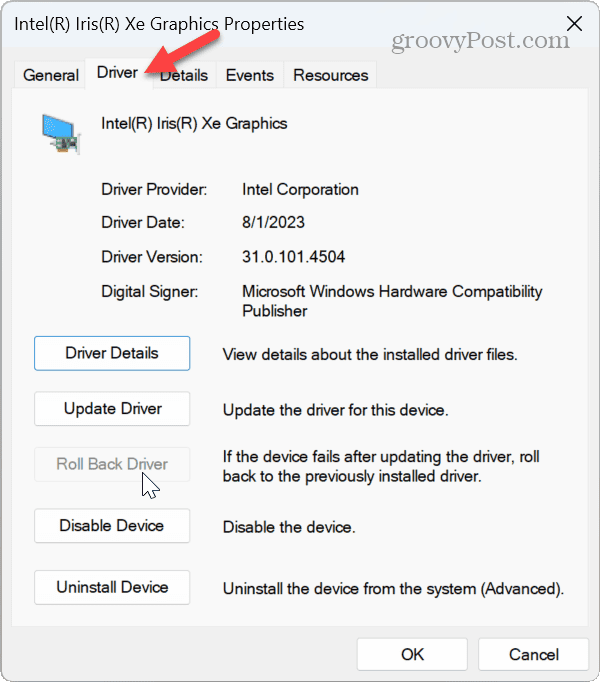
- Scegli un motivo per cui esegui il rollback e seleziona SÌ al prompt. Quindi, attendi il completamento del rollback.
È importante notare che durante il processo, lo schermo potrebbe diventare brevemente nero una o due volte. Attendi il completamento; la data e la versione del driver cambieranno con quella precedente installata.
Utilizzare il programma di disinstallazione del driver del dispositivo
Se l'opzione di ripristino mostrata sopra non funziona o il pulsante è disattivato, puoi utilizzare il Programma di disinstallazione del driver dello schermo (DDU) invece. DDU disinstallerà completamente il driver corrente senza lasciare chiavi di registro, file o cartelle. Dopodiché puoi installare manualmente il driver che funziona dal sito di NVIDIA.
Nota: Questa app di terze parti è gratuita, offerta "così com'è" e apporta modifiche profonde al sistema. Tuttavia, è considerato affidabile da anni e svolge un ottimo lavoro nel rimuovere completamente i driver. Ancora, creare un punto di ripristino e ne ho uno recente backup del sistema di Windows 11 prima se succede qualcosa di sbagliato, così puoi ripristinare il sistema.
Per utilizzare DDU per rimuovere un driver grafico NVIDIA:
- Avvia un browser e scarica DDU.
- Una volta scaricato, aprire la cartella Zip hai scaricato.
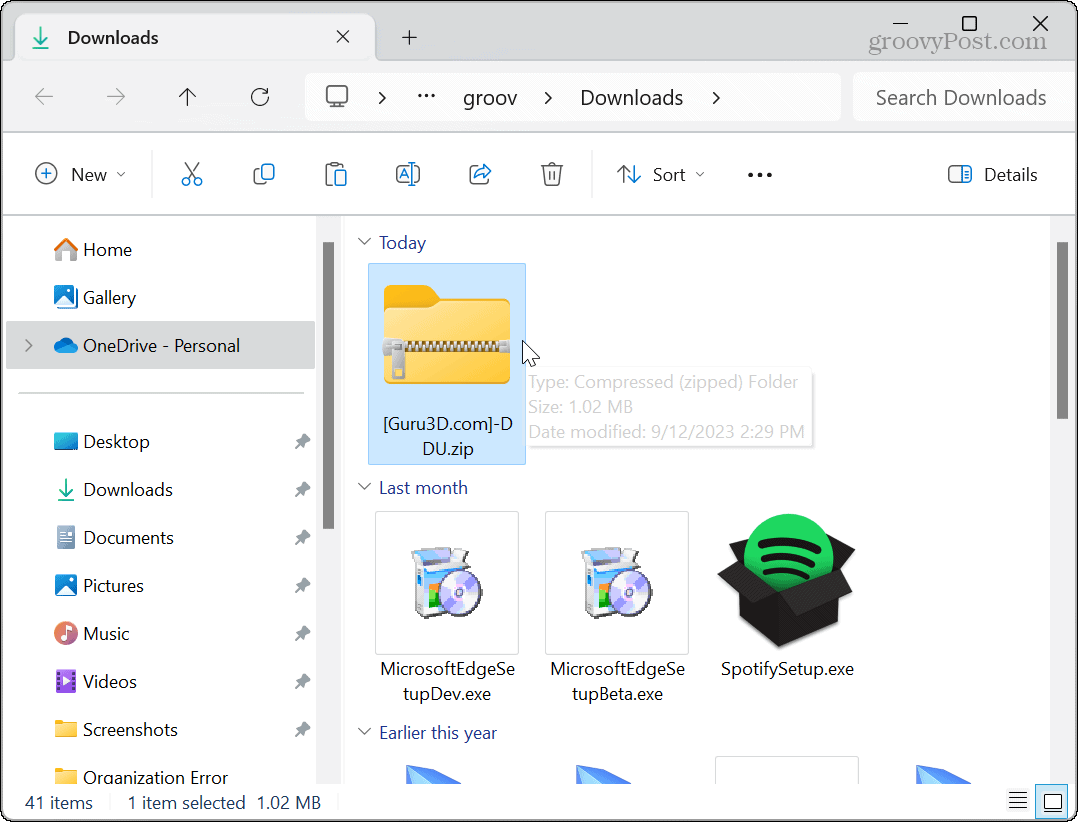
- Fare doppio clic sul file eseguibile DDU e selezionare Estrai tutto dal menu che appare.
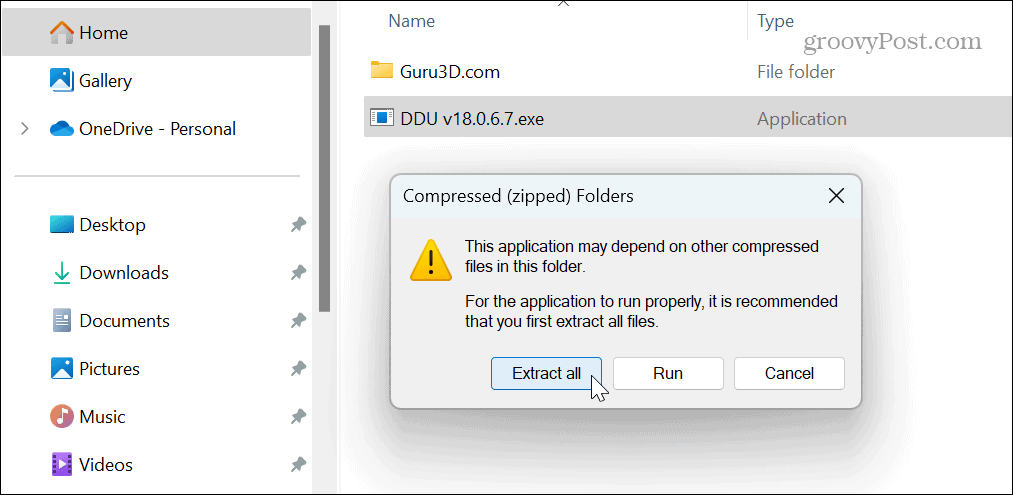
- Scegli una cartella di destinazione e fai clic Estratto.
- Prossimo, avviare Windows 11 in modalità provvisoria ed eseguire l'applicazione. Il modo più semplice per farlo è aprire il file Inizio menu, tieni premuto il tasto Tasto delle maiuscole, e fare clic su Energia pulsante.
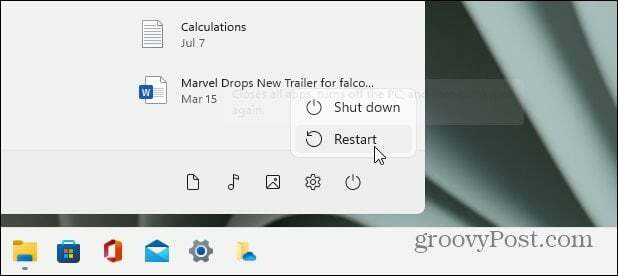
- Chiudi il Opzioni menu che appare poiché le impostazioni predefinite vanno bene.
- Scegliere GPU E NVIDIA dai menu a discesa del tipo di dispositivo sulla destra.
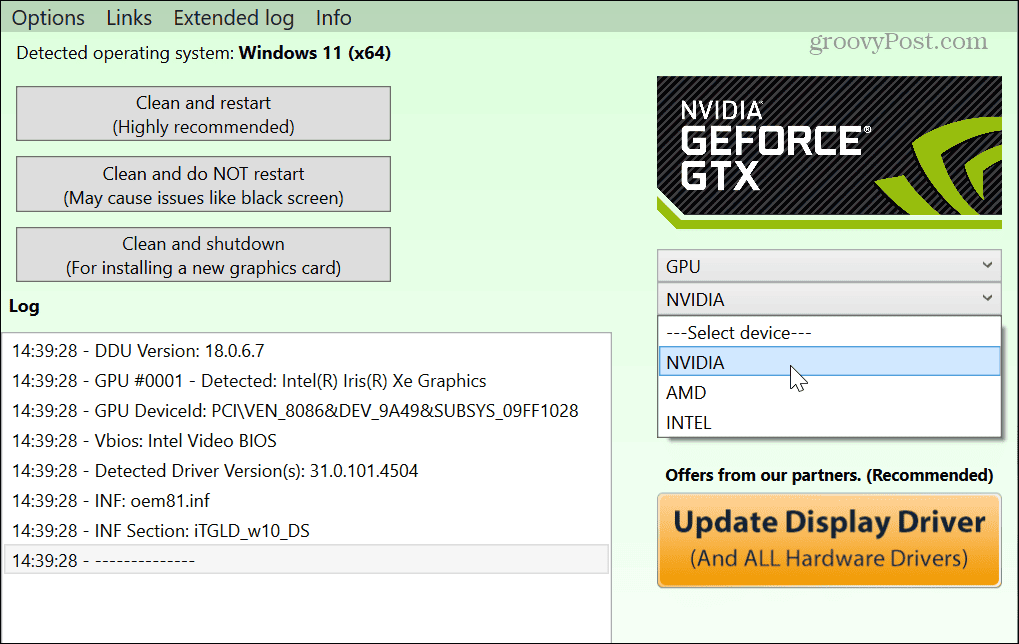
- Clicca il Pulisci e riavvia pulsante a sinistra.
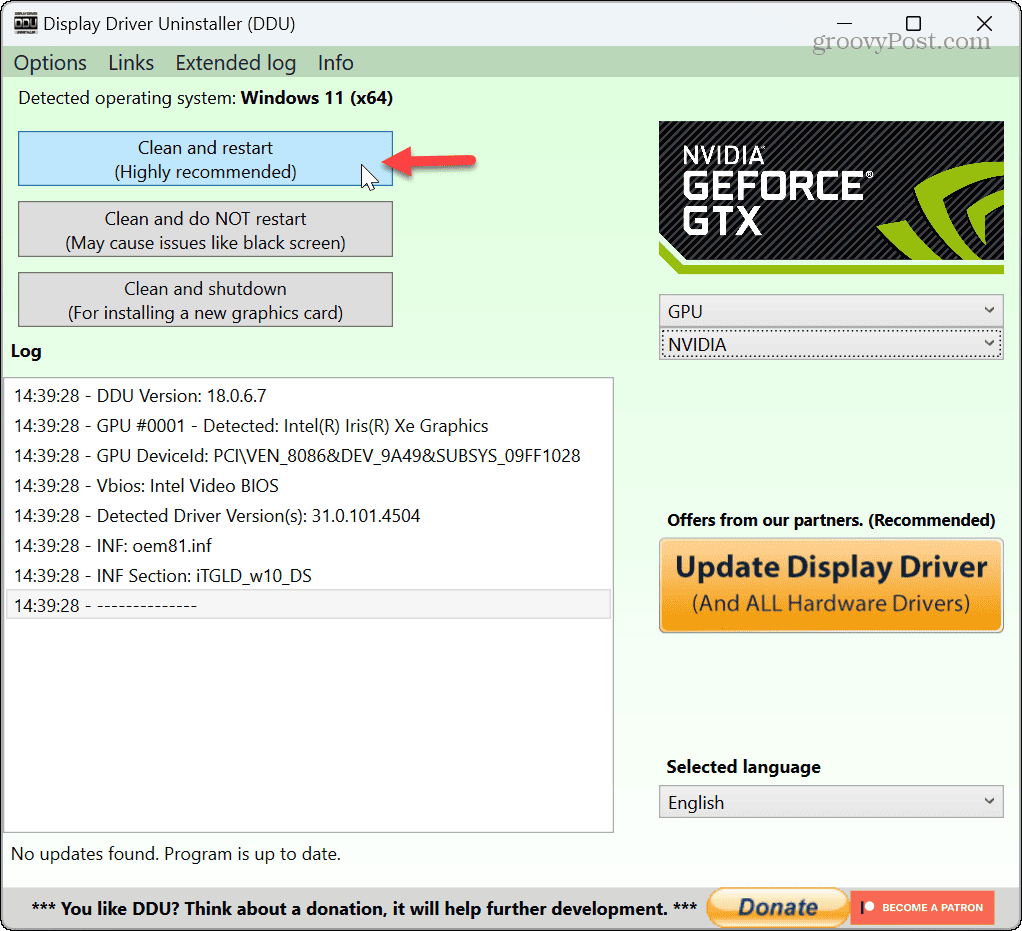
- Lo strumento eliminerà completamente il driver NVIDIA corrente e riavvierà automaticamente il PC.
- Una volta completato, apri un browser e vai al file Sito dei driver NVIDIA per scaricare e installare la versione del driver necessaria.
Tieni presente che dovresti utilizzare DDU solo se riscontri problemi durante la disinstallazione o la reinstallazione di un driver utilizzando Gestione dispositivi. Non è pensato per essere utilizzato ogni volta che si aggiorna il driver.
Inoltre, se usi L'esperienza GeForce di NVIDIA per aggiornare il driver è comunque possibile eseguire un'installazione pulita del driver.
Rollback dei driver NVIDIA su Windows 11
Pur garantendo che i driver della tua GPU NVIDIA siano aggiornati e aggiornati, a volte l'aggiornamento entra in conflitto con il tuo sistema e causa modifiche indesiderate. Fortunatamente, puoi facilmente ripristinare i driver utilizzando i passaggi precedenti.
Ti consigliamo di assicurarti che l'altro hardware sul tuo sistema funzioni correttamente. Ad esempio, potresti dover risolvere problemi audio, come quando Windows 11 non ha alcun suono o quando lo è non rileva le cuffie.
Se hai bisogno di risolvere problemi relativi ad altri componenti del tuo PC, impara a farlo trovare le specifiche hardware e di sistema su Windows 11. E se non sei ancora su 11, puoi trovare specifiche hardware e di sistema su Windows 10.
