Steam continua a bloccarsi: come risolvere il problema su Windows
Gaming Microsoft Windows 11 Eroe Vapore / / September 11, 2023

Pubblicato
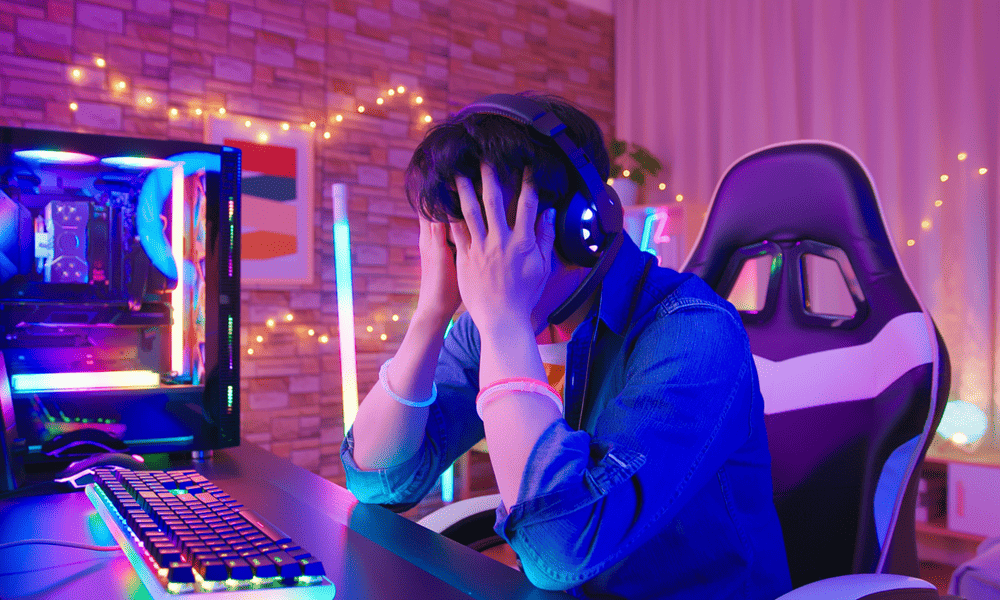
Se Steam continua a bloccarsi, le tue sessioni di gioco verranno interrotte. Dovrai risolvere il problema utilizzando questa guida.
Steam: la piattaforma definitiva per i giochi per PC, ma una delle più frustranti da risolvere. Se hai mai sperimentato il blocco o la mancata risposta di Steam, saprai già quanto può essere fastidioso affrontarlo. Potresti perdere i tuoi progressi, perdere una partita multiplayer o essere costretto a farlo interrompi anticipatamente la sessione di gioco.
Fortunatamente, puoi eseguire alcuni semplici passaggi se Steam continua a bloccarsi sul tuo PC Windows. Spiegheremo come di seguito.
Come riavviare Steam
La prima cosa che dovresti provare quando Steam si blocca è riavviarlo. Potrebbe sembrare ovvio, ma riavviando Steam può eliminare eventuali problemi temporanei o conflitti che potrebbero causare il problema.
Per riavviare Steam, procedi nel seguente modo:
- Fare clic con il pulsante destro del mouse sul menu Start o sulla barra delle applicazioni e selezionare Responsabile delle attività.
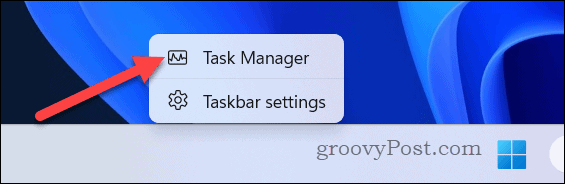
- Trova un processo Steam pertinente (ad es. Web Helper del client Steam) nel Processi scheda e fare clic con il tasto destro su di essa.
- Selezionare Ultimo compito dal menù.
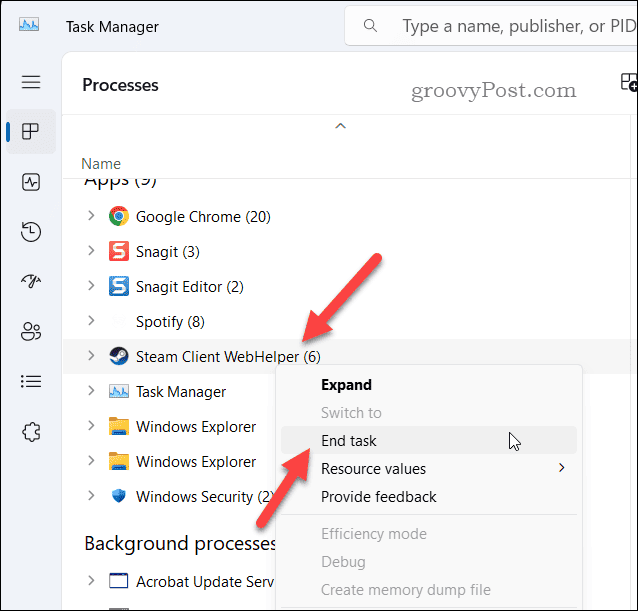
- Attendi qualche secondo, quindi avvia nuovamente Steam.
Come avviare Steam come amministratore
L'app Steam interagisce con molti altri file, inclusi quelli nelle cartelle protette (come il menu Programmi). Se Steam si blocca mentre stai tentando di eseguire un'attività (come l'installazione di un gioco), potrebbe essere perché non dispone delle autorizzazioni necessarie per funzionare correttamente.
Se ciò accade, vale la pena provarci avvia Steam come amministratore. Ciò assicurerà che disponga delle autorizzazioni necessarie per accedere a determinati file e cartelle.
Per avviare Steam come amministratore:
- Apri il menu Start.
- Individuare il Vapore app nell'elenco delle applicazioni installate e fai clic con il pulsante destro del mouse.
- Vai a Altro > Esegui come amministratore.
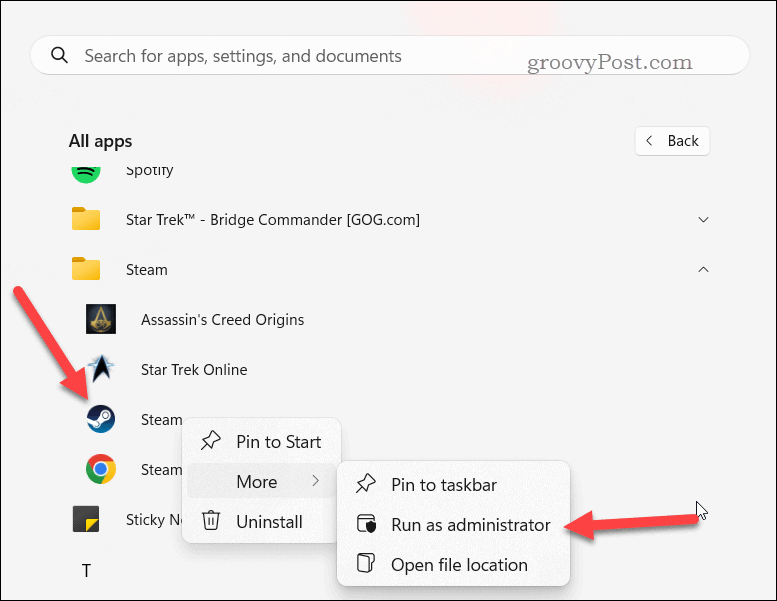
- Se richiesto, fare clic su SÌ sul Controllo dell'accesso utente apparire.
Come verificare la presenza di aggiornamenti di Steam
Steam di solito si aggiorna automaticamente, ma se non lo fa o se l'app fallisce durante un aggiornamento, potrebbe bloccarsi. Per risolvere questo problema, puoi controllare manualmente gli aggiornamenti di Steam e installarli (se sono disponibili).
Per verificare la presenza di aggiornamenti di Steam:
- Avvia l'app Steam.
- Clic Vapore sulla barra dei menu in alto a sinistra.
- Quindi, seleziona Controlla gli aggiornamenti del client Steam dal menu a discesa.
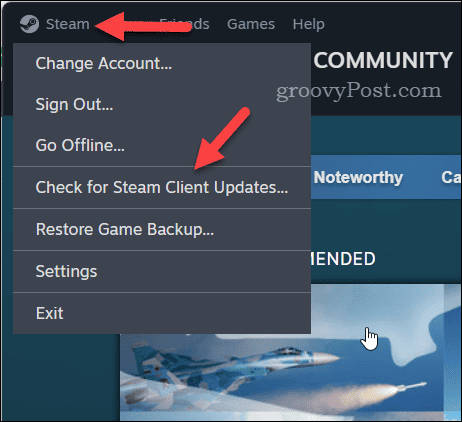
- Se sono presenti aggiornamenti, Steam li scaricherà e installerà automaticamente. Attendi il completamento del processo: verrai avvisato dell'avanzamento nella parte inferiore della finestra del client.
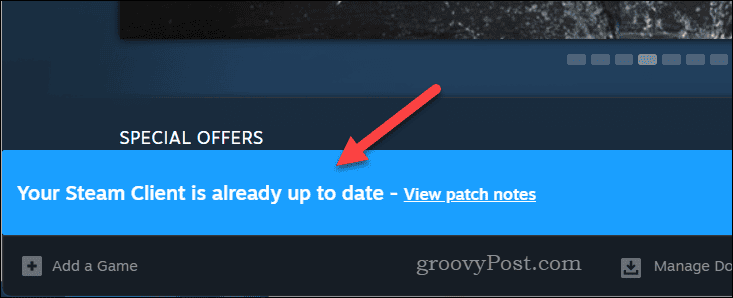
Una volta completati gli aggiornamenti, riavviare Steam e vedi se funziona senza intoppi.
Come svuotare la cache dei download
Steam utilizza una cache di download per archiviare file temporanei e dati relativi ai tuoi giochi e download. Se questi dati vengono danneggiati e Steam non riesce a aggirare il problema, il tuo client Steam potrebbe bloccarsi.
Per risolvere questo problema, dovrai svuotare la cache di download di Steam.
Per svuotare la cache dei download di Steam:
- Avvia Steam e vai su Steam > Impostazioni sulla barra dei menu.

- Nel Impostazioni finestra, fare clic su Download scheda.
- Individuare il Cancella la cache dei download sezione e fare clic Cancella cache.
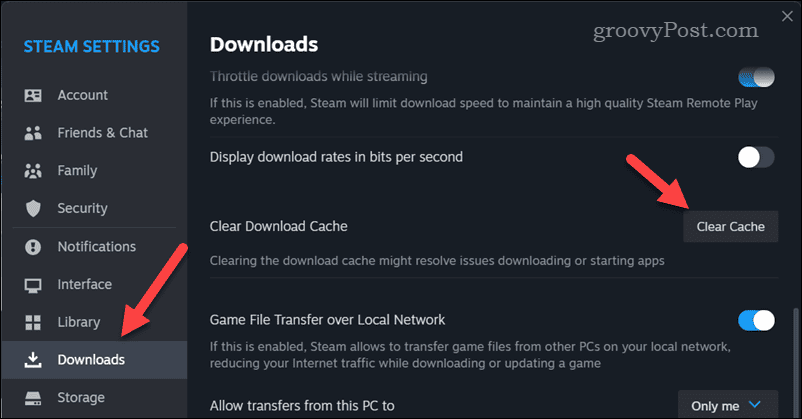
- Clic Confermare per confermare e attendere che Steam svuoti la cache.
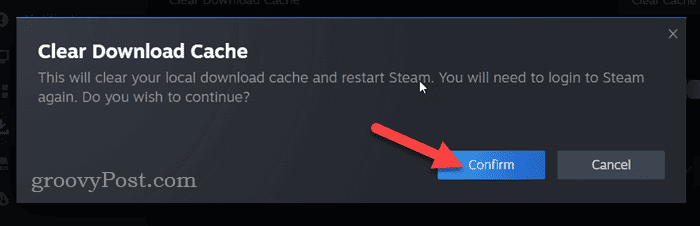
Una volta svuotata la cache, esci da Steam e verifica se il problema è stato risolto.
Come aggiornare i driver grafici
I driver grafici aggiornati sono essenziali per eseguire i giochi senza problemi sul tuo PC. Tuttavia, se il tuo Driver della GPU sono obsoleti o incompatibili, possono causare il blocco o l'arresto anomalo di Steam.
Per risolvere questo problema, puoi aggiornare i driver grafici alla versione più recente e assicurarti che corrispondano al tuo hardware e sistema operativo.
Per aggiornare i driver grafici sul tuo PC:
- Fare clic con il pulsante destro del mouse sul menu Start e selezionare Gestore dispositivi.
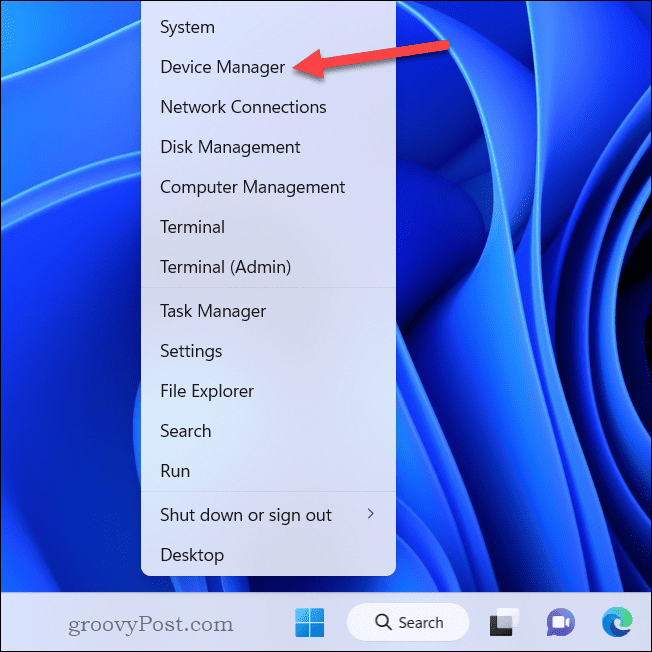
- Nel Gestore dispositivi finestra, espandere il file Adattatori di visualizzazione categoria, fare clic con il pulsante destro del mouse sulla scheda grafica, quindi selezionare Aggiorna driver.
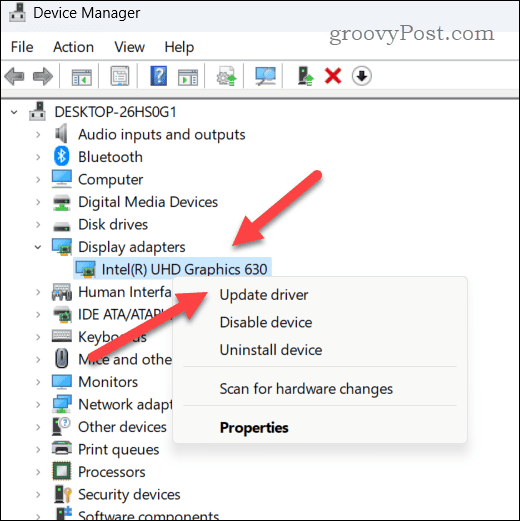
- Nella finestra successiva, fare clic su Cerca automaticamente i conducenti e seguire le istruzioni visualizzate per installare il driver.
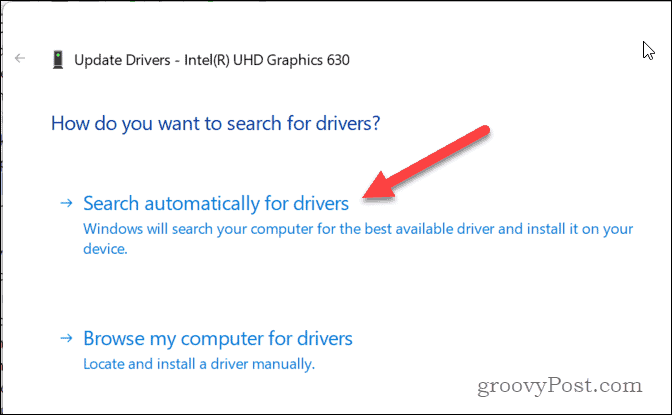
- In alternativa, puoi scaricare il driver manualmente dal sito web del produttore. Dovrai eseguire il programma di installazione per il driver della tua scheda grafica particolare e seguire le istruzioni visualizzate sullo schermo per installarlo.
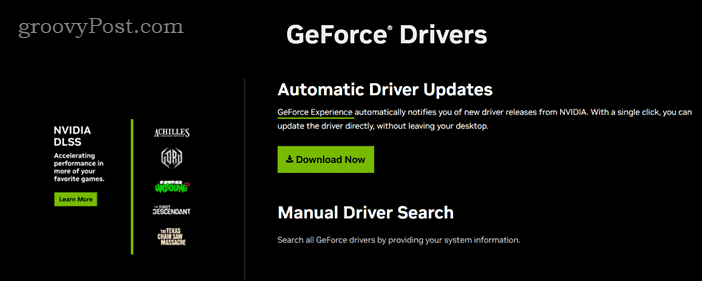
- Una volta installato il driver, riavvia il PC e avvia nuovamente Steam.
Come rimuovere e reinstallare Steam
Se nessuno dei passaggi precedenti funziona, potresti dover rimuovere e reinstallare completamente Steam. Ciò può correggere eventuali file danneggiati o mancanti che potrebbero causare il blocco o la mancata risposta di Steam. Tuttavia, prima di farlo, assicurati di farlo eseguire il backup dei file di salvataggio per evitare di perderli.
Per reinstallare Steam:
- Fare clic con il pulsante destro del mouse sul menu Start e selezionare Impostazioni.
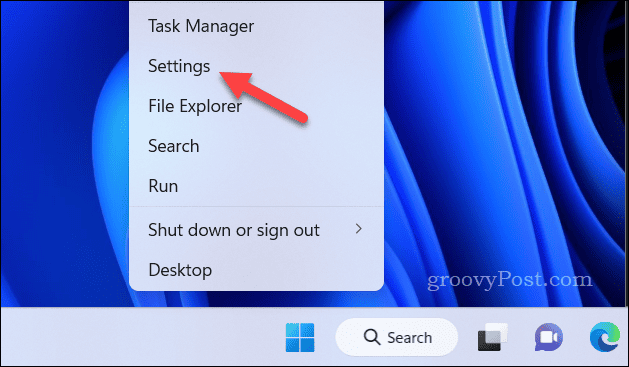
- In Impostazioni, vai a App > App installate.
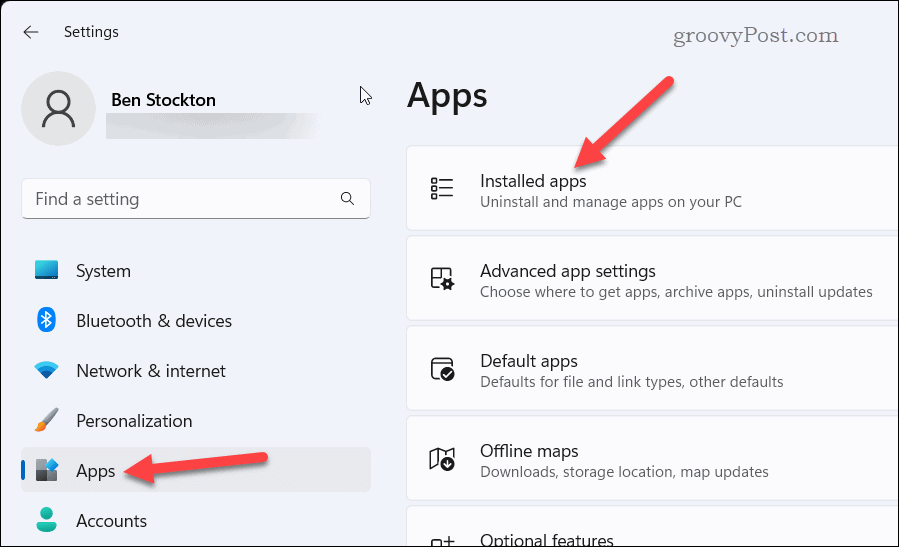
- Individua Steam nell'elenco e fai clic su tre punti icona del menu a destra di esso.
- Selezionare Disinstallare per rimuovere l'app dal PC.
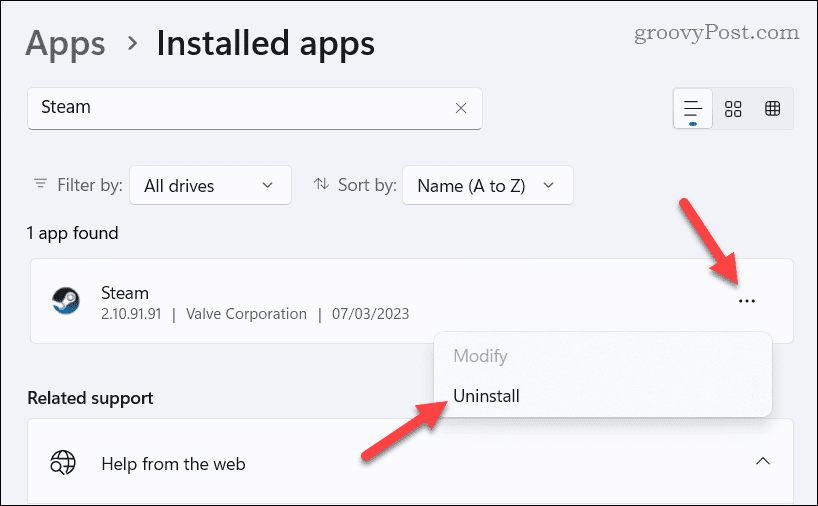
- Conferma la tua scelta cliccando Disinstallare Ancora.
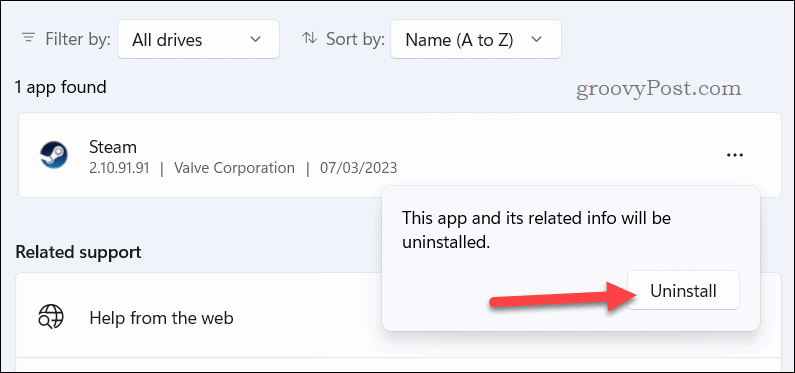
- Seguire le istruzioni visualizzate sullo schermo per completare il processo.
- Una volta disinstallato Steam, scaricare l'ultima versione del client dal sito web di Steam.
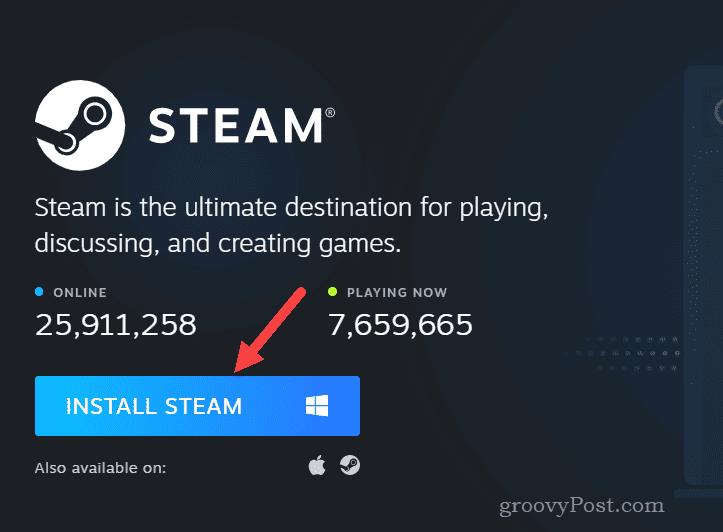
- Esegui il programma di installazione e segui le istruzioni visualizzate sullo schermo per completare l'installazione. Una volta reinstallato Steam, avvialo tramite il menu Start e accedi utilizzando i tuoi dettagli di accesso.
Risoluzione dei problemi su Steam
Se Steam continua a bloccarsi sul tuo PC, i passaggi precedenti dovrebbero aiutarti a risolvere e risolvere il problema. Il tuo PC si blocca più spesso del solito? Se Windows 11 continua a bloccarsi, dovrai esaminare quali altri passaggi puoi eseguire per risolvere il problema.
Se il problema persiste, potrebbe essere necessario prendere in considerazione passaggi più drastici, come ad esempio reimpostare Windows 11 oppure valuta la possibilità di aggiornare il tuo PC.



