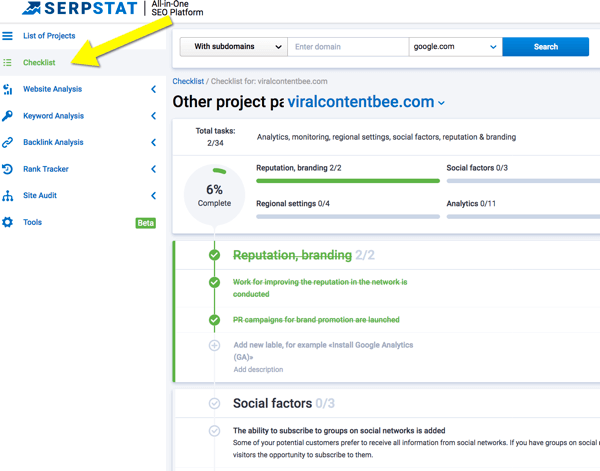Pubblicato
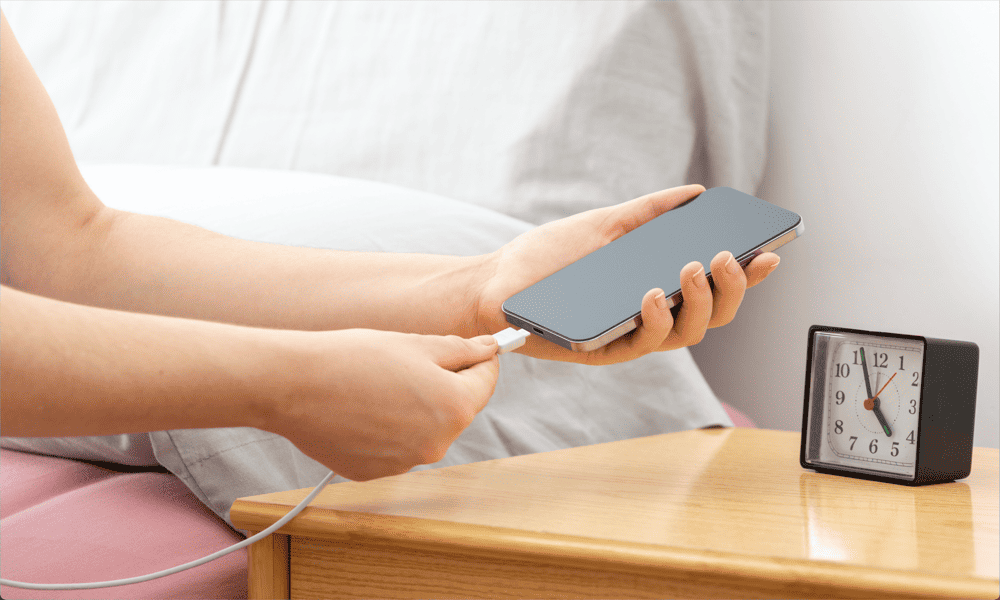
Ti piacerebbe poter usare il tuo iPhone come display intelligente di notte? Ora puoi. Ecco come utilizzare la modalità Standby in iOS 17.
Con ogni nuova versione di iOS, vengono aggiunte nuove funzionalità al tuo iPhone. Alcune di queste funzionalità sono piccoli miglioramenti alle app già presenti sul telefono, ma a volte ottieni qualcosa di completamente nuovo.
In iOS 17, Apple ha introdotto Modalità standby. Se sei un Utente dell'Apple Watch, avrai sperimentato qualcosa di simile durante la ricarica dell'orologio, ma ora puoi trasformare il tuo iPhone in uno smart display quando è in carica sul comodino.
Ecco come utilizzare la modalità Standby in iOS 17.
Che cos'è la modalità standby in iOS 17?
La modalità StandBy è una nuova funzionalità di iOS 17 che ti consente di utilizzare il tuo iPhone come display intelligente durante la ricarica. È simile allo schermo che mostra l'ora corrente che appare sul tuo Apple Watch quando è in carica, ma sullo spazio più ampio dell'iPhone puoi aggiungere molti più contenuti al display.
È possibile utilizzare la modalità Standby per visualizzare un orologio. Puoi anche aggiungere altre funzionalità, come foto e widget. La modalità StandBy ti consente anche di vedere attività dal vivo, notifiche, controlli di riproduzione e persino accedere a Siri.
La modalità Standby è disponibile solo in iOS 17, quindi dovrai farlo aggiornare a iOS 17 se si desidera utilizzare la funzione.
Come abilitare la modalità standby sul tuo iPhone
Abilitare la modalità StandBy in iOS 17 è semplice, ma dovrai prima assicurarti che la funzione sia attivata.
Per abilitare la modalità Standby sul tuo iPhone:
- Aprire Impostazioni.
- Scorri verso il basso e tocca Stand-by.
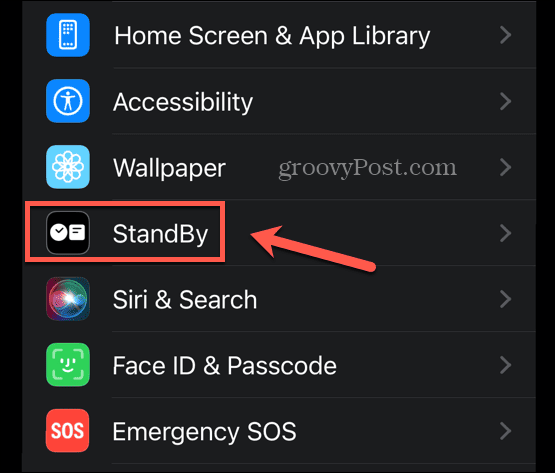
- Assicurarsi che il Stand-by l'interruttore è attivo.
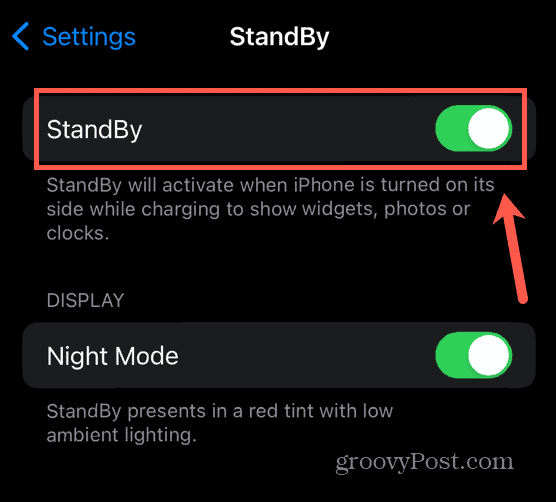
- Inizia a caricare il tuo iPhone, inserendo il cavo Lightning o posizionandolo su un caricabatterie wireless.
- Assicurati che il tuo iPhone sia in orientamento orizzontale e che sia in posizione verticale; StandBy non funzionerà se il tuo iPhone è disteso.
- Dopo alcuni secondi, dovrebbe apparire la schermata StandBy.
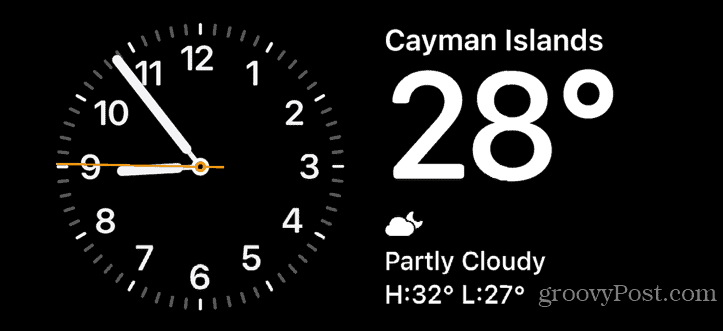
Come personalizzare la modalità standby sul tuo iPhone
È possibile modificare ciò che appare in modalità StandBy per personalizzare il display. Puoi cambiare i quadranti dell'orologio, scegliere i widget che desideri visualizzare o selezionare gli album fotografici da visualizzare.
Come cambiare il quadrante dell'orologio in modalità standby
È possibile modificare l'aspetto dell'orologio in modalità StandBy, anche se al momento sono disponibili solo tre opzioni.
Per modificare il quadrante dell'orologio in modalità Standby:
- Inizio Stand-by modalità utilizzando i passaggi nella sezione precedente.
- Quando il Stand-by schermo, toccare e tenere premuto il lato dello schermo dove attualmente appare l'orologio.
- Trovare il Orologio widget e premere il meno (-) icona per rimuoverlo.
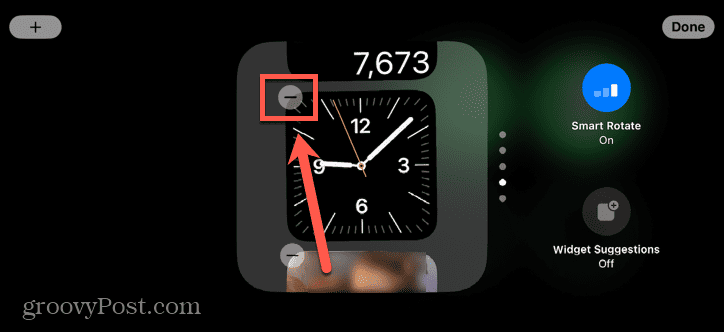
- Rubinetto Rimuovere per confermare la tua decisione.
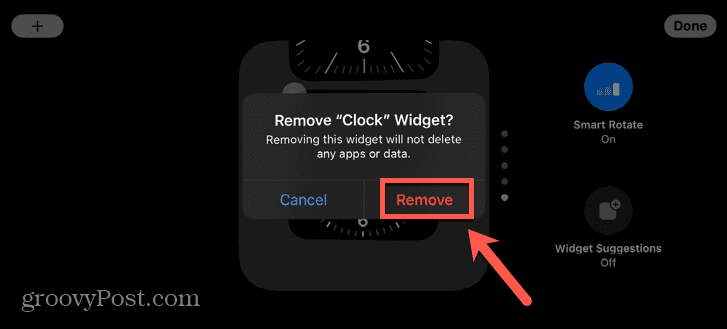
- Clicca il più (+) icona per aggiungere un nuovo widget.
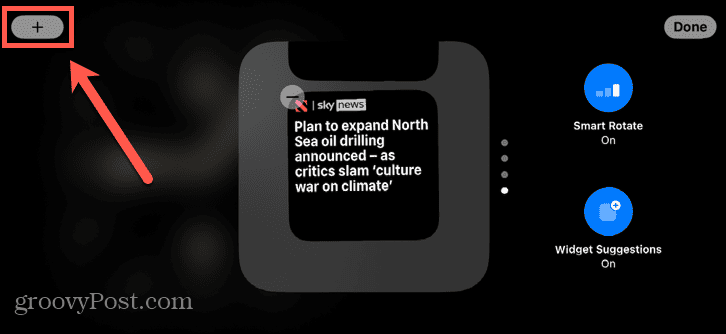
- Scorri verso il basso l'elenco dei widget a sinistra dello schermo e tocca Orologio.
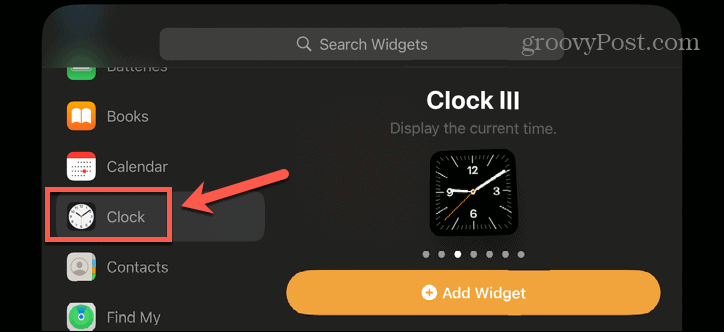
- Seleziona il tuo widget orologio preferito e tocca Aggiungi widget.
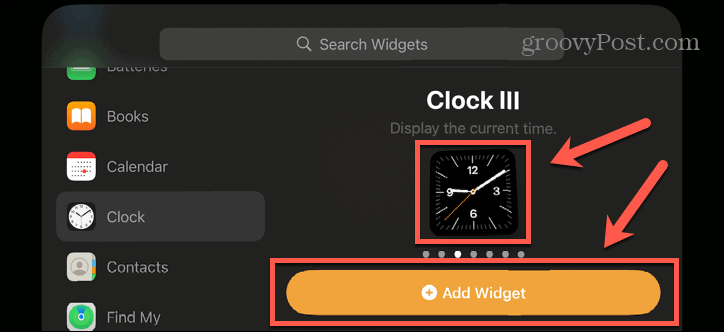
- Per spostare il widget orologio in cima alla pila, toccalo e tienilo premuto, quindi trascinalo in cima all'elenco dei widget.
- Per interrompere la modifica automatica del widget dell'orologio, toccare il Rotazione intelligente pulsante in modo che legga Rotazione intelligente disattivata.
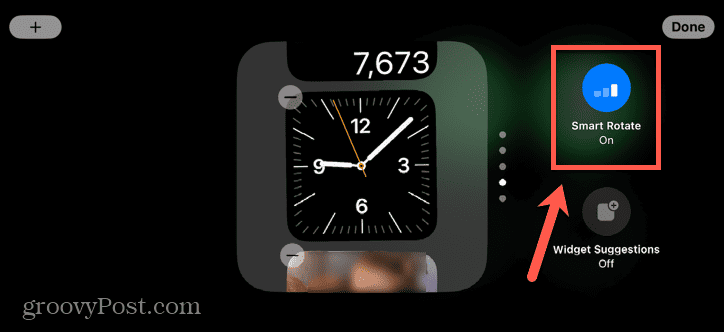
- Rubinetto Fatto.
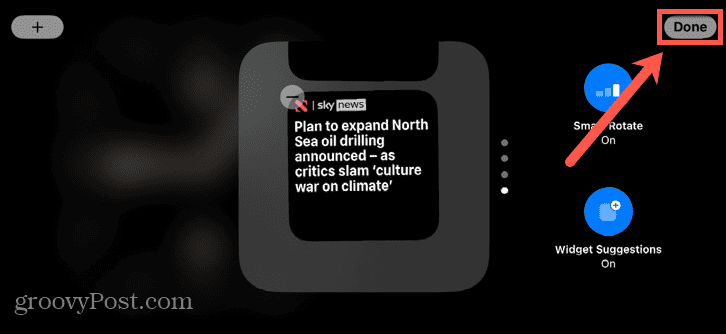
- Apparirà il tuo widget orologio.
- Se vuoi vedere altri widget nella pila, scorri verso l'alto o verso il basso per spostarti tra i widget.
Come aggiungere widget in modalità standby
Oltre all'orologio, puoi aggiungere altri widget alla modalità StandBy. Puoi aggiungere più widget, anche se solo due saranno visibili alla volta.
Altri widget possono essere visualizzati scorrendo i widget nella schermata StandBy o lasciando che il tuo iPhone scelga automaticamente il widget migliore per il momento corrente utilizzando Smart Rotate.
Per aggiungere widget in modalità Standby:
- Inizio Stand-by modalità.
- Tocca e tieni premuto il lato dello schermo in cui vuoi che appaia il widget.
- Clicca il più (+) icona.
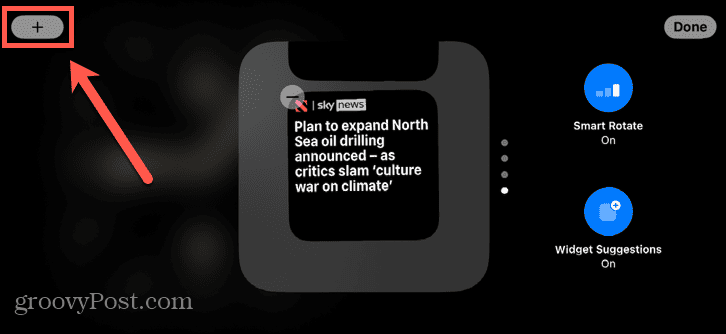
- Seleziona una categoria di widget dalle opzioni a sinistra dello schermo.
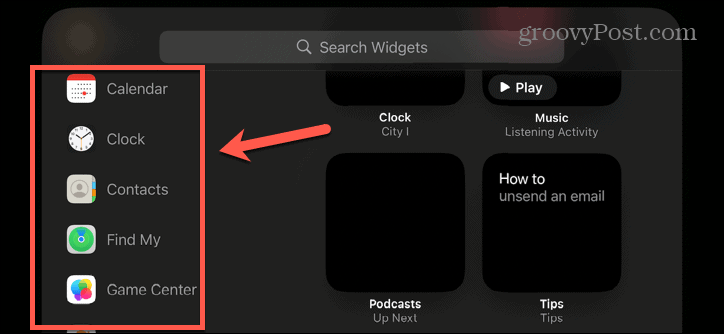
- Seleziona una delle opzioni del widget scorrendo verso sinistra e verso destra.
- Rubinetto Aggiungi widget.
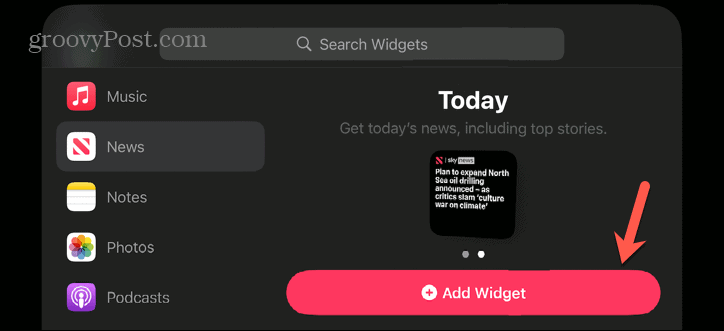
- Per modificare la posizione del tuo widget nello stack, toccalo e tienilo premuto e fallo scorrere verso l'alto e verso il basso nella posizione appropriata.
- Clicca il Rotazione intelligente icona per attivare o disattivare l'opzione di rotazione intelligente.
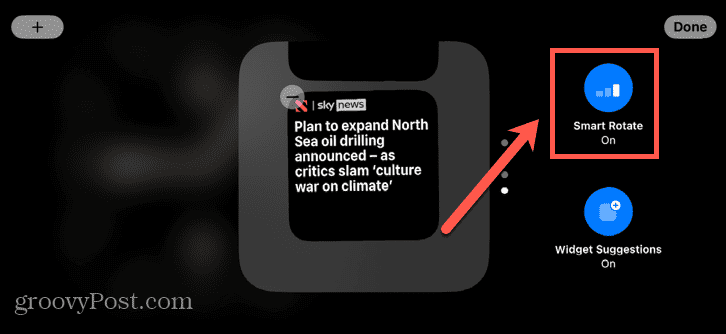
- Rubinetto Fatto e il tuo widget verrà aggiunto.
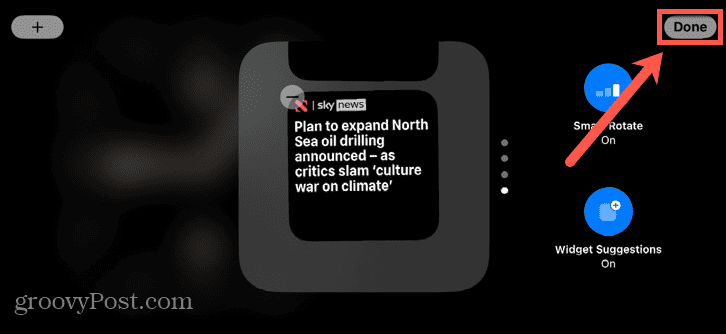
- Potrebbe essere necessario scorrere la pila di widget scorrendo verso l'alto o verso il basso per visualizzare il widget.
Come aggiungere foto in modalità standby
È inoltre possibile aggiungere album fotografici alla modalità Standby per vedere una selezione rotante di foto dall'album scelto. Puoi decidere quali album vengono visualizzati in modalità StandBy modificando il widget Foto.
Per aggiungere foto in modalità Standby:
- Inizio Stand-by modalità sul tuo iPhone.
- Tocca e tieni premuto il lato dello schermo in cui desideri visualizzare le foto.
- Se c'è già un Fotografie widget, toccalo per vedere l'album corrente.
- Se non disponi già di un widget Foto, tocca il più (+) icona.
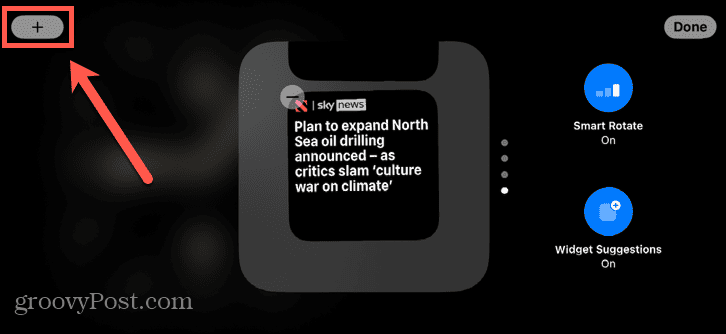
- Scorri verso il basso l'elenco dei widget e tocca Fotografie.
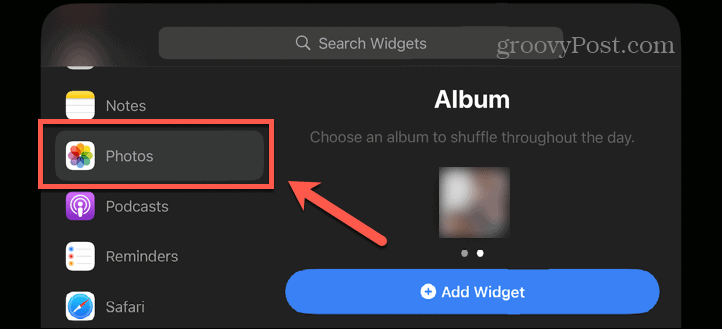
- Selezionare Album e tocca Aggiungi widget.
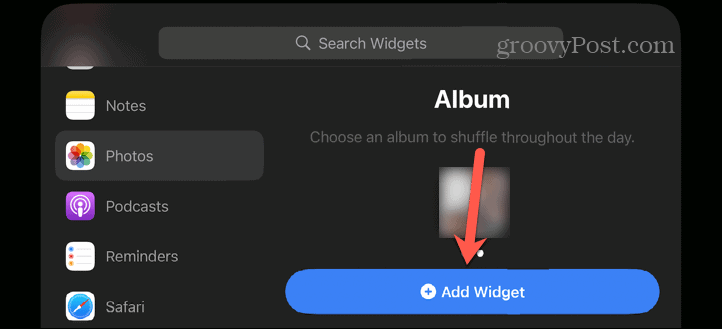
- Tocca il widget per vedere l'album corrente.
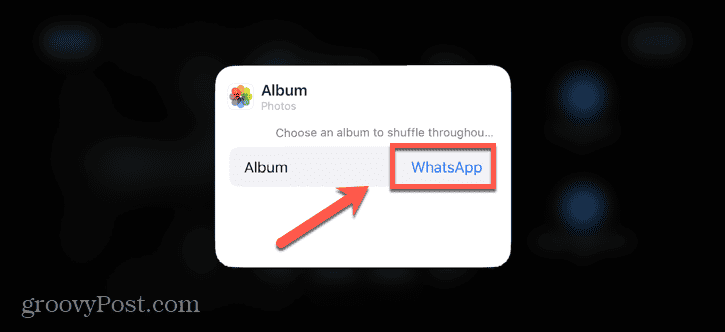
- Tocca il nome dell'album per selezionare un altro album.
- Scegli un album.
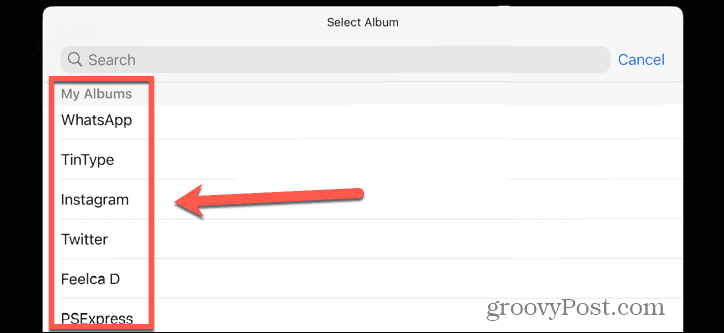
- Tocca un punto qualsiasi al di fuori del widget per confermare la tua scelta.
- Puoi toccare e tenere premuto il widget per spostarlo in alto o in basso nell'ordine dello stack.
- Rubinetto Rotazione intelligente per attivare o disattivare l'opzione di rotazione intelligente.
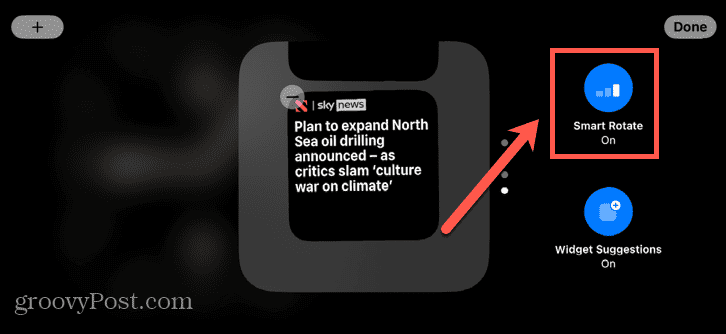
- Rubinetto Fatto.
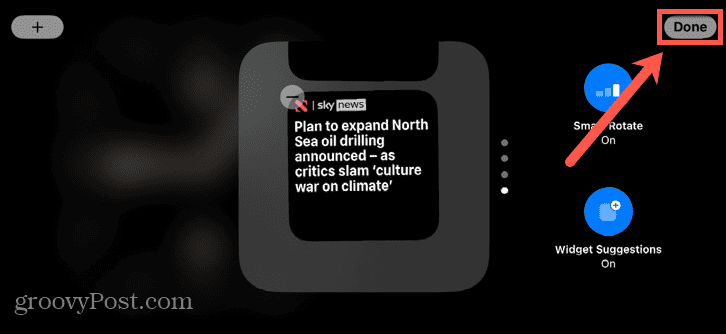
- Potrebbe essere necessario scorrere i widget per vedere le foto se non l'hai impostato come widget superiore.
Ottieni di più dal tuo iPhone
Imparare a utilizzare la modalità StandBy in iOS 17 ti consente di trasformare il tuo iPhone in carica in uno schermo intelligente che fornisce informazioni utili e costituisce un'ottima aggiunta al tuo comodino. Puoi personalizzare il display per mostrare esattamente ciò che desideri, oltre a mostrare notifiche e attività dal vivo.
Ci sono molti altri modi per ottenere di più dal tuo iPhone. Puoi imparare a farlo disabilita la rotazione dello schermo sul tuo iPhone se lo schermo continua a girare quando non lo desideri. Puoi imparare a farlo segui gli sport in diretta dalla schermata di blocco del tuo iPhone in modo da non perdere mai nessuna azione. E tu puoi imposta Non disturbare sul tuo iPhone per tenere a bada le distrazioni.