Impossibile trovare la procedura specificata per correggere l'errore su Windows 11
Microsoft Windows 11 Eroe / / July 26, 2023

Pubblicato
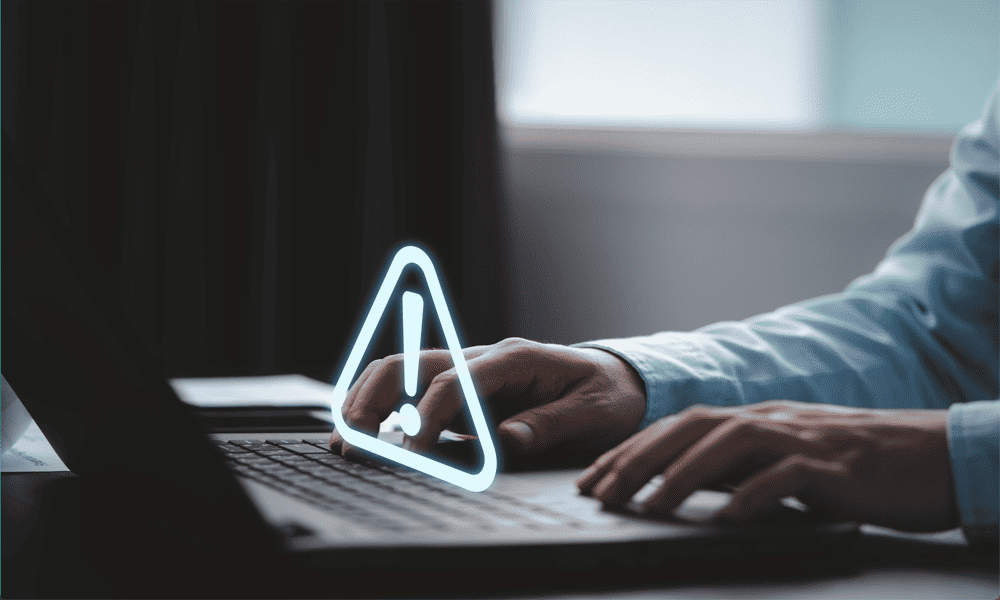
Hai problemi con le applicazioni che non funzionano? Scopri come correggere la procedura specificata non è stato trovato l'errore su Windows 11 qui.
Windows 11 è un sistema operativo eccellente con una serie di miglioramenti rispetto a Windows 10, inclusa la possibilità di scaricare e installare app Android, usa il riconoscimento facciale e vocale e approfitta di ulteriori misure di sicurezza.
La maggior parte delle volte, Windows 11 è un'ottima esperienza, ma a volte le cose vanno male. Potresti scoprire che un'applicazione che in precedenza si apriva correttamente si rifiuta semplicemente di aprirsi. Viene invece visualizzato un messaggio di errore che indica che non è stato possibile trovare la procedura specificata.
Se ti sta succedendo, non farti prendere dal panico: dovresti essere in grado di risolverlo. Ecco cosa provare se stai riscontrando che la procedura specificata non può essere trovata errore su Windows 11.
Eseguire l'utilità Controllo file di sistema
Se visualizzi questo errore, Windows non riesce a trovare un file di sistema necessario per eseguire l'applicazione. Ciò potrebbe essere dovuto al fatto che il file è stato danneggiato o perché manca completamente. Puoi provare a usare il Controllo file di sistema utility in Windows 11 per scansionare Windows e cercare errori.
Se il Controllo file di sistema rileva errori, è possibile ripristinare i file mancanti o danneggiati. Affinché funzioni, devi prima accedere ai file necessari per riparare Windows. Puoi farlo usando il Manutenzione e gestione delle immagini di distribuzione (DISM) utilità.
Per eseguire l'utilità Controllo file di sistema su Windows 11:
- Clicca il Ricerca icona.

- Tipo cmd nel campo di ricerca.
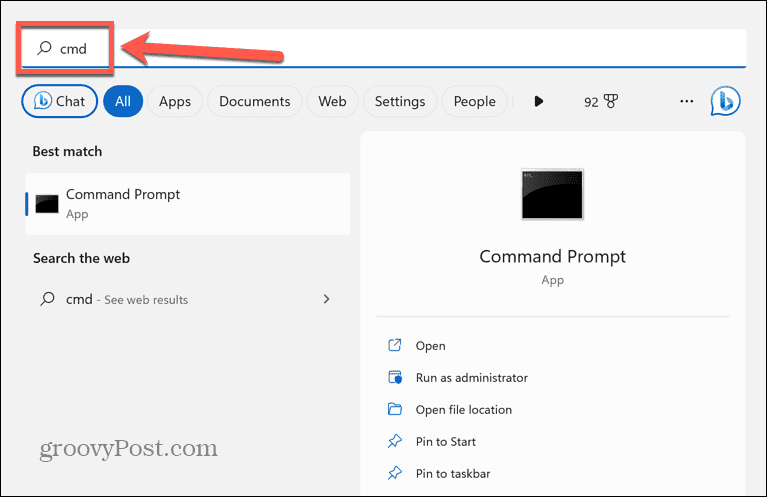
- Selezionare Esegui come amministratore per il Prompt dei comandi app.
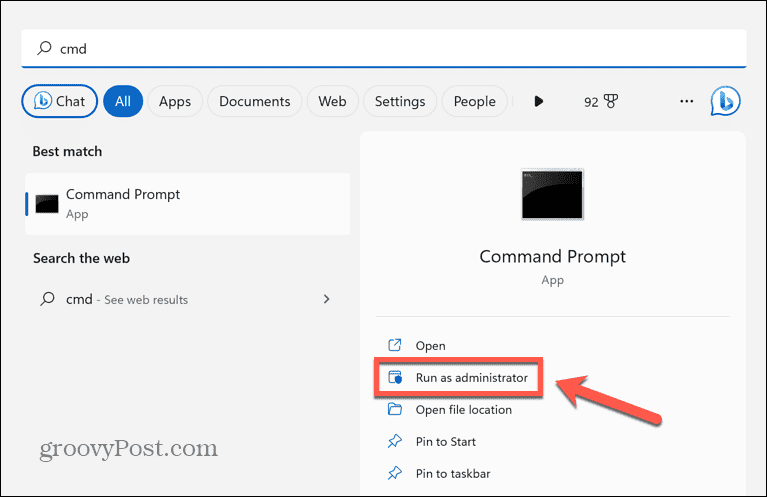
- Tipo sfc /scannow e premere accedere.
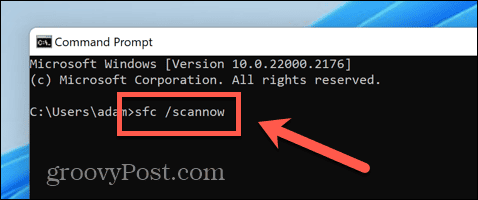
- La scansione del sistema inizierà e richiederà del tempo per essere completata.
- Se vengono rilevati errori, vedrai le informazioni sugli errori nel file Prompt dei comandi finestra.
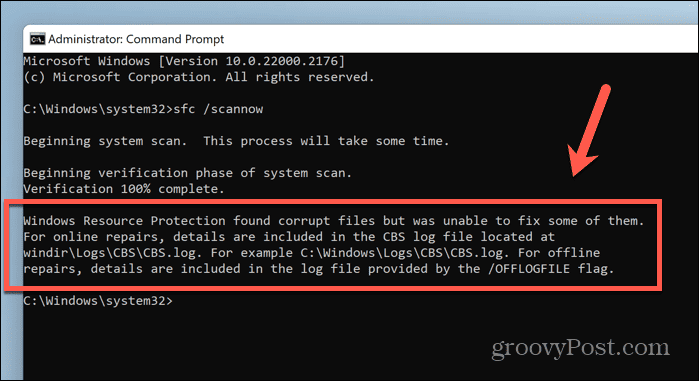
- Se ci sono errori, digitare DISM /Online /Cleanup-Image /Restorehealth e premere accedere.
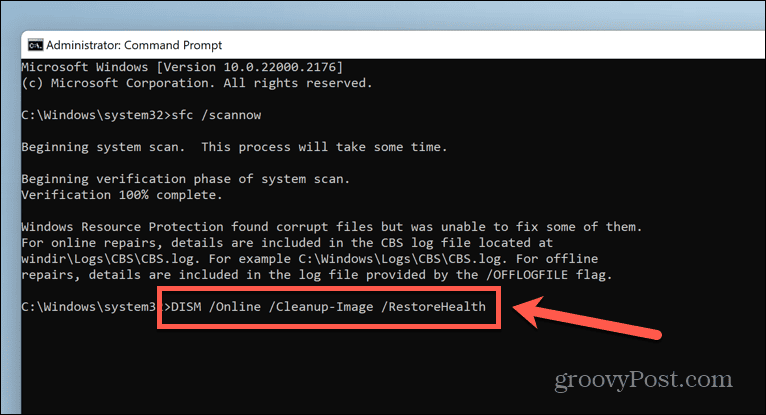
- Inizialmente sembrerà che non stia accadendo nulla, ma alla fine DISM si connetterà a Windows Update e troverà e sostituirà i file mancanti o danneggiati. Questo può richiedere molto tempo.
- Riavvia il computer e prova ad aprire nuovamente l'applicazione.
Eseguire una scansione malware
Una possibile causa della procedura specificata non è stata trovata errore in Windows 11 è il malware. Se il tuo PC lo è infettato da malware, questo potrebbe impedire il corretto caricamento dell'applicazione.
Puoi utilizzare la scansione del malware integrata in Windows 11 per verificare eventuali problemi.
Per eseguire una scansione malware in Windows 11:
- Clicca il Sicurezza di Windows icona nella barra delle applicazioni. Se l'icona non viene visualizzata nella barra delle applicazioni principale, potrebbe essere necessario fare clic su Freccia su per mostrare le icone nascoste.
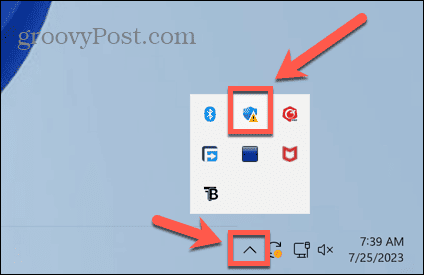
- Seleziona il Difensore scheda.
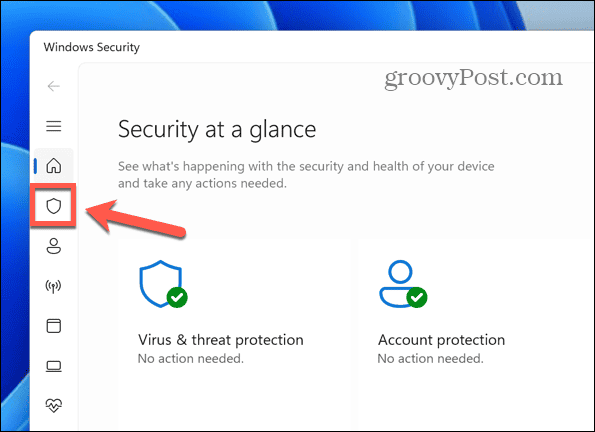
- Sotto il Scansione veloce pulsante, clic Opzioni di scansione.
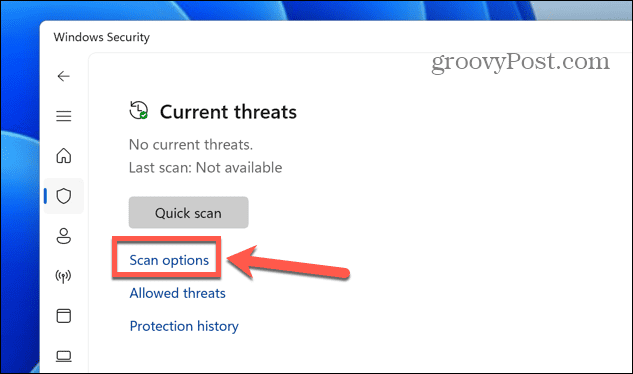
- Selezionare Scansione completa e clicca Scannerizza adesso.
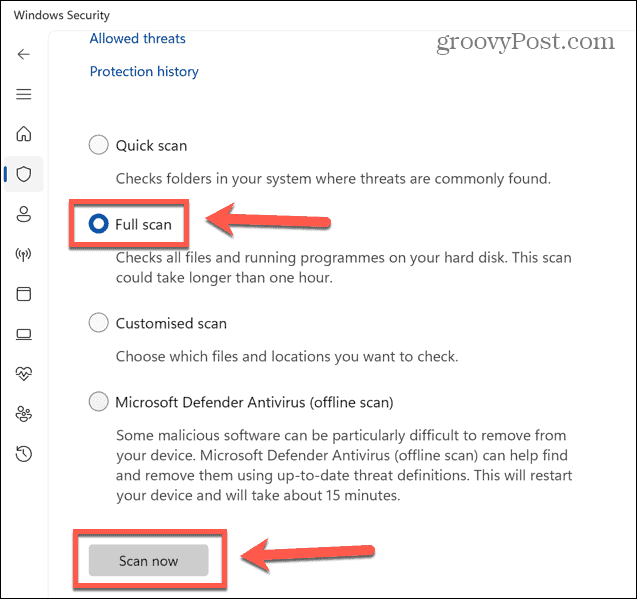
- Se la scansione rileva problemi, rimuoverà o metterà automaticamente in quarantena il malware.
- Prova ad aprire di nuovo l'applicazione.
Reinstallare l'applicazione
Poiché non è stato possibile trovare la procedura specificata, l'errore indica un file mancante o danneggiato associato all'applicazione che si sta tentando di aprire, disinstallare e quindi reinstallare l'applicazione può ripristinare tutti i file necessari e far funzionare di nuovo le cose.
Per rimuovere e reinstallare un'applicazione su Windows 11:
- Fare clic con il pulsante destro del mouse su Inizio icona.
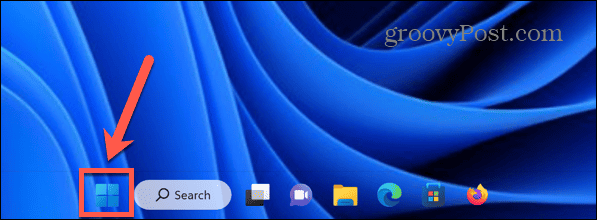
- Selezionare App e funzionalità.
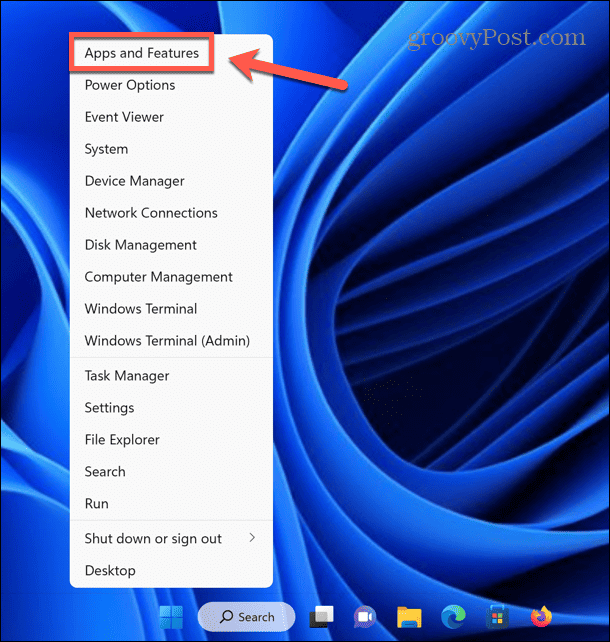
- Individua l'app che causa il problema e fai clic su Tre punti icona.
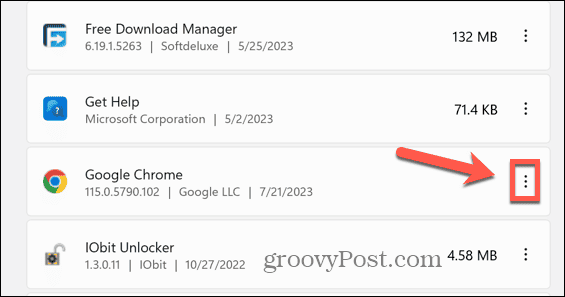
- Selezionare Disinstalla.
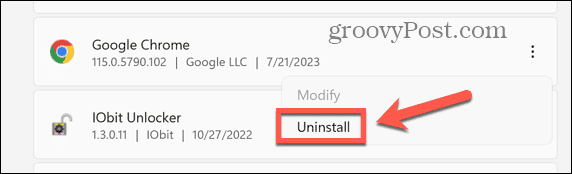
- Clic Disinstalla per confermare la tua decisione.
- Al termine del processo, scarica e installa nuovamente l'applicazione.
- Prova ad avviare l'app per vedere se funziona.
Ripristina Windows 11 a uno stato precedente
Se tutto il resto fallisce e l'app funzionava in precedenza, puoi provare a ripristinare il tuo computer in un momento in cui il problema non si verificava utilizzando Windows Ripristino del sistema attrezzo.
Funzionerà solo se lo hai creati punti di ripristino del sistema prima che si verifichi l'errore.
Per ripristinare Windows 11 allo stato precedente:
- Clicca il Ricerca icona nella barra dei menu.

- Tipo pannello di controllo e apri il Pannello di controllo app.
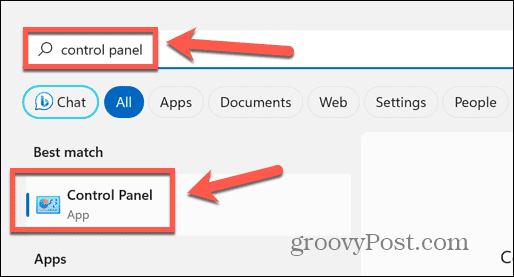
- Nel Pannello di controllo campo di ricerca, digitare Recupero.
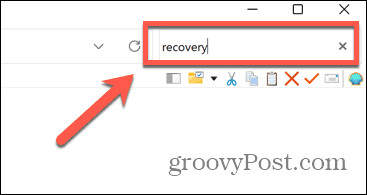
- Clic Recupero nei risultati.
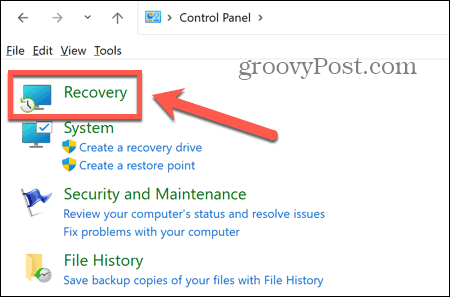
- Selezionare Apri Ripristino configurazione di sistema.
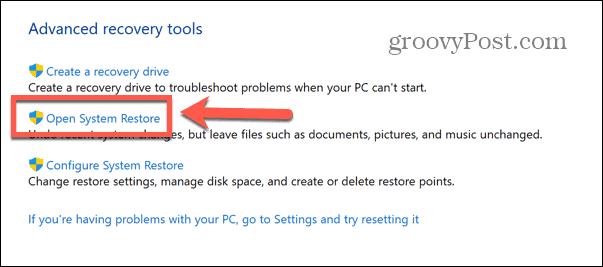
- Scegli di utilizzare il Ripristino consigliato punto o a Scegli un punto di ripristino diverso e clicca Prossimo.
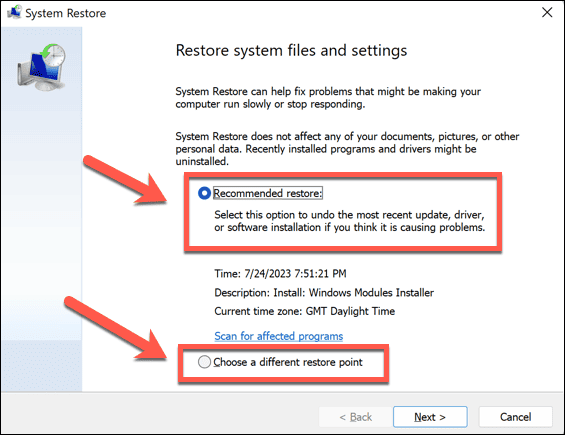
- Se hai scelto di scegliere il tuo punto di ripristino, seleziona una delle opzioni e fai clic Prossimo.
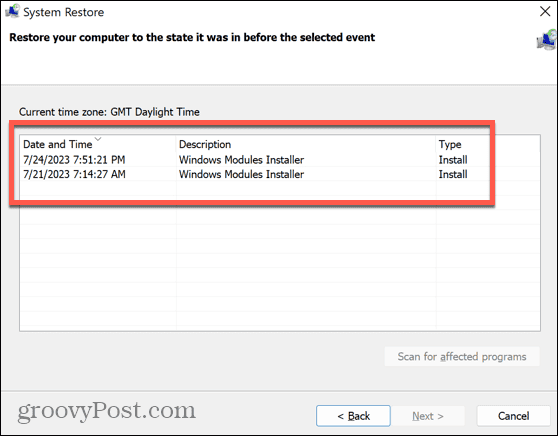
- Verifica di avere il punto di ripristino corretto e fai clic Fine.
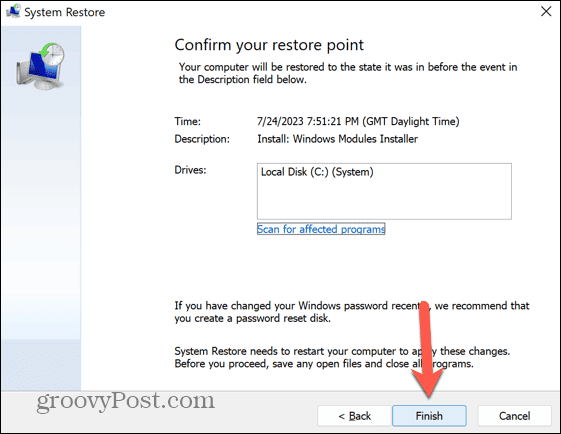
- Il tuo computer ora tornerà al punto di ripristino selezionato.
- Al termine del processo, prova ad aprire nuovamente l'applicazione danneggiata.
Correggi i tuoi errori di Windows 11
Se vedi che la procedura specificata non può essere trovata errore su Windows 11, i passaggi precedenti ti permetteranno di ripristinare e far funzionare nuovamente le tue applicazioni. Se trovi altre soluzioni utili, faccelo sapere nei commenti qui sotto.
Come con tutti i sistemi operativi, Windows 11 occasionalmente genererà alcuni errori imprevisti. La buona notizia è che di solito ci sono modi per risolverli. Se stai avendo il errore di classe non registrato su Windows 11, ci sono alcune cose che puoi provare.
Se stai lottando con il errore di rete non identificato su Windows 11, ci sono alcuni passaggi che puoi provare a risolvere anche questo. E se soffri del temuto Ntoskrnl.exe schermata blu della morte, ti abbiamo coperto anche lì.

