Come risolvere Windows 11 che non rileva le cuffie
Microsoft Windows 11 Eroe / / July 22, 2023

Pubblicato

Hai problemi con le tue cuffie? Puoi correggere Windows 11 che non rileva le cuffie utilizzando questa guida.
Puoi usare le cuffie quando vuoi ascoltare l'audio sul tuo PC senza disturbare gli altri. Tuttavia, se non funziona, dovrai correggere Windows 11 che non rileva le cuffie sul tuo sistema.
Se le tue cuffie sono cablate o connesso tramite Bluetooth, se Windows non li riconosce, può essere frustrante. Il sistema operativo generalmente fa un ottimo lavoro nel rilevare accessori come le cuffie, ma non sempre.
Se hai un problema in cui le cuffie non vengono rilevate, ti mostreremo i passaggi per farle funzionare in questa guida.
Verificare che le cuffie cablate siano collegate
Se utilizzi un set di cuffie cablate che colleghi, assicurati che siano collegate correttamente. Scollegare le cuffie dal jack e ricollegarlo per garantire una connessione corretta. Potrebbe essere necessaria una spinta in più per fissarli correttamente. Possono disconnettersi dopo un uso continuato.
Inoltre, ispezionare il jack delle cuffie sul PC per eventuali danni o polvere visibile e detriti che possono influire sulla connessione. Se c'è polvere o detriti visibili, spruzzalo con aria compressa e utilizzare una spazzola a setole morbide per rimuovere i detriti ostinati.
Oltre al jack, ispeziona i fili collegati alle cuffie per danni fisici che causano il problema di connessione. Prova a collegarli a un altro dispositivo per verificare se funzionano.

Controlla il dispositivo di uscita audio
Uno dei motivi per cui Windows non ti fornisce l'audio è dovuto alla sorgente di output errata selezionata. Windows potrebbe riconoscerli, ma non ricevi l'audio. Fortunatamente, il controllo e la modifica del dispositivo di uscita audio è semplice.
Per modificare l'uscita audio su Windows 11:
- Premere Tasto Windows + A per lanciare il Menu Impostazioni rapide.
- Clicca il Seleziona un'uscita audio pulsante: l'icona dell'altoparlante a destra del dispositivo di scorrimento del volume.

- Seleziona le tue cuffie dall'elenco dei dispositivi di uscita audio.
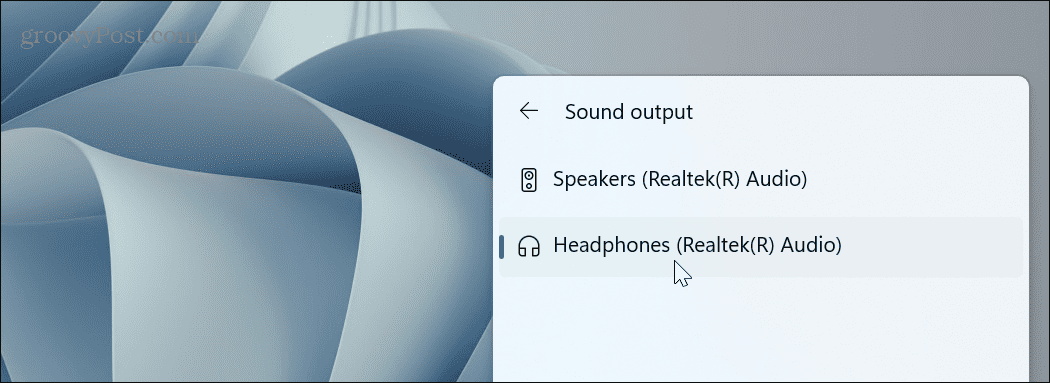
Riattiva le cuffie Bluetooth
Se stai usando un paio di Cuffie bluetooth, puoi riassociarli al tuo sistema. Ad esempio, ci siamo collegati Da AirPods Pro a Windows 11 per il test.
Per verificare la connessione Bluetooth:
- Premere Tasto Windows + A per lanciare il Impostazioni rapide menù.
- Fare clic con il pulsante destro del mouse su Pulsante bluetooth e selezionare il Vai alle impostazioni opzione.
Nota: Se non vedi l'opzione Bluetooth, puoi aggiungerla tramite personalizzare il menu Impostazioni rapide.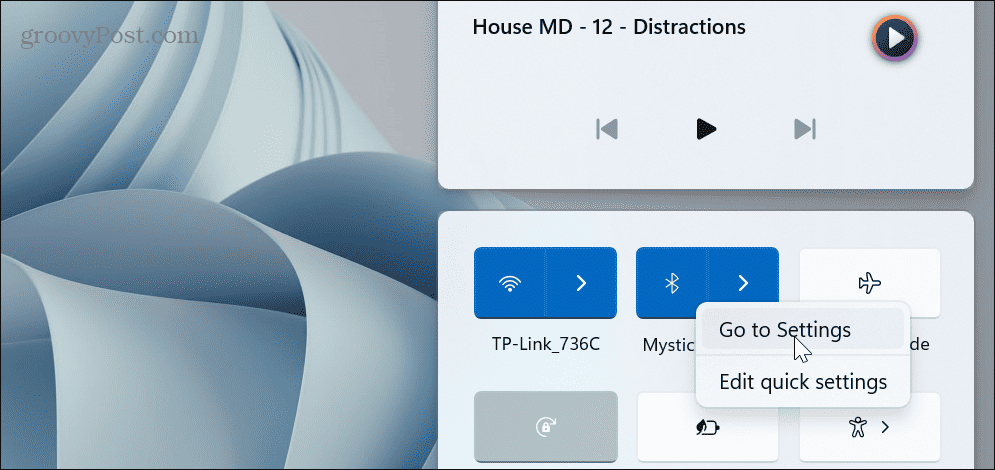
- Clicca il tre punti pulsante accanto alle cuffie.

- Seleziona il Rimuovi dispositivo opzione dal menu che appare.
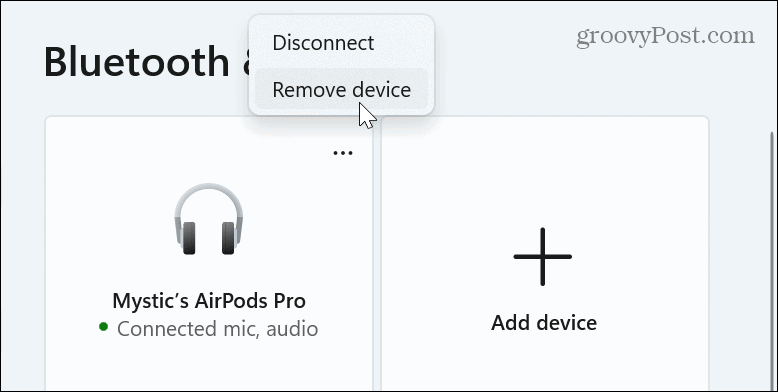
- Una volta scollegate le cuffie, fare clic su Aggiungi dispositivo pulsante accanto al Dispositivi opzione.
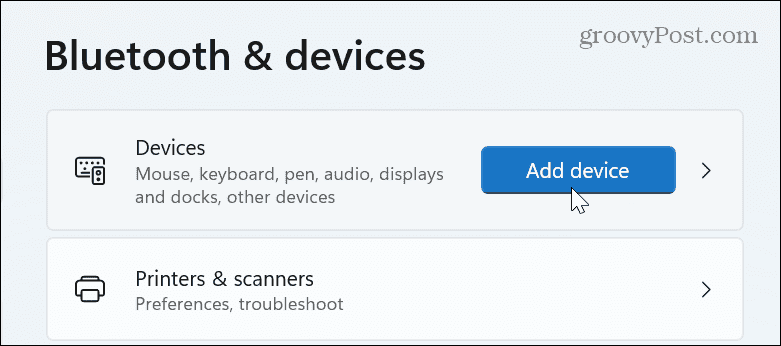
- Associa di nuovo le cuffie seguendo le istruzioni sullo schermo.
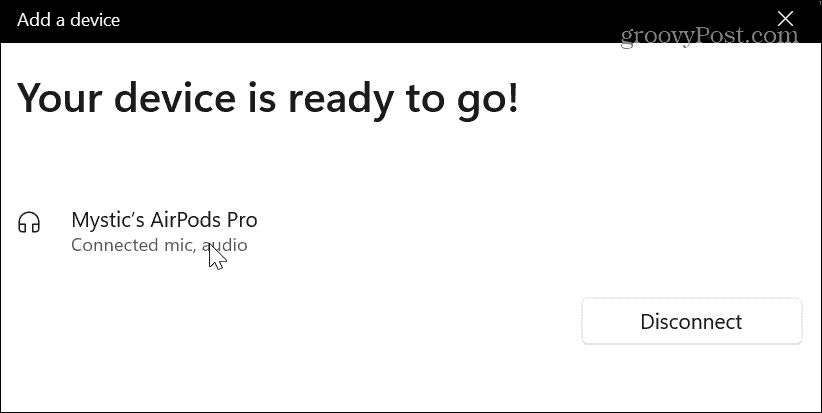
Abilita le cuffie in Impostazioni audio
Se Windows non rileva le tue cuffie, potrebbero essere state disabilitate inavvertitamente o da un'altra app o dispositivo audio.
Per abilitare le cuffie in Windows 11:
- Fare clic con il pulsante destro del mouse su icona dell'altoparlante nella sezione di notifica della barra delle applicazioni e scegliere Impostazioni audio quando viene visualizzato il menu.
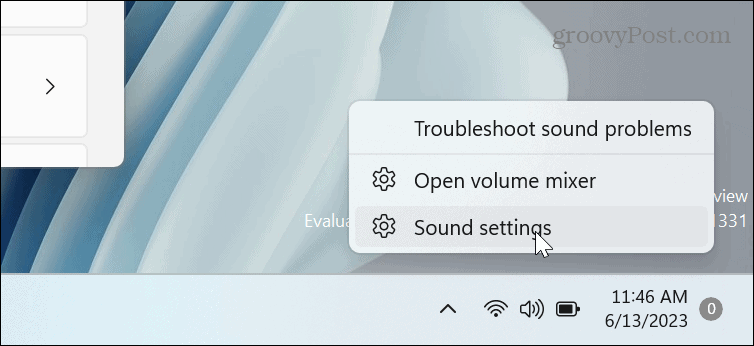
- Scorri verso il basso la colonna di destra e seleziona il Altre impostazioni audio opzione.
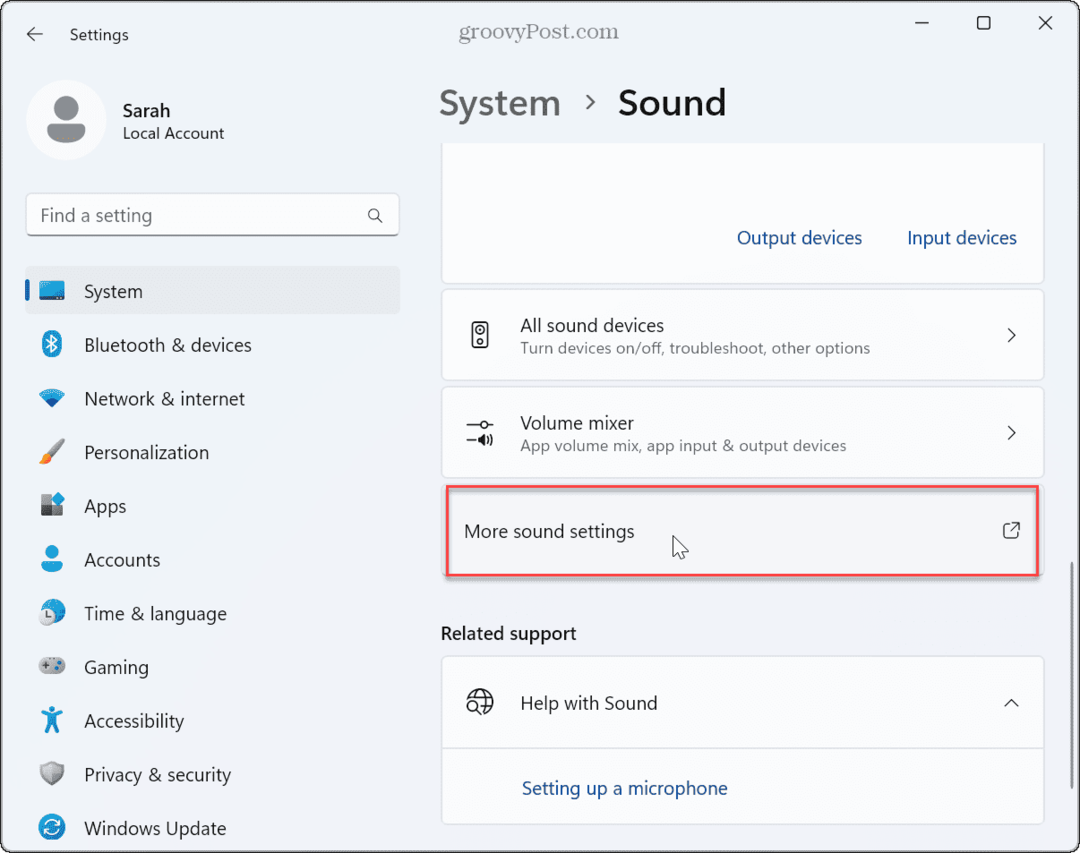
- Fai clic con il pulsante destro del mouse su un'area vuota se le tue cuffie non sono elencate e fai clic Mostra dispositivi disabilitati.
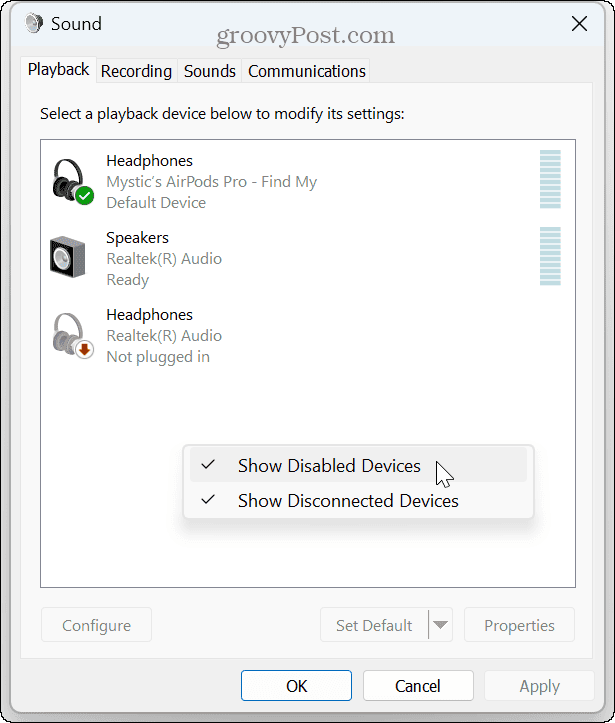
- Fare clic con il tasto destro sulle cuffie e selezionare Abilitare dal menu che appare.
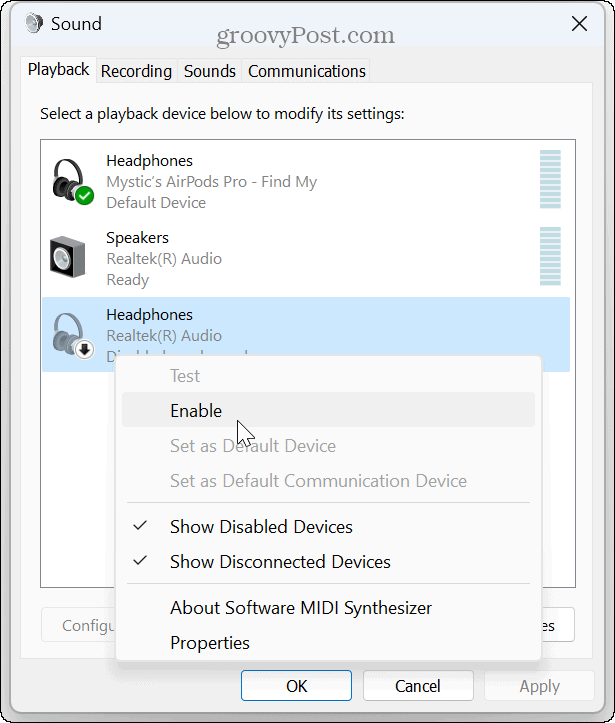
- Se è collegato più di un dispositivo audio, fare clic con il pulsante destro del mouse sulle cuffie che si desidera utilizzare e fare clic Imposta come dispositivo predefinito.
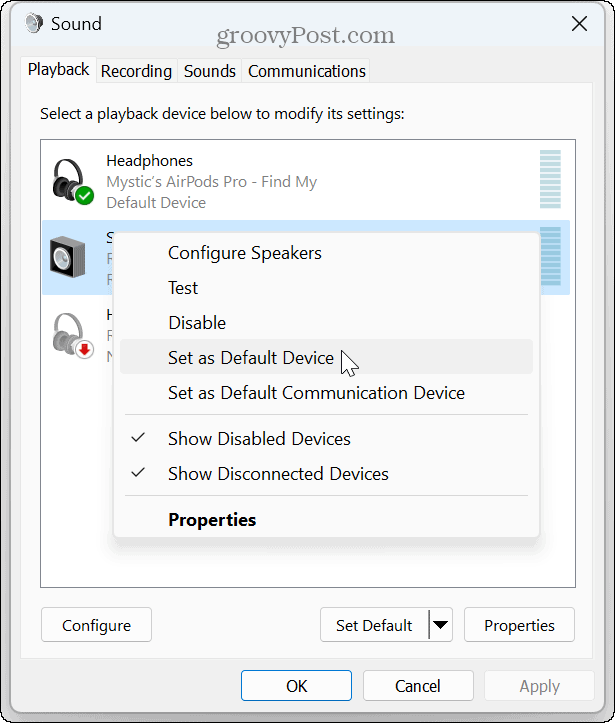
Aggiorna o reinstalla i driver audio
Se hai ancora problemi a far sì che Windows 11 rilevi le cuffie, aggiornare i driver audio è una buona idea. Un driver obsoleto o danneggiato potrebbe causare il problema.
Per aggiornare o reinstallare i driver audio:
- premi il Tasto Windows, tipo gestore dispositivie scegli il risultato migliore.
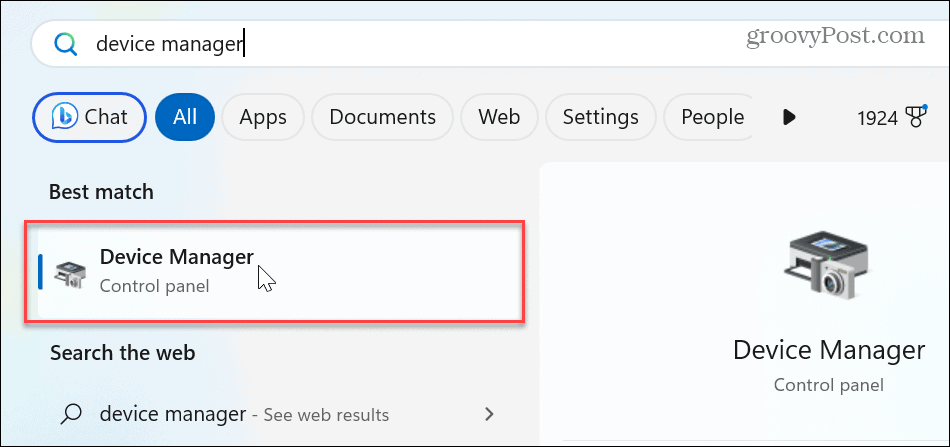
- Espandi il Controller audio, video e giochi sezione.
- Fai clic con il pulsante destro del mouse sul dispositivo e seleziona Aggiorna driver dal menù.

- Seleziona il Cerca automaticamente i driver opzione o scegliere Sfoglia il mio computer per i driver A installare manualmente il driver.
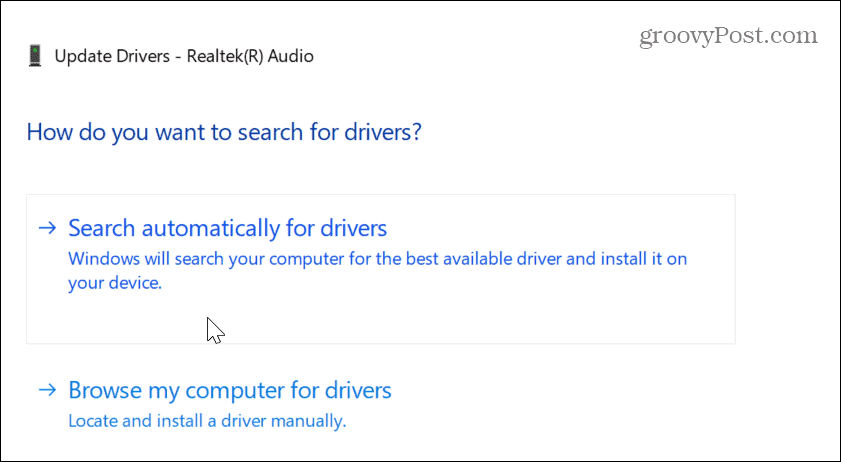
- Per fare in modo che Windows reinstalli il driver, fare clic con il pulsante destro del mouse sul driver audio problematico e selezionare Disinstalla dispositivo.
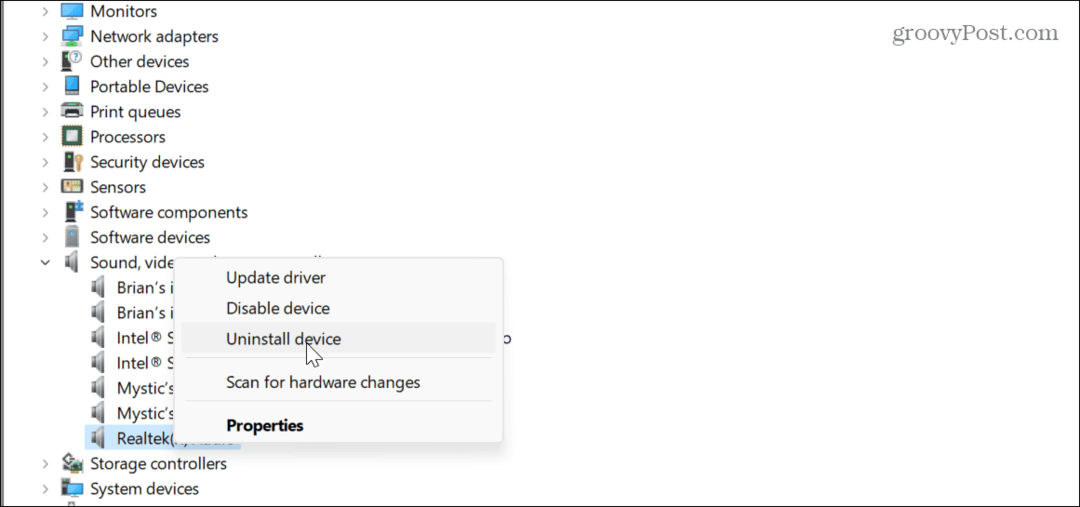
- Segui le istruzioni sullo schermo per completare il processo di disinstallazione.
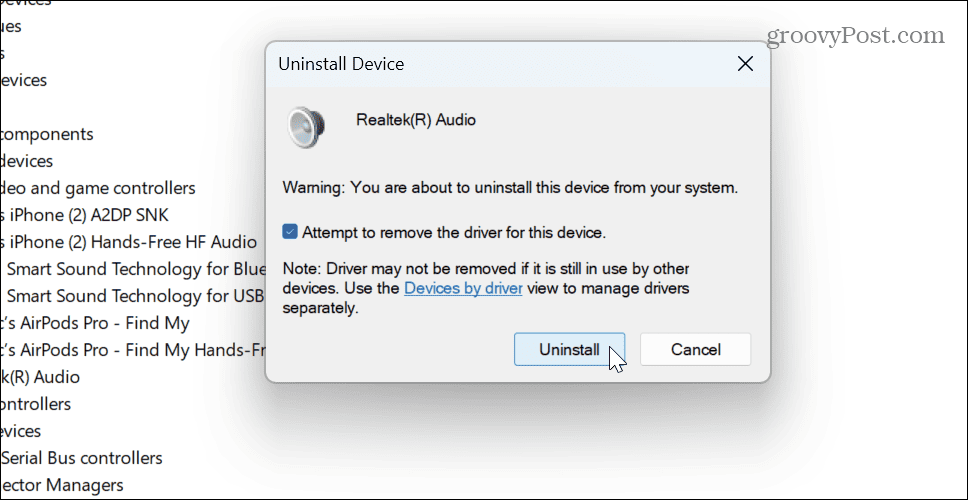
- Una volta completata la disinstallazione, riavviare Windows 11e Windows reinstallerà il driver audio durante il processo di avvio.
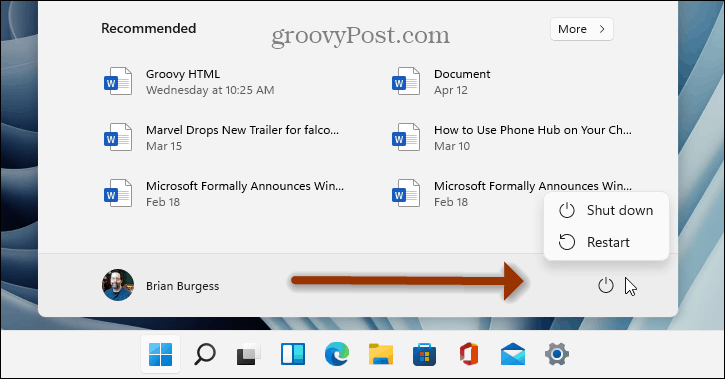
Controlla le impostazioni audio in-app
Dopo aver controllato le cuffie e verificato che le impostazioni audio del sistema di Windows siano corrette, è necessario controllare le impostazioni audio in-app. La maggior parte delle app come Media Player, VLCe Microsoft Teams potrebbe non aver impostato correttamente i livelli del volume interno.
Ad esempio, puoi rendere Spotify più forte se non riesci a sentirlo o risolvere i problemi audio con Zoom. Quindi, assicurati che le app che stai utilizzando per l'audio abbiano i livelli di volume corretti.

Risoluzione dei problemi audio su Windows 11
Se riscontri problemi con Windows per rilevare le cuffie e produrre suoni, dovresti essere in grado di risolvere il problema utilizzando i passaggi per la risoluzione dei problemi descritti sopra.
Inoltre, ricorda che potrebbe esserci un bug di sistema che causa il problema, quindi controlla gli aggiornamenti di Windows durante la risoluzione dei problemi. Una soluzione potrebbe essere a pochi clic di distanza. E se cambi molto le impostazioni audio, può essere un problema. Scopri come ripristinare le impostazioni audio su Windows 11 per risolvere il problema con le cuffie.
Rispetto alle versioni precedenti, Windows 11 ha nuovi suoni e vorrai imparare a farlo gestire i suoni di sistema sul sistema operativo. Potresti anche essere interessato all'apprendimento come testare un microfono sul tuo computer.



