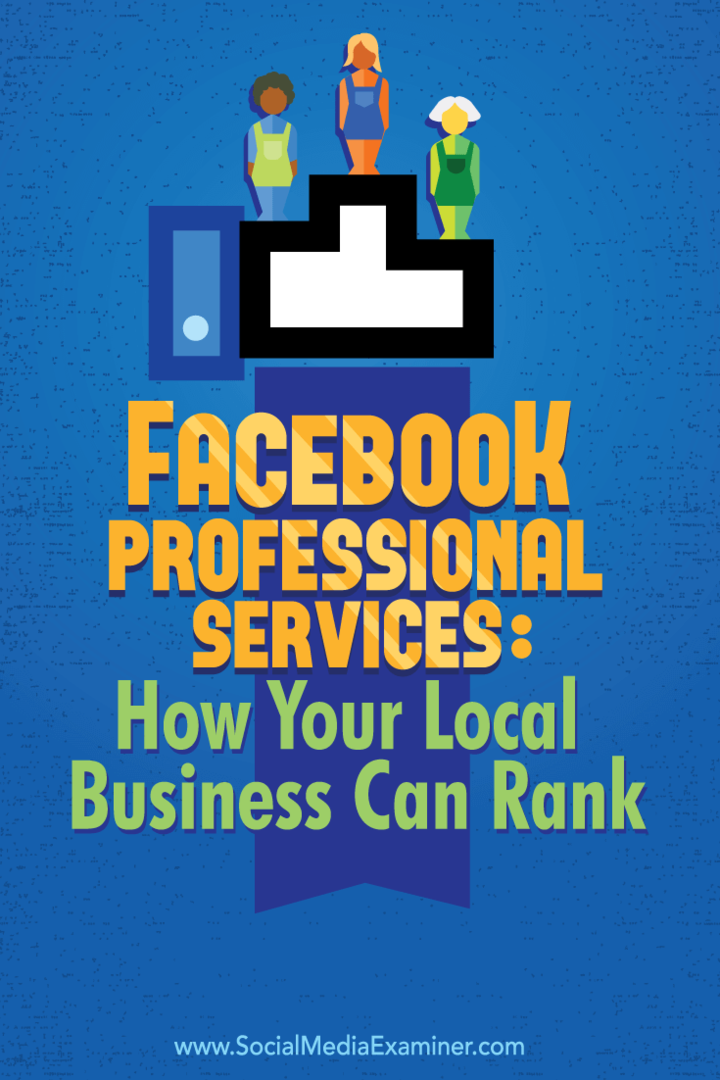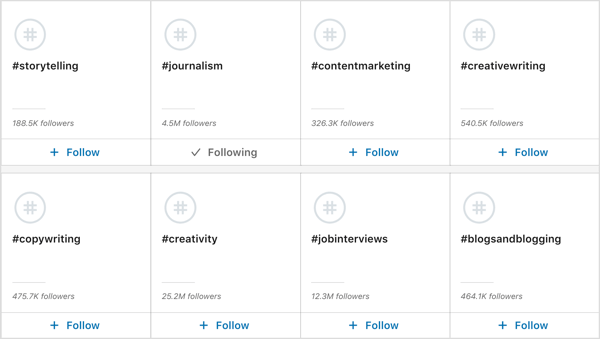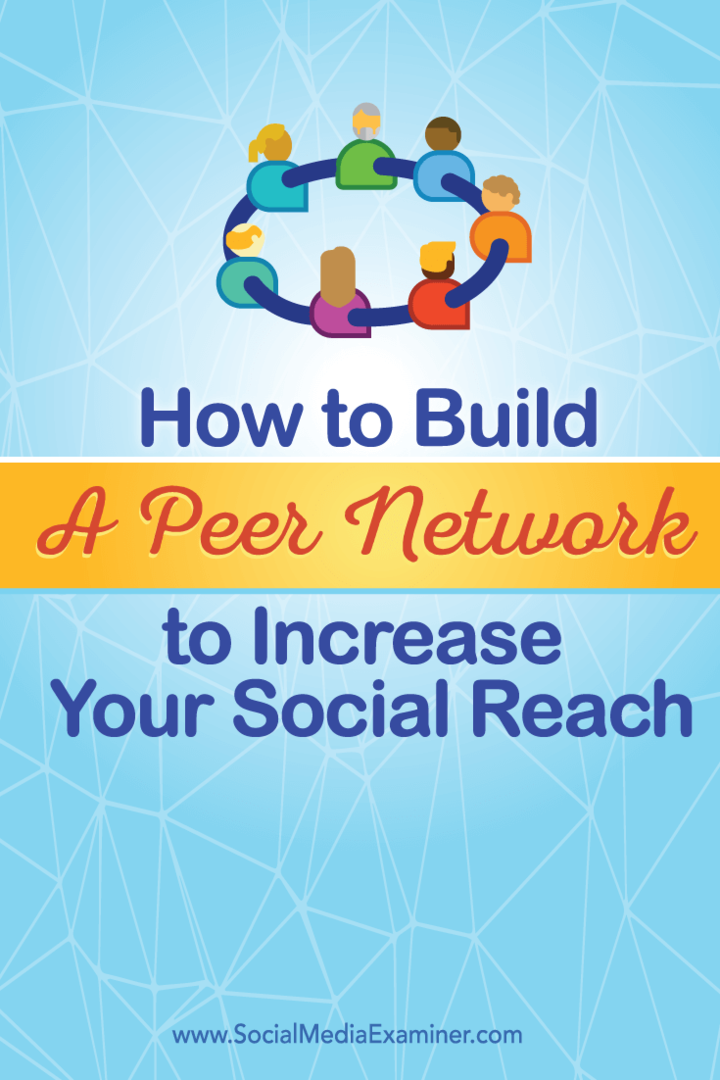Wi-Fi non si connette automaticamente su Windows 11: 6 correzioni
Microsoft Windows 11 Eroe / / July 21, 2023

Pubblicato

Se riscontri un problema con il tuo Wi-Fi che non si connette automaticamente su Windows 11, questa guida ti mostrerà come risolverlo.
Hai un problema con il Wi-Fi che non si connette automaticamente su Windows 11? Il problema può essere frustrante e interrompe il flusso di lavoro sul nascere.
Quando accendi il tuo laptop, ti aspetti di essere connesso a una rete wireless vicina. Ciò consente di risparmiare i passaggi della connessione manuale al Wi-Fi e inserendo una password ogni volta. Tuttavia, se ciò non accade, dovrai risolvere il problema.
Ti mostreremo sei modi per correggere Windows 11 che non si connette automaticamente al Wi-Fi quando accedi.
1. Assicurarsi che l'opzione sia attivata
Quando ti connetti a una rete Wi-Fi, è disponibile l'opzione per la connessione automatica. Tuttavia, se non è impostato per la connessione, potrebbe essere la causa del problema.
Per controllare le impostazioni Wi-Fi automatiche:
- premi il Tasto Windows per lanciare il Menu iniziale.
- Tipo impostazioni wi-fi e scegli il risultato migliore.
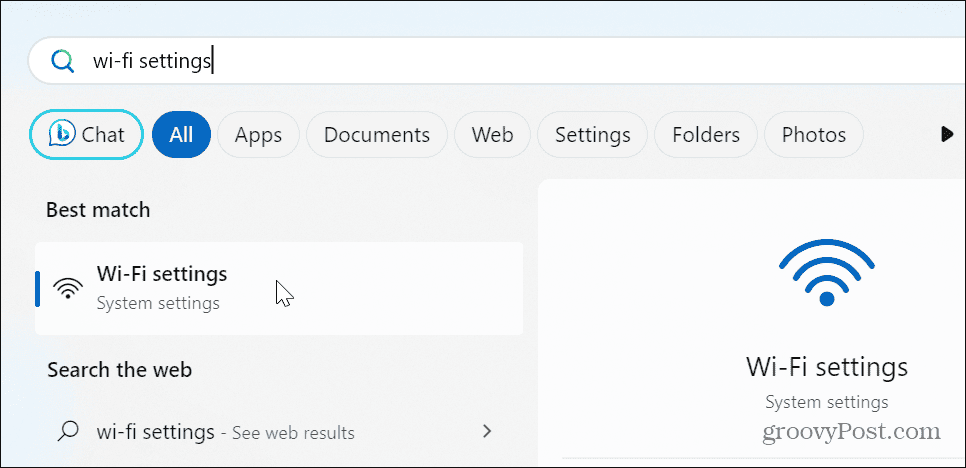
- Seleziona il Gestisci le reti conosciute opzione nell'app Impostazioni.
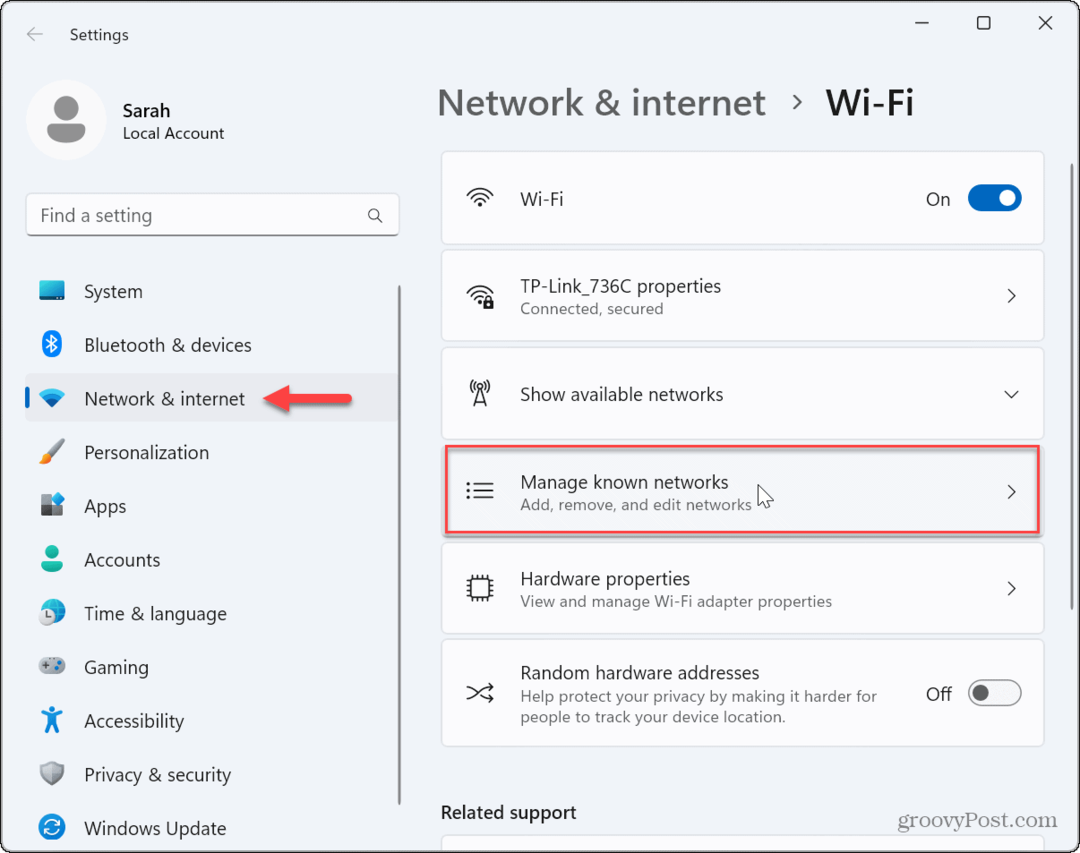
- Seleziona la rete Wi-Fi a cui vuoi connetterti.
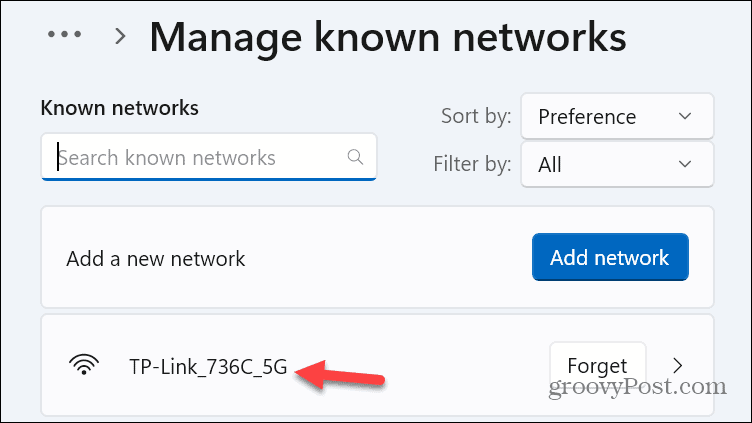
- Controlla il Connettiti automaticamente quando sei nel raggio d'azione casella se non lo è già.
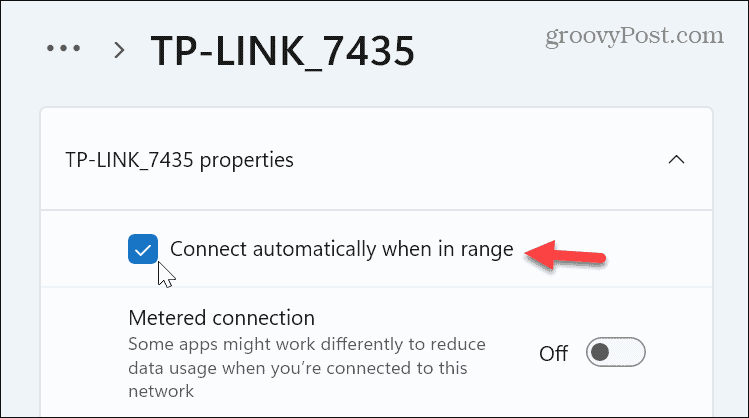
2. Verifica password Wi-Fi
Un altro motivo per cui Windows non si connette automaticamente è a causa di una password obsoleta. Ad esempio, l'amministratore di rete potrebbe avere cambiato la parola d'ordine, che non è ancora stato aggiornato sul tuo sistema.
Segui le istruzioni per dimentica una rete Wi-Fi su Windows 11.
Dopo aver dimenticato la rete, apri le impostazioni Wi-Fi, espandi il file Mostra le reti disponibili menu e individuare la rete desiderata. Seleziona il Connetti automaticamente opzione prima di fare clic su Collegare pulsante e digitare la password aggiornata quando richiesto.
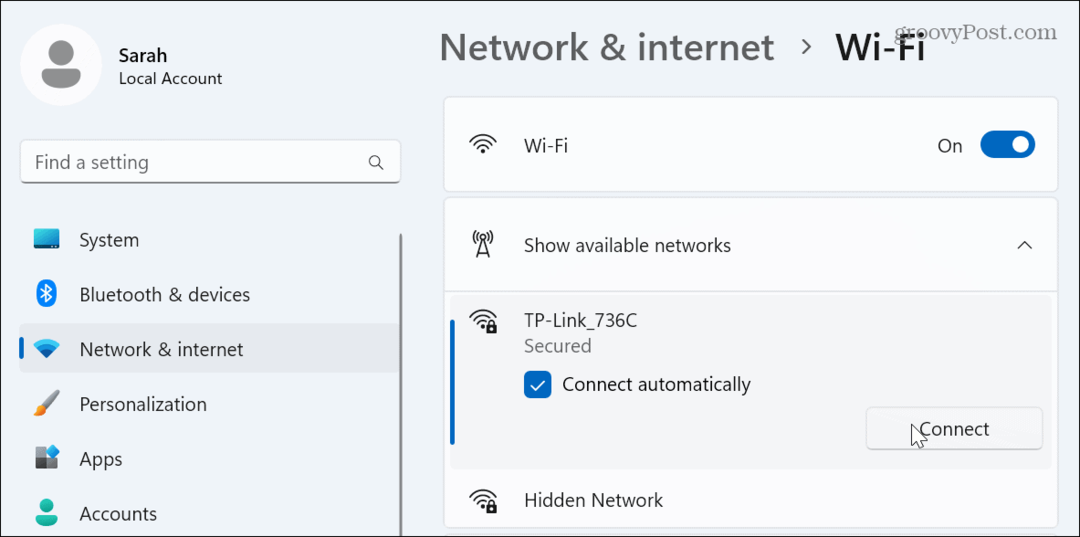
3. Modifica le impostazioni di alimentazione della scheda di rete
Se tu utilizzare un piano di alimentazione personalizzato sul tuo PC, è possibile che impedisca l'avvio dell'adattatore Wi-Fi al risveglio Sonno O Ibernazione modalità.
Per correggere le impostazioni di alimentazione dell'adattatore Wi-Fi:
- premi il Tasto Windows, tipo gestore dispositivie scegli il risultato migliore.
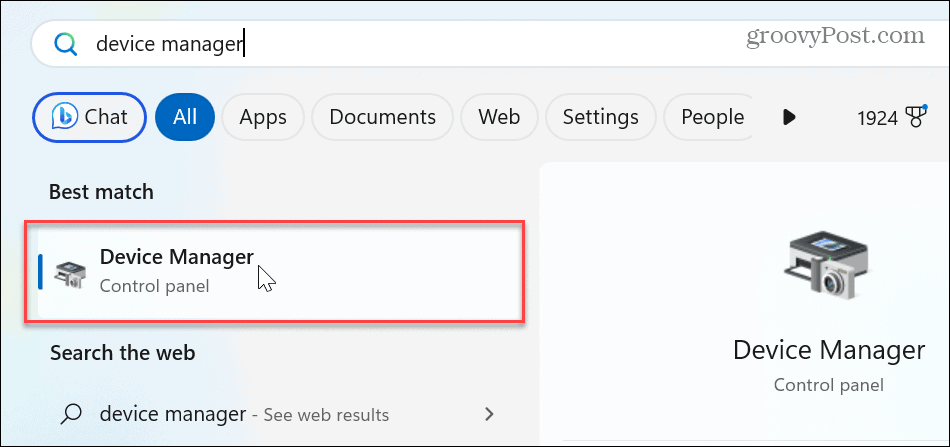
- Espandi il Adattatori di rete sezione.
- Fai clic con il pulsante destro del mouse sul tuo Adattatore Wi-Fi e seleziona Proprietà.
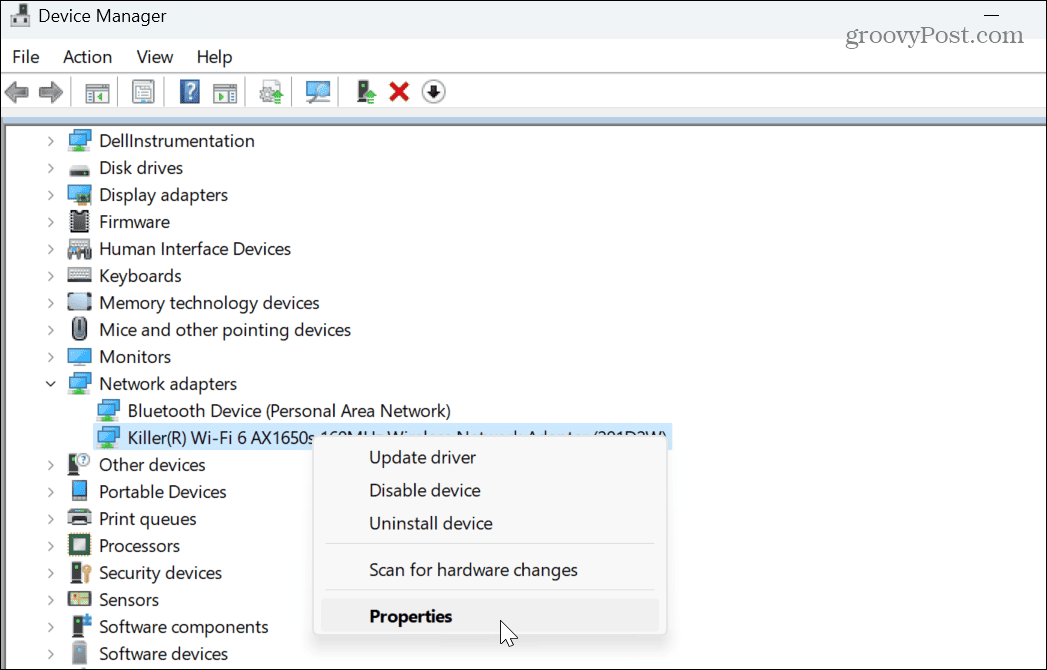
- Seleziona il Gestione energetica scheda, deselezionare il Consentire al computer di spegnere questo dispositivo per risparmiare energia opzione e fare clic su OK.
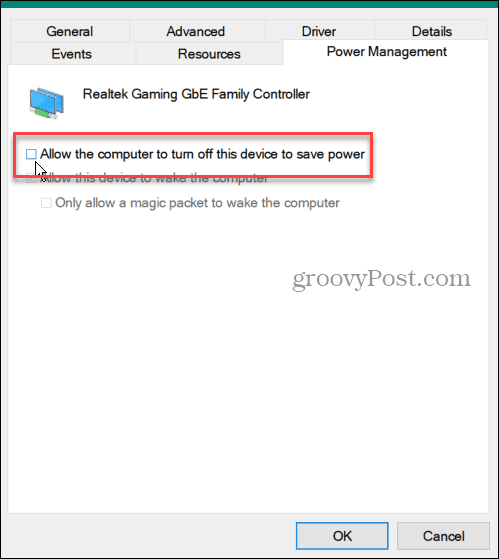
4. Aggiorna o reinstalla il driver della scheda di rete
Il sistema potrebbe non connettersi automaticamente a causa di un driver della scheda di rete obsoleto o corrotto.
Per aggiornare o reinstallare la scheda di rete:
- Aprire Gestore dispositivi ed espandere il Adattatori di rete
- Fai clic con il pulsante destro del mouse sul tuo Adattatore Wi-Fi e seleziona Aggiorna driver dal menù.
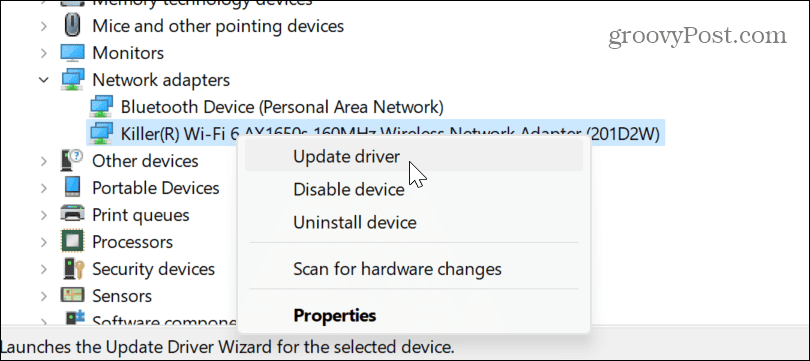
- Segui le istruzioni sullo schermo per consentire a Windows di installare automaticamente un aggiornamento del driver o installare manualmente il driver se ne hai uno.
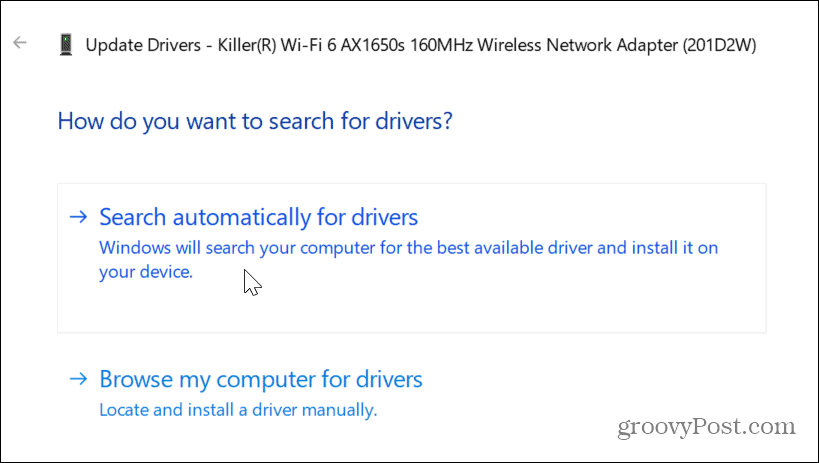
- Per reinstallare il driver, fare clic con il pulsante destro del mouse sulla scheda di rete e selezionare Disinstalla dispositivo.
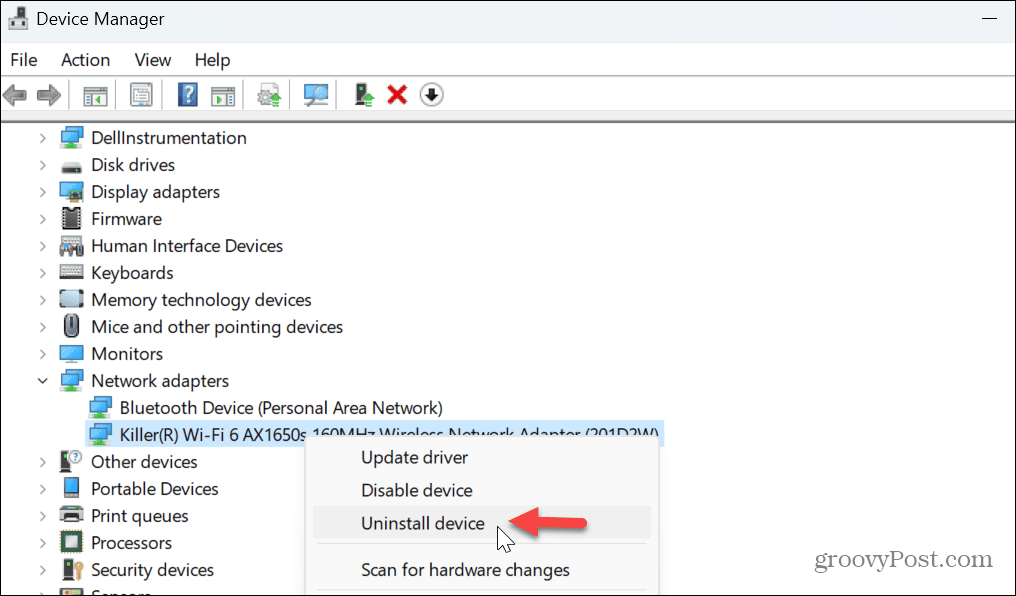
- Fare clic su seleziona Disinstalla quando viene visualizzato il messaggio di verifica.
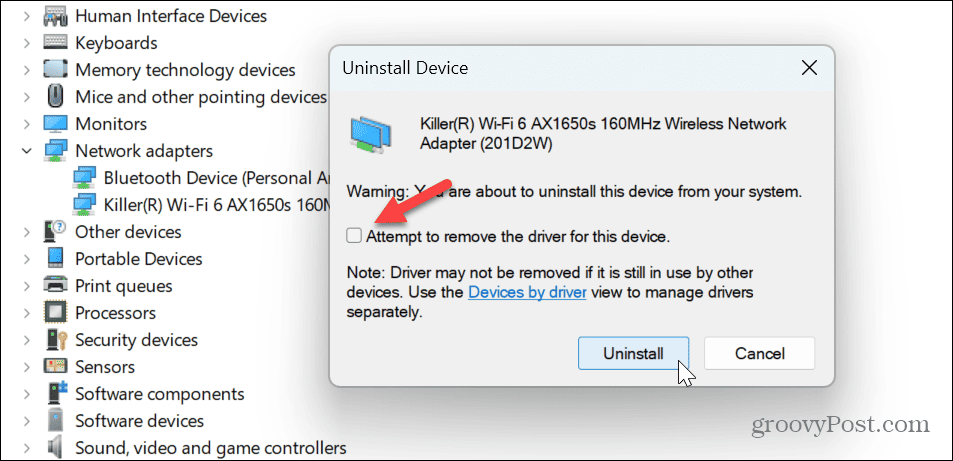
- Una volta disinstallato, riavviare Windows 11e Windows lo reinstallerà automaticamente durante l'avvio.
5. Controlla le impostazioni dei criteri di gruppo
Puoi utilizzare Criteri di gruppo per verificare le impostazioni di comunicazione Internet se utilizzi le edizioni Windows 11 Pro, Enterprise o Education.
Per controllare Criteri di gruppo su Windows 11:
- Premere Tasto Windows + R per lanciare il Correre finestra di dialogo.
- Tipo gpedit.msc e clicca OK o premere accedere.
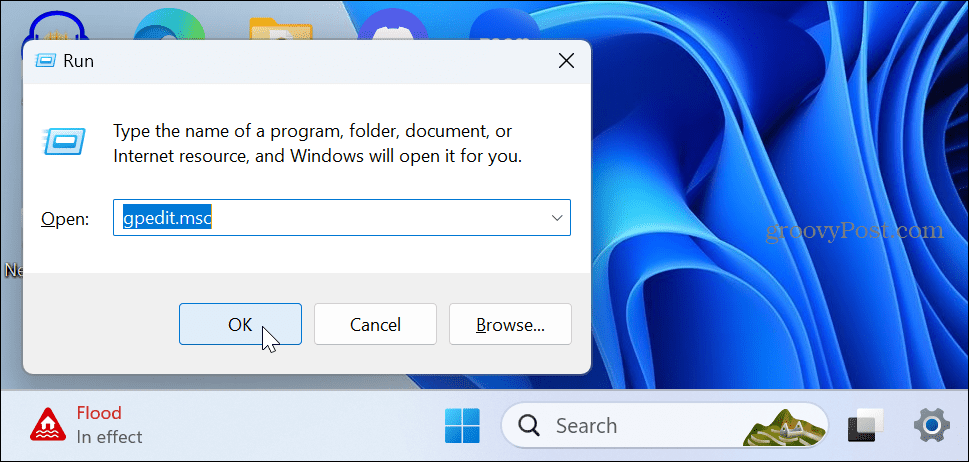
- Passare alla seguente posizione:
Configurazione computer\Modelli amministrativi\Sistema\Gestione comunicazioni Internet\Impostazioni comunicazione Internet
- Fare doppio clic su Disattivare i test attivi dell'indicatore di stato della connettività di rete di Windows politica.
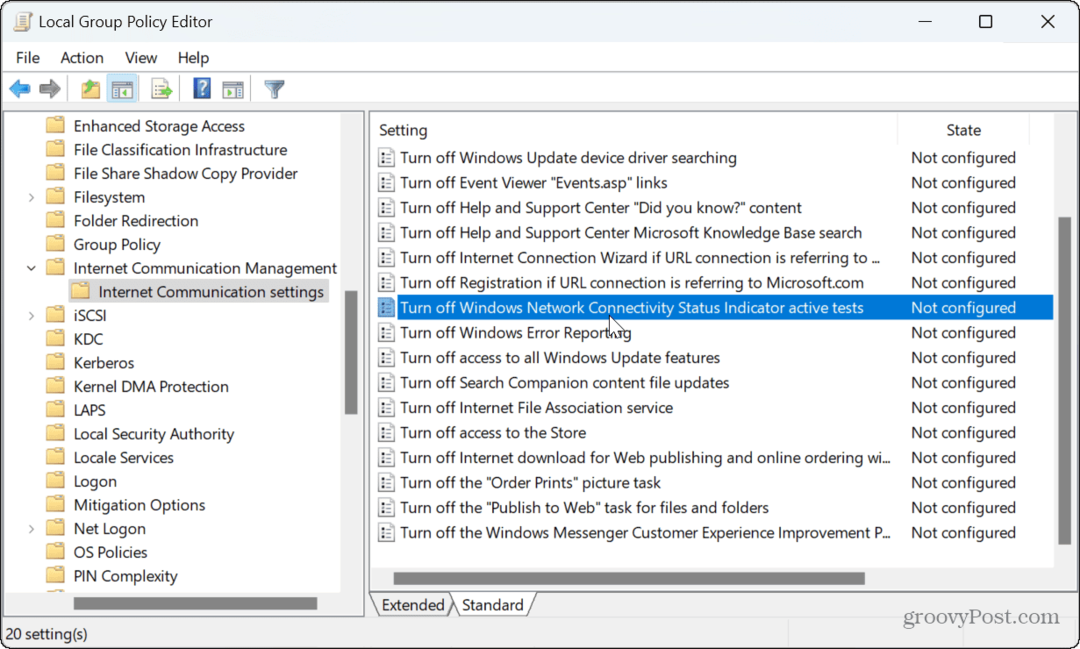
- Impostalo su Non configurato se non lo è già. Clic Fare domanda a E OK.
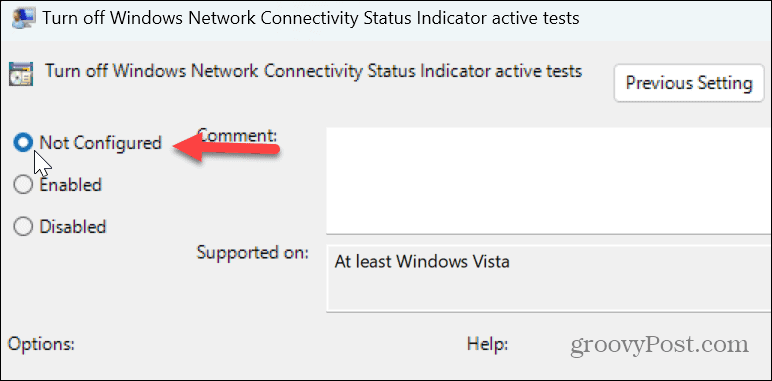
Una volta completati i passaggi, chiudi Criteri di gruppo e riavvia il PC per vedere se si connette.
6. Ripristina tutte le impostazioni di rete
Se continui a riscontrare problemi con Windows 11 che non si connette automaticamente al Wi-Fi, puoi ripristinare le impostazioni di rete. Questa opzione rimuoverà i dati della scheda di rete e li ripristinerà alle impostazioni predefinite.
Se ti sei collegato impostazioni DNS personalizzate O configurato una VPN, tali impostazioni andranno perse.
Per ripristinare tutte le impostazioni di rete:
- premi il Tasto Windows+ io per aprire Impostazioni.
- Vai a Rete e Internet > Impostazioni di rete avanzate.
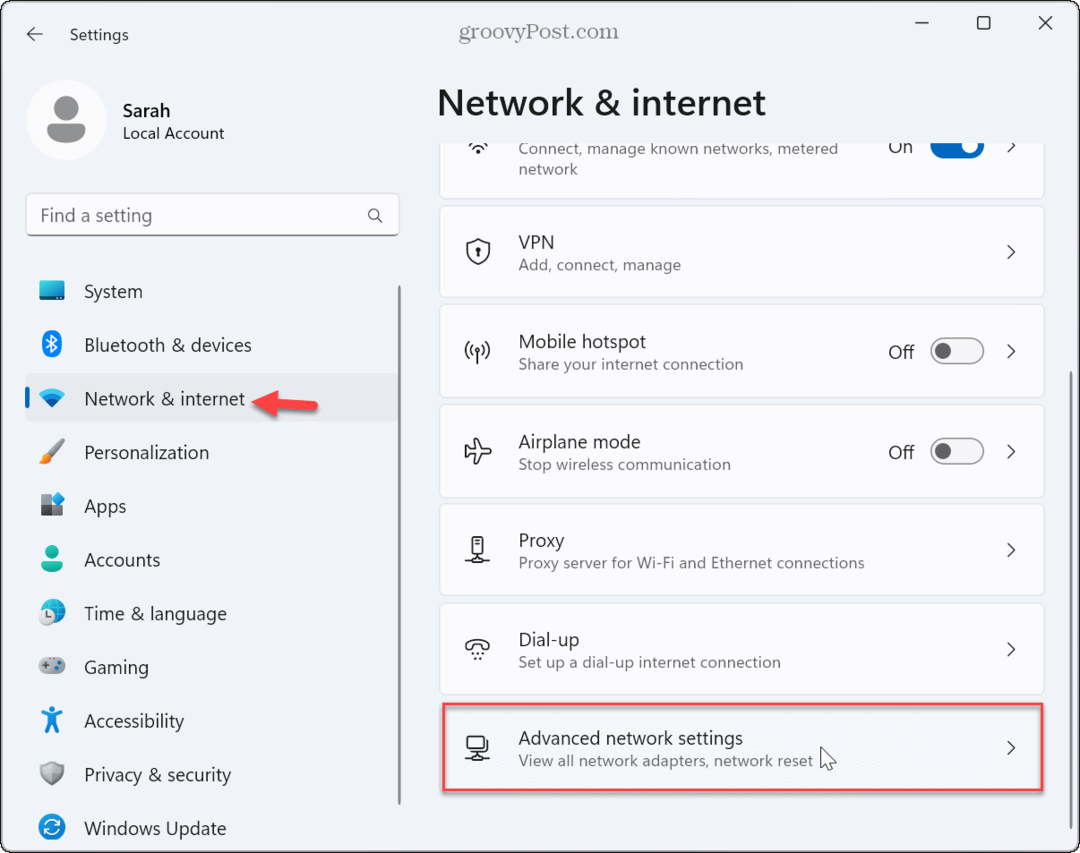
- Sotto il Più configurazioni sezione, fare clic su Ripristino della rete opzione.
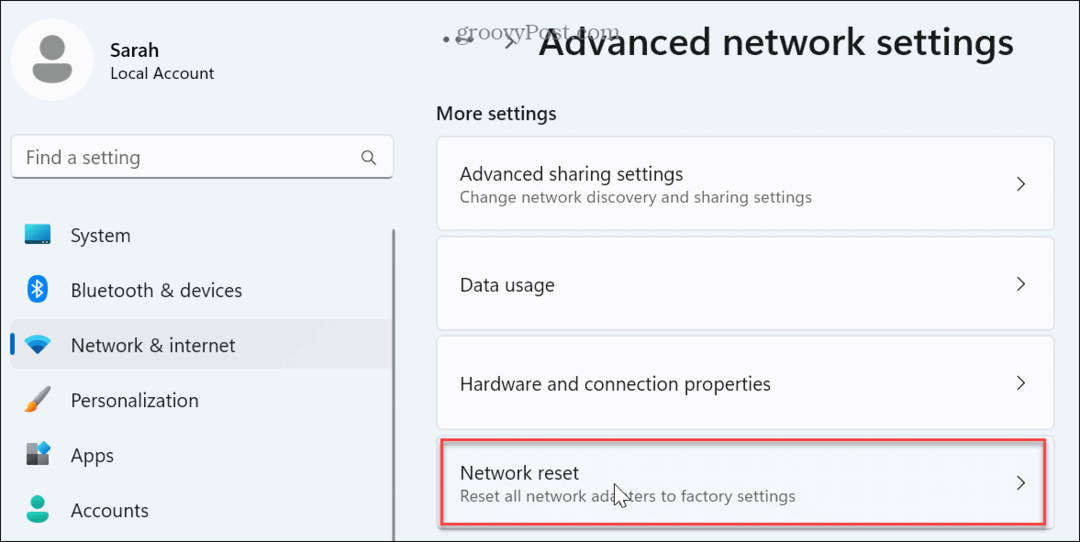
- Clicca il Ripristina ora pulsante.
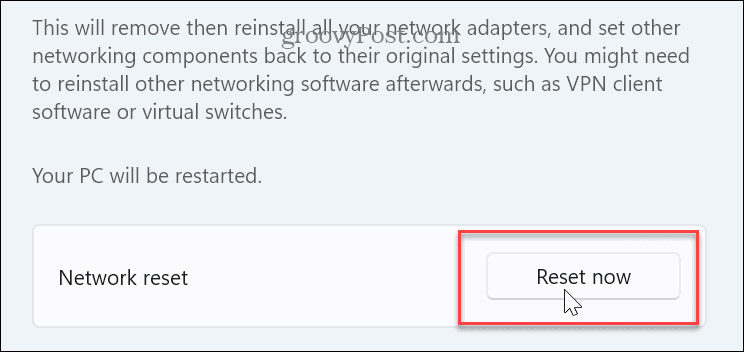
- Clic SÌ quando viene visualizzato il messaggio di verifica.
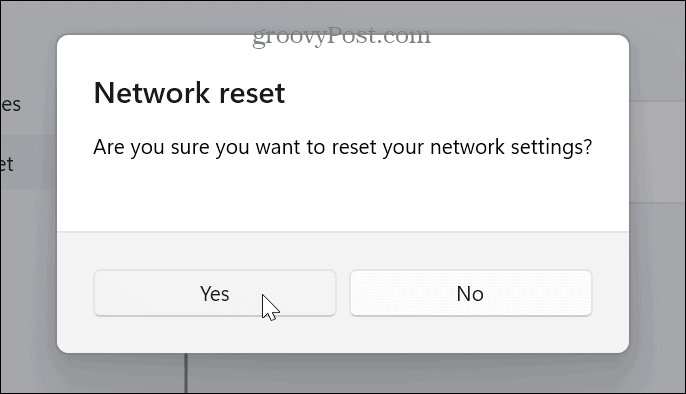
Il PC verrà riavviato, gli adattatori di rete verranno reinstallati ai valori predefiniti e le impostazioni di rete verranno ripristinate (comprese le password). Dopo il ripristino, accedi nuovamente e connettiti alla rete wireless di cui hai bisogno.
Assicurati di scegliere l'opzione per la connessione automatica quando ti colleghi alla rete per evitare problemi di connessione automatica in futuro.
Gestire la tua rete Wi-Fi su Windows 11
Se riscontri un problema con il Wi-Fi che non si connette automaticamente su Windows 11, l'utilizzo di una delle opzioni sopra dovrebbe risolvere il problema. Ricorda, l'utilizzo dell'opzione per ripristinare tutte le impostazioni di rete dovrebbe essere l'ultima risorsa.
Se ancora non funziona, dovrai intraprendere azioni più drastiche, come reinstallare Windows 11. In alternativa, puoi cancellare l'unità e fare un'installazione pulita. Prima di ripristinare o reinstallare Windows, assicurati di creare un backup completo così puoi recuperare il PC dall'immagine.
Se stai cercando altre impostazioni wireless, controlla come dimenticare una rete Wi-Fi se colleghi il tuo laptop a più posizioni. E se desideri informazioni più dettagliate sulla tua connessione wireless, puoi farlo generare un rapporto Wi-Fi su Windows 11.