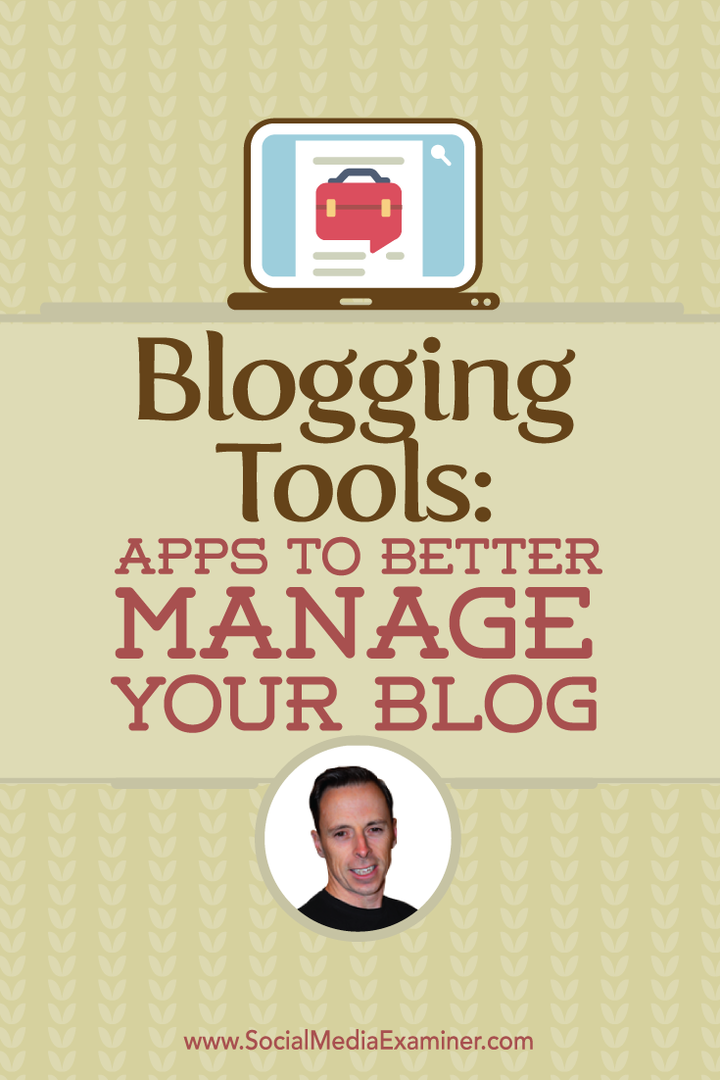Come aprire i file RAR su Windows 11
Microsoft Windows 11 Eroe / / July 09, 2023

Pubblicato
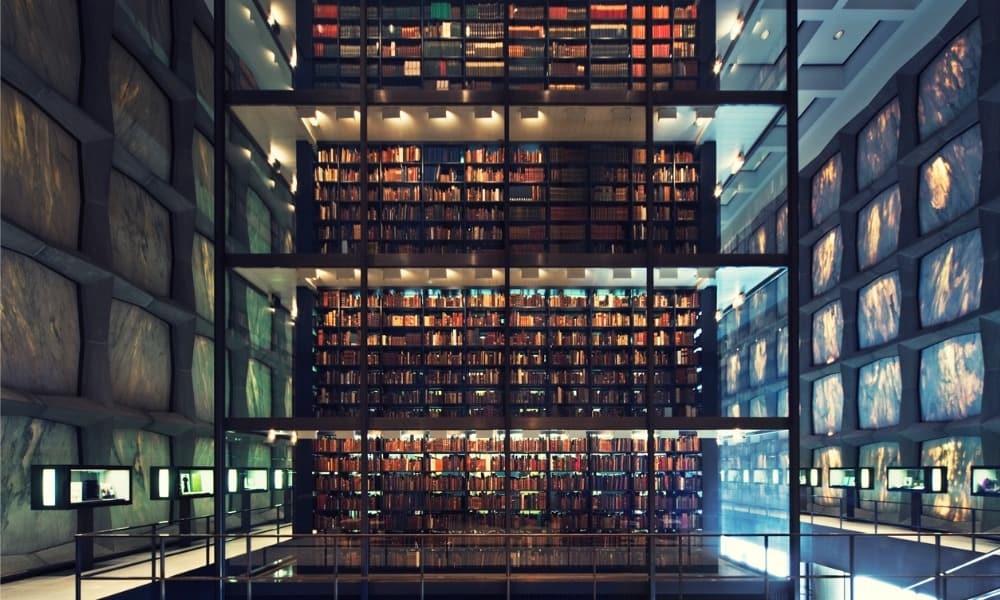
I file RAR compressi non si aprono per impostazione predefinita su Windows 11. Fino a quando Microsoft non aggiungerà il supporto nativo, puoi invece utilizzare i passaggi di questa guida per aprirli.
Un file RAR è un formato comune utilizzato per comprimere file di grandi dimensioni. Puoi aggiungere file e cartelle in un singolo archivio, in modo simile a come I file ZIP funzionano su Windows 11. Poiché RAR è un formato proprietario, dovrai sapere come aprire i file RAR su Windows 11.
È possibile incontrare un file RAR durante il download di file di archivio di grandi dimensioni online o l'accesso da un percorso di rete. Mentre hai bisogno di un software specializzato per creare file RAR (almeno per il momento), puoi aprirli con varie app gratuite e open source.
Quindi, questa guida ti mostrerà come aprire i file RAR su Windows 11.
Come aprire i file RAR su Windows 11 utilizzando 7-Zip
La nostra app preferita per l'archiviazione dei file è 7 zip. 7-Zip è un software di archiviazione gratuito e open source che funziona in modo efficiente con i file archiviati. Sebbene non possa creare file RAR, ti consente di estrarre rapidamente il contenuto dell'archivio. Naturalmente, che può aprire la maggior parte dei formati di archivio, inclusi i file RAR.
Per aprire i file RAR con 7-Zip:
- Scarica e installare 7-Zip se non ce l'hai già.
- Una volta installato, fai clic con il pulsante destro del mouse su File RAR vuoi aprire.
- Seleziona il Apertura con 7 zip opzione o selezionare Apri con > Gestore file 7-Zip.
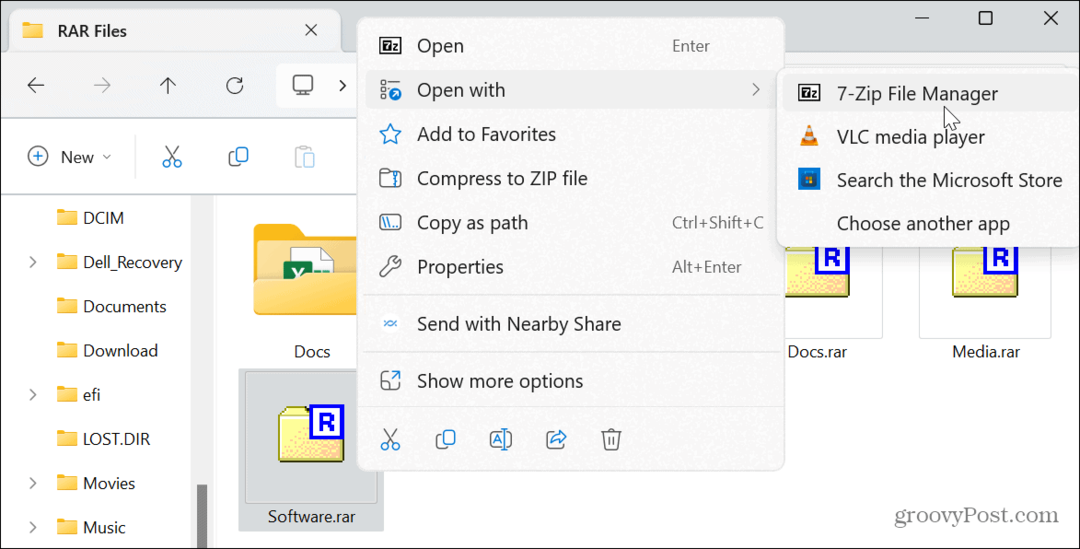
- Clicca il Estratto pulsante dalla barra degli strumenti in alto.
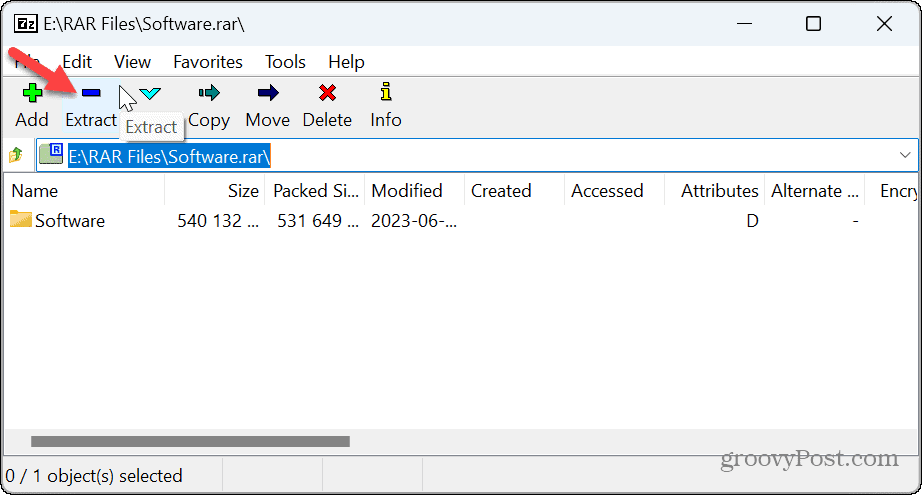
- Clicca il pulsante a tre punti per visualizzare la cartella in cui si desidera estrarre gli elementi archiviati.
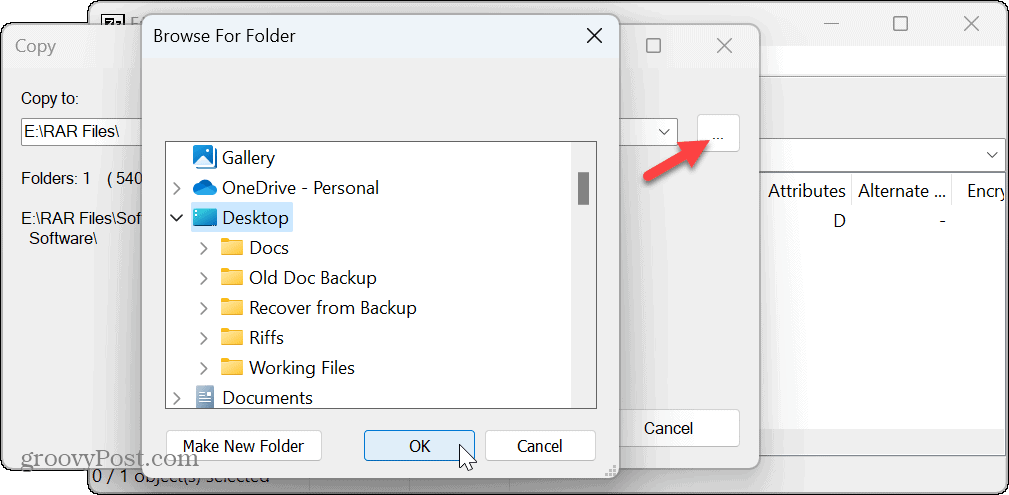
- Verificare il percorso e fare clic su OK pulsante per avviare il processo di estrazione.
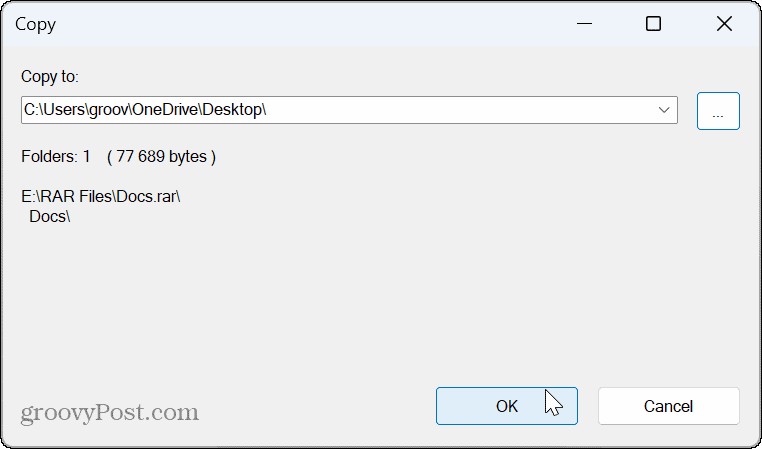
- Vedrai una barra di avanzamento mentre i file vengono copiati nel percorso selezionato. Si noti che è possibile sospendere il processo se è necessario consentire l'esecuzione di processi intensivi.

Come aprire i file RAR utilizzando WinRAR
Uno dei modi migliori per aprire i file RAR è utilizzare l'utilità che li crea. RARLAB sviluppa WinRAR: la copia di valutazione offre una prova gratuita di 40 giorni. Puoi usarlo per creare ed estrarre RAR, ISOe formati di file JAR. Inoltre, puoi creare programmi di installazione offline con WinRAR.
Dopo il periodo di prova, puoi continuare ad usarlo gratuitamente per aprire i file RAR su Windows. Tuttavia, per continuare a utilizzare le altre opzioni di compressione e riparazione, una licenza individuale costa $ 29,99.
Per aprire i file RAR con WinRAR su Windows 11:
- Scarica e installare WinRAR se non ce l'hai già.
- Premere Tasto Windows + E A apri Esplora file e navigare fino alla posizione del File RAR.
- Fare clic con il tasto destro sul file e selezionare Apri con > Archiviatore WinRAR dal menù.

- In alternativa, puoi fare clic con il pulsante destro del mouse sul file RAR, selezionare WinRAR dal menu di scelta rapida e selezionare le opzioni di apertura o estrazione.
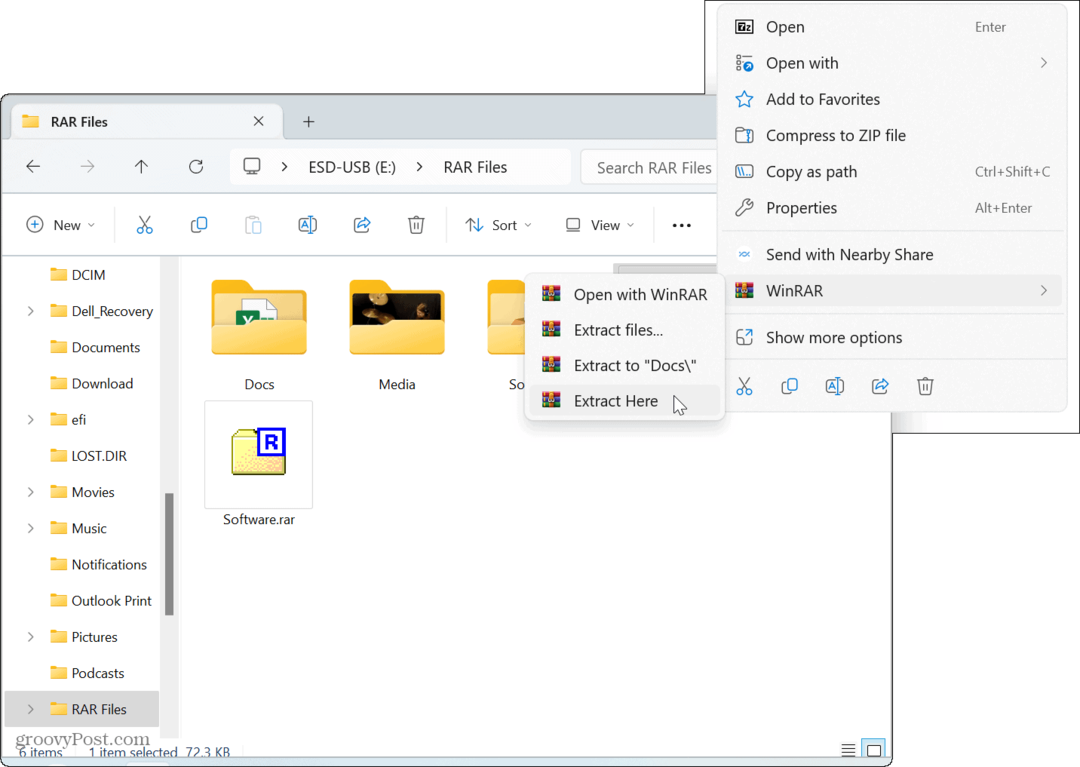
- Scegli la posizione in cui estrarre il contenuto archiviato e seleziona le impostazioni di aggiornamento, sovrascrittura e varie.
- Dopo aver effettuato le selezioni, fare clic su OK pulsante.
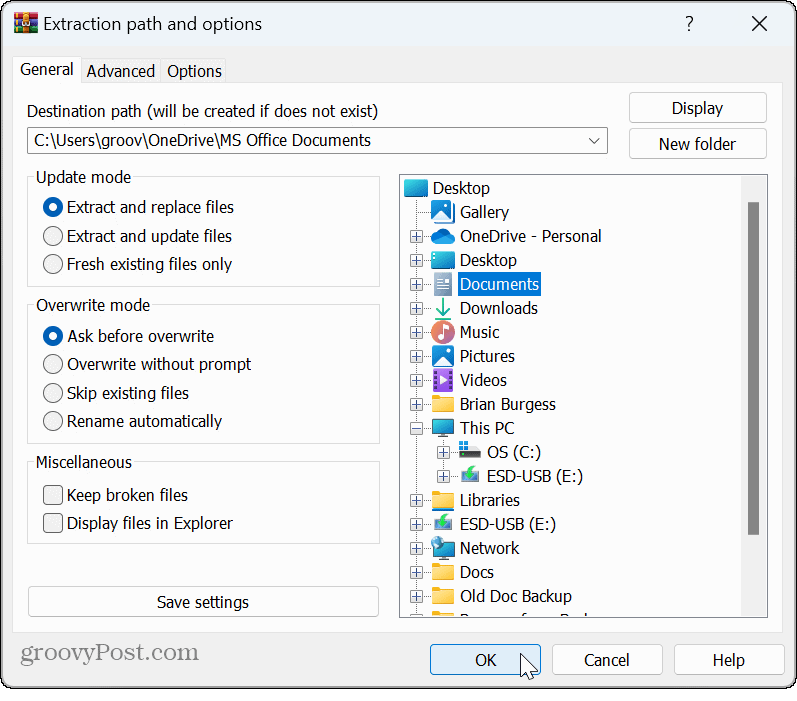
Come aprire i file RAR utilizzando PeaZip
Se stai cercando un'utilità di archiviazione gratuita e open source con molte opzioni, puoi provare quella meno conosciuta PeaZip. PeaZip è un archiviatore di file gratuito simile ad altre utilità di archiviazione trattate in questo articolo.
PeaZip offre la possibilità di aggiungere un ulteriore livello di sicurezza ai tuoi file archiviati con opzioni di autenticazione a due fattori e molteplici funzionalità di gestione dei file; ed è multipiattaforma e funziona su Windows, macOS e Linux.
Ma soprattutto, è gratuito e ti consente di aprire file RAR su Windows 11.
Per aprire file RAR con PeaZip:
- Scarica e installare PeaZip.
- Fare clic con il pulsante destro del mouse su File RAR si desidera aprire e selezionare Apri con > PeaZip.

- Clicca il Estratto pulsante dalla barra degli strumenti.
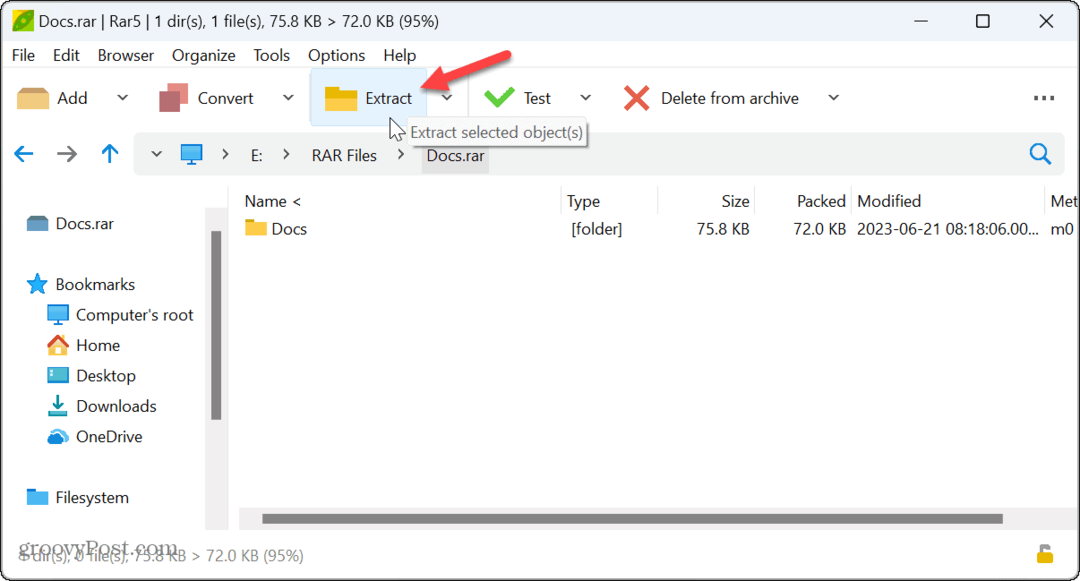
- Scegli la cartella da cui estrarre il contenuto.
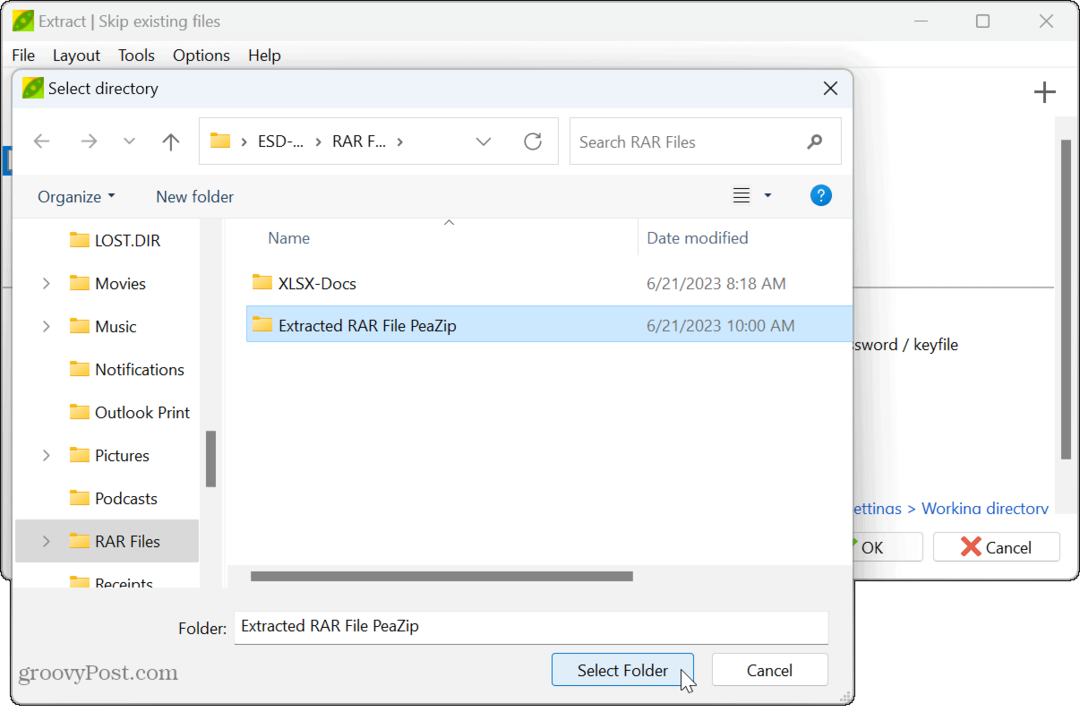
- Clicca il OK pulsante.
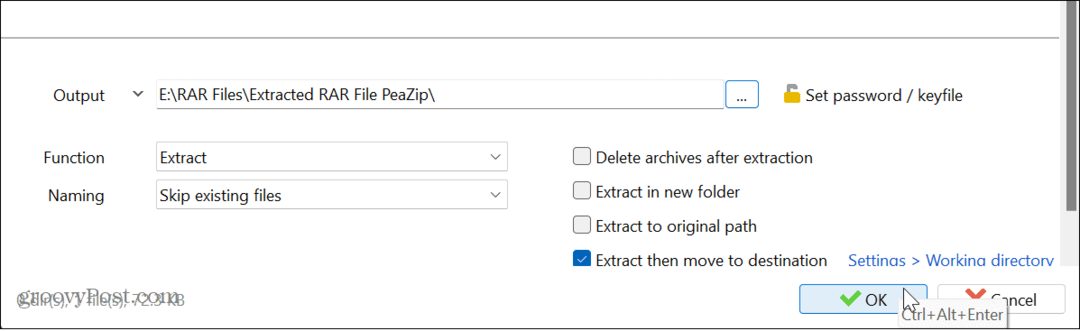
Una volta seguiti i passaggi, i file e le cartelle archiviati verranno estratti nella posizione scelta.
Come aprire i file RAR utilizzando WinZip
Un'altra utility a pagamento per aprire file RAR su Windows 11 è la Utilità di archiviazione WinZip. Questa può essere una buona opzione se lavori con diversi file RAR e altri file di archivio durante il giorno. Ma le utilità open source sono migliori se devi solo aprire il file RAR occasionale.
Per utilizzare WinZip per aprire i file RAR:
- Scarica e installare WinZip se non ce l'hai già.
- Aprire Esplora file e vai alla posizione del file RAR che desideri aprire e fai clic con il pulsante destro del mouse.
- Selezionare WinZip > WinZip e scegli l'opzione di estrazione che desideri utilizzare.
- WinZip è "nag-ware", quindi se lo usi gratuitamente, dovrai fare clic su Utilizzare la versione di valutazione più volte durante l'utilizzo.
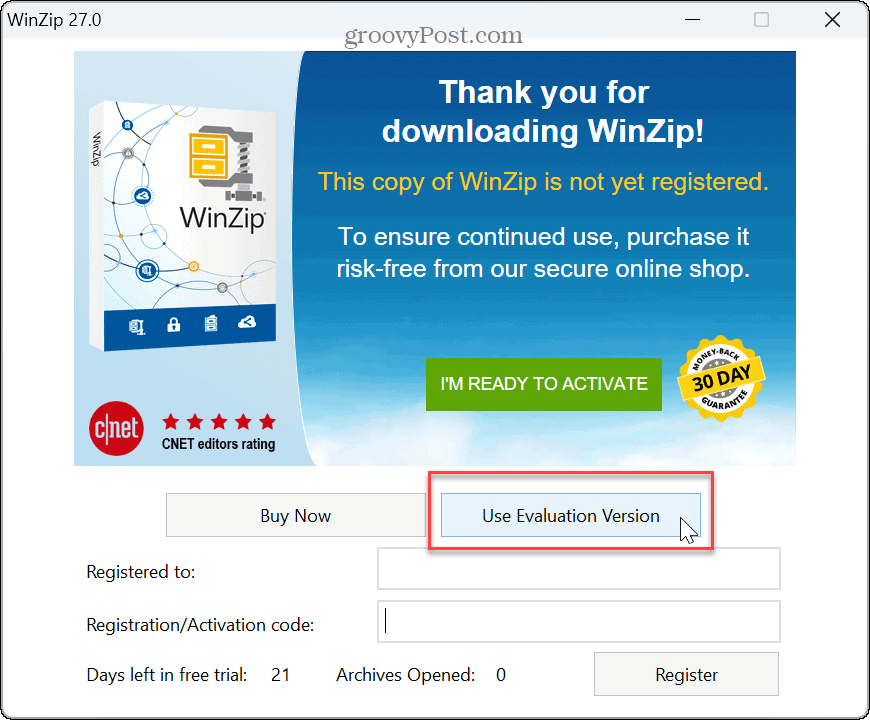
Qual è la migliore utility RAR?
È importante notare che WinZip è un bloatware borderline che assume determinati tipi di file durante l'installazione. Finché puoi cambia le app predefinite in base ai tipi di file, ne farai parte dopo aver installato WinZip.
Quindi, se hai solo bisogno di aprire un file RAR occasionalmente, usare 7-Zip e PeaZip sono le tue migliori opzioni gratuite. Sono app leggere che utilizzano poche risorse di sistema e occupano poco spazio sul disco.
Se hai bisogno di creare file RAR e lavorarci spesso, la soluzione migliore è usare WinRAR.
Vale anche la pena ricordare che Microsoft aggiungerà presto il supporto nativo per RAR e altri formati di archivio in un prossimo aggiornamento per Windows 11, secondo un recente post sul blog dal dirigente Microsoft Panos Panay.
Utilizzo di RAR e altri file di archivio su Windows 11
Quando incontri un file RAR che devi estrarre, diverse opzioni ti consentono di aprire file RAR su Windows 11. Tutte le opzioni di cui sopra funzioneranno, ma potresti provarne alcune per determinare quella che ti piace.
Oltre ai file RAR, potrebbe essere necessario zip file e cartelle su Windows 11. E se incontri problemi, puoi imparare a risolverli zip errori su Windows. Oltre a Windows, puoi usa i file Zip su Android.
Oppure, se ti trovi nell'ecosistema Apple, potresti dover creare ed estrarre Comprimi i file su iPhone o iPad. Oltre ai tipi di file ZIP e RAR, un altro formato di archivio si basa su gzip. Per ulteriori informazioni, scopri come apri i file TGZ su Windows.