Come disabilitare Task Manager su Windows 11
Microsoft Windows 11 Eroe / / July 05, 2023

Pubblicato

Task Manager è una potente utility sul tuo PC, ma se desideri limitarne l'accesso, segui i passaggi di questa guida.
Task Manager è una potente utility integrata che ti fornisce informazioni su software, servizi e hardware sul tuo sistema. Sebbene sia l'utilità perfetta per risolvere i problemi di app e altri problemi, potresti voler disabilitare Gestione attività su Windows 11.
L'utilità Task Manager fornisce app e dati di sistema in tempo reale ed è utile per la risoluzione dei problemi. Ad esempio, puoi usarlo per terminare i processi, terminare le attività dell'app e trova il tempo di attività del tuo PC.
Tuttavia, se hai un utente inesperto, potresti non volere che determinati utenti vi accedano e apporti modifiche al sistema indesiderate. Ecco come farlo.
Come disabilitare Task Manager su Windows 11 tramite Criteri di gruppo
Se desideri limitare l'accesso a Task Manager, puoi utilizzare a Politica di gruppo regola per farlo.
Nota: Questa opzione usa l'Editor criteri di gruppo, che è disponibile solo nelle edizioni Windows 11 Pro, Education ed Enterprise. Puoi
Per disabilitare Task Manager tramite Criteri di gruppo su Windows 11:
- Premere Tasto Windows + R per lanciare il Correre finestra di dialogo.
- Tipo gpedit.msc e clicca OK o premere accedere.
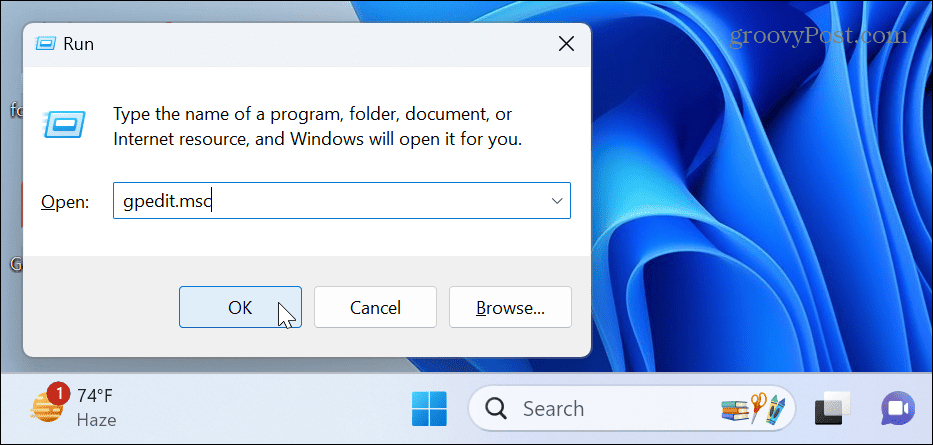
- Quando si apre l'Editor criteri di gruppo, vai al seguente percorso:
Configurazione utente > Modelli amministrativi > Sistema > Ctrl+Alt+Canc Opzioni
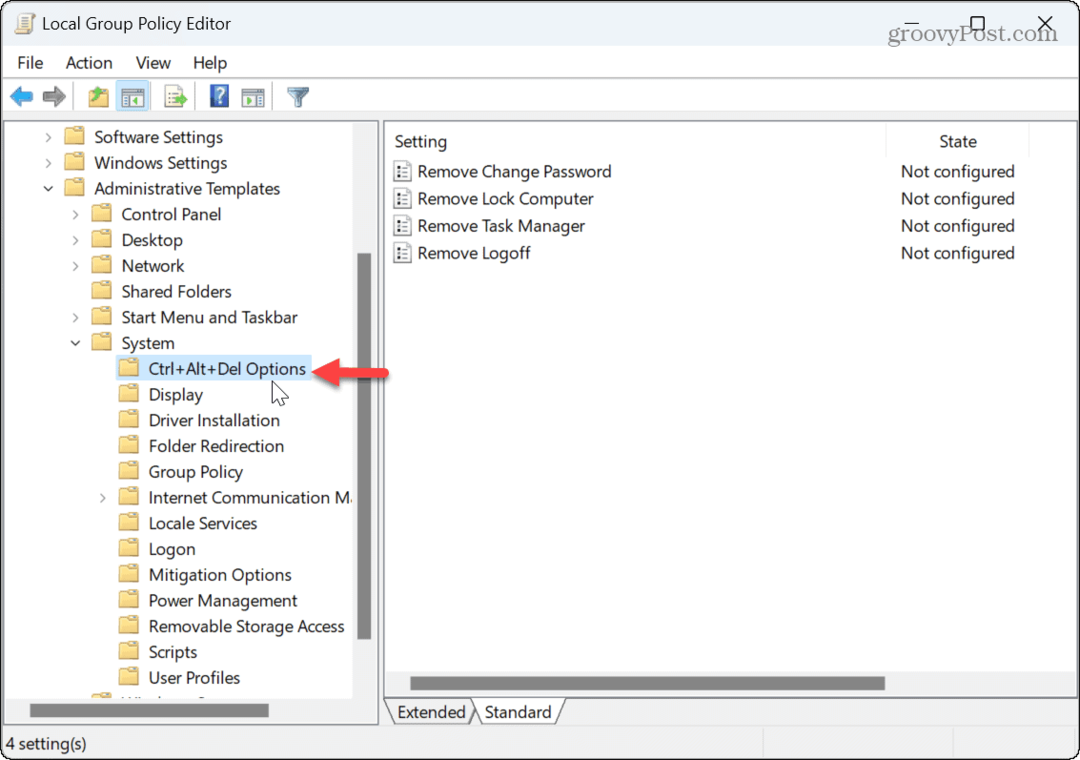
- Clicca il Rimuovi Task Manager policy nel riquadro di destra.
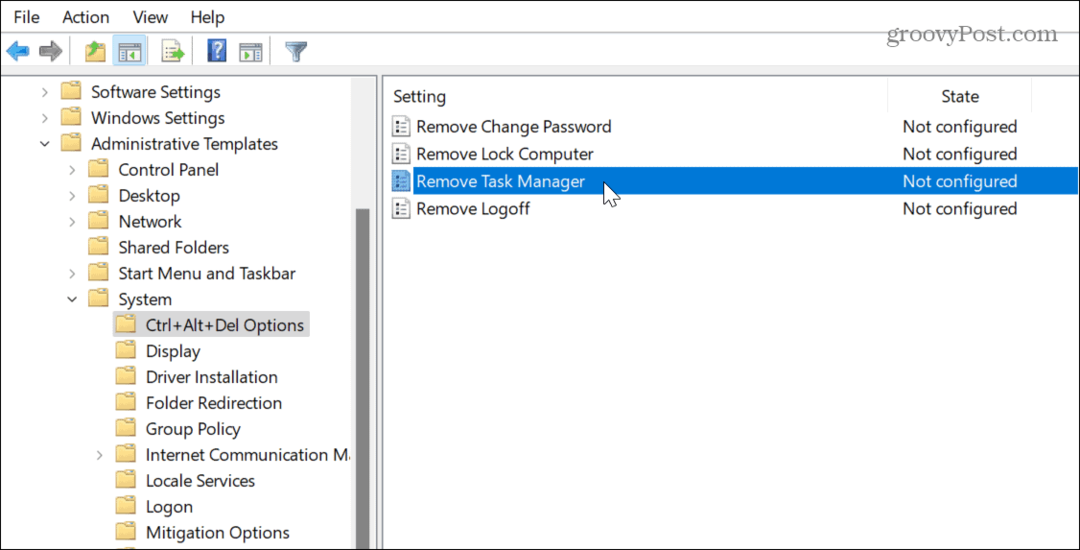
- Imposta il criterio su Abilitato e clicca Fare domanda a E OK per salvare le modifiche.
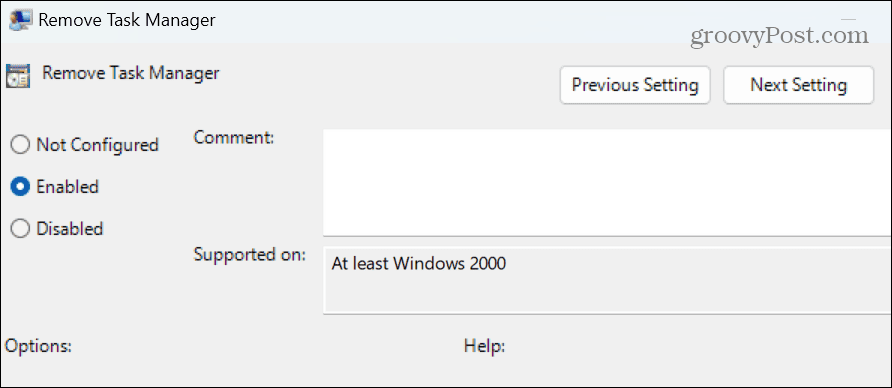
- Quando gli utenti tentano di aprire Task Manager, verranno accolti con un messaggio che indica che l'amministratore lo ha disabilitato.
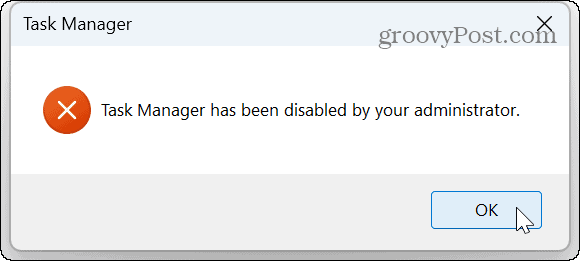
Come disabilitare Task Manager tramite il registro
Se utilizzi una versione Home di Windows 11 o preferisci semplicemente utilizzare il Registro di sistema per disabilitare Task Manager, puoi farlo.
Nota: Questo processo richiede di modificare i valori nel registro. La modifica o l'eliminazione del valore errato può causare un sistema instabile o non avviabile. Accertati di eseguire il backup del registro E creare un punto di ripristino prima di ripristinare il tuo PC se qualcosa va storto.
Per disabilitare Task Manager utilizzando il registro di Windows:
- Premere Tasto Windows + R per aprire il Correre finestra di dialogo.
- Tipo regedit e clicca OK o premere accedere.
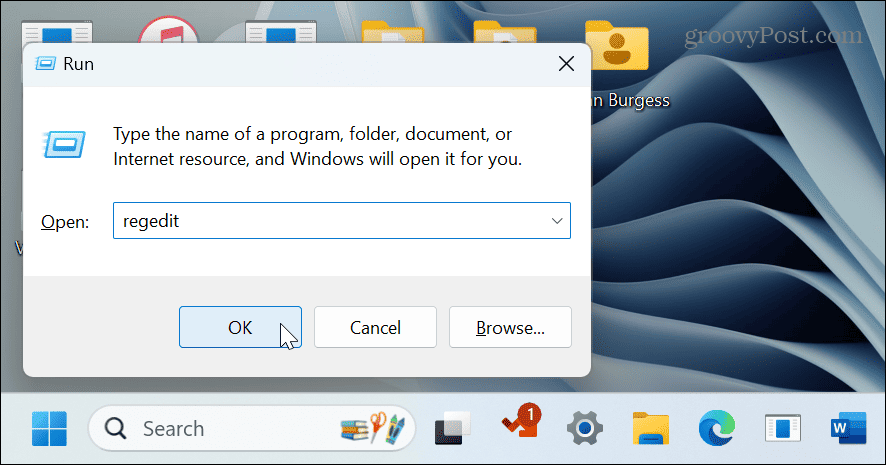
- Passare al seguente percorso:
HKEY_CURRENT_USER\Software\Microsoft\Windows\CurrentVersion\Policies\System
- Fare clic con il tasto destro sulla cartella Sistema e selezionare Nuovo > Valore DWORD (32 bit)).
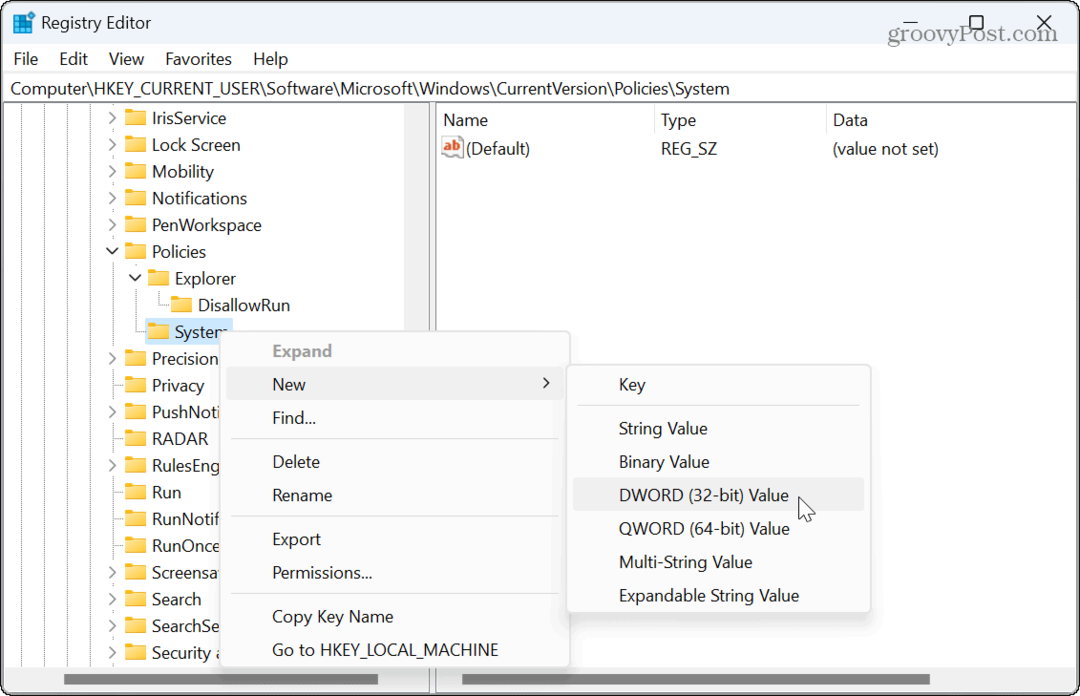
- Denominare il valore a DisabilitaTaskMgr.
- Impostare i dati del valore su 1 e clicca OK.
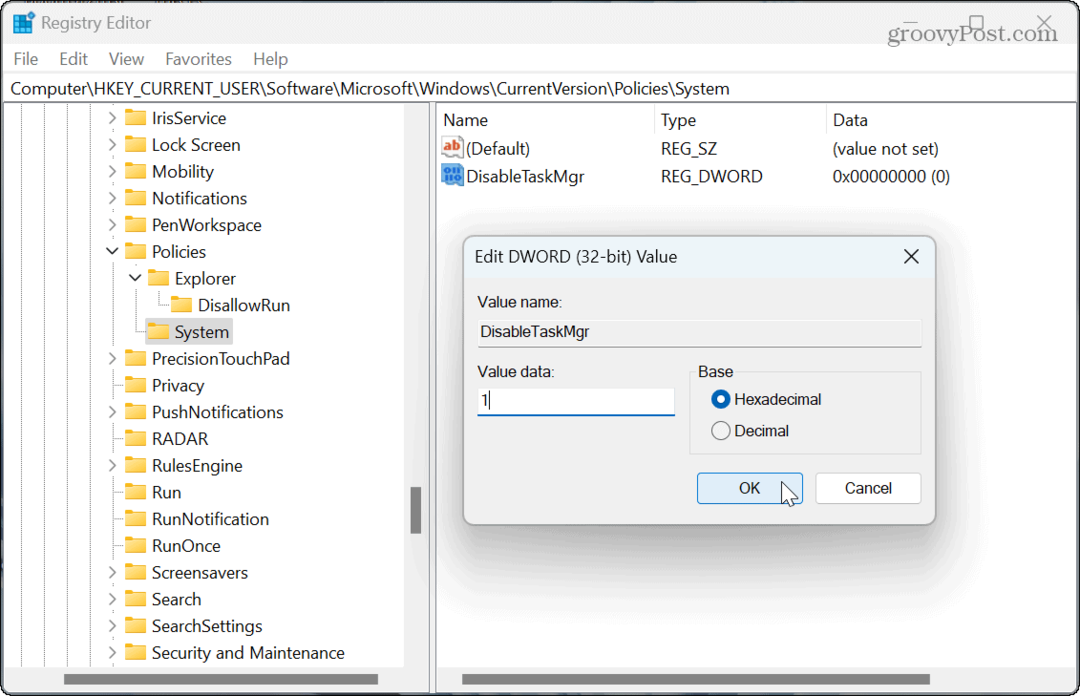
- Chiudi l'Editor del Registro di sistema e riavviare Windows 11.
Task Manager è ora disabilitato e se gli utenti provano ad aprirlo, vedranno la notifica che l'amministratore lo ha disabilitato. Se vuoi riabilitarlo in futuro, torna al Registro e imposta il file DisabilitaTaskMgr valore a 0.
Come disabilitare Task Manager utilizzando la riga di comando
Se preferisci utilizzare la riga di comando per l'amministrazione del tuo sistema, puoi utilizzare il terminale di PowerShell per disabilitare o abilitare Task Manager.
Per maggiore chiarezza, puoi utilizzare questi comandi con Windows PowerShell, il terminale di Windows più recente o il prompt dei comandi precedente.
Per disabilitare Task Manager dalla riga di comando:
- Premi il tasto Windows, digita PowerShelle selezionare il Esegui come amministratore collegamento nel menu Start.
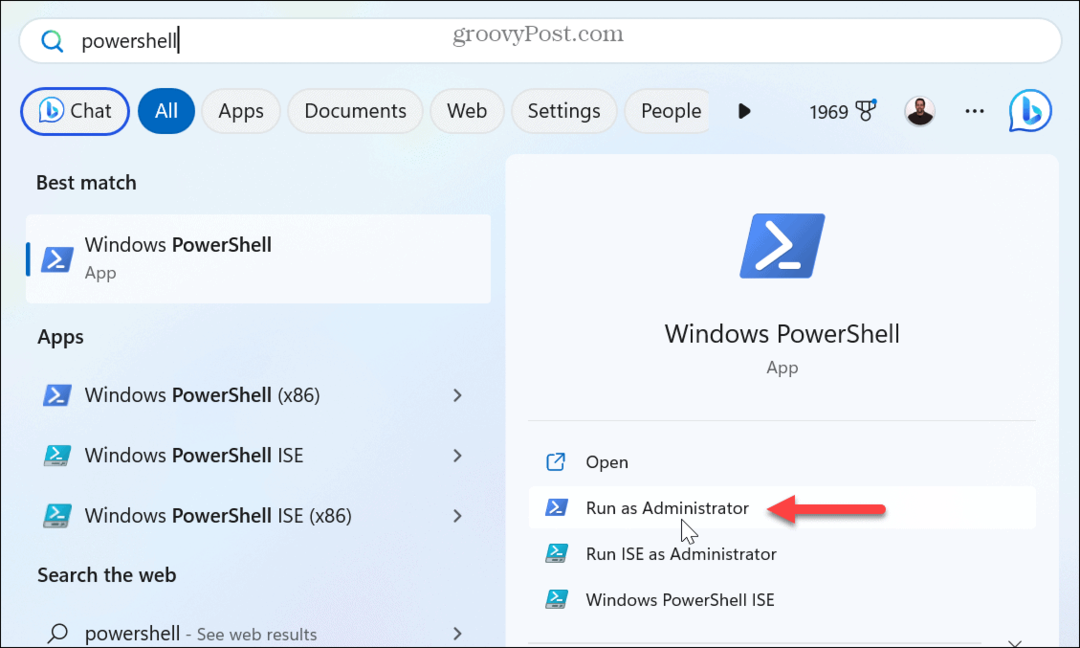
- Quando il terminale si apre, inserisci il seguente comando e premi accedere:
reg add HKCU\Software\Microsoft\Windows\CurrentVersion\Policies\System /v DisableTaskMgr /t REG_DWORD /d 1 /f
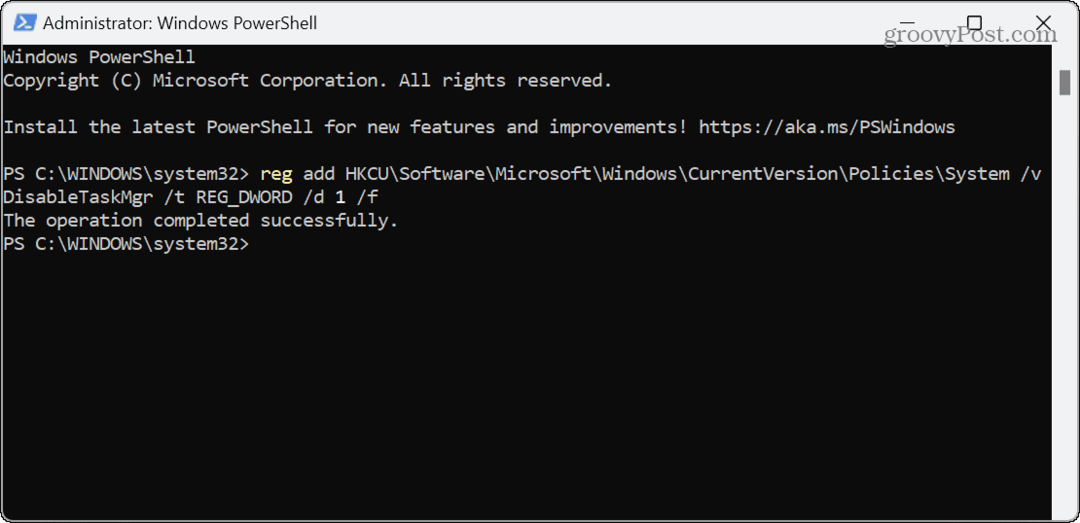
- Per riabilitare Task Manager in futuro, eseguire il seguente comando:
reg add HKCU\Software\Microsoft\Windows\CurrentVersion\Policies\System /v DisableTaskMgr /t REG_DWORD /d 0 /f
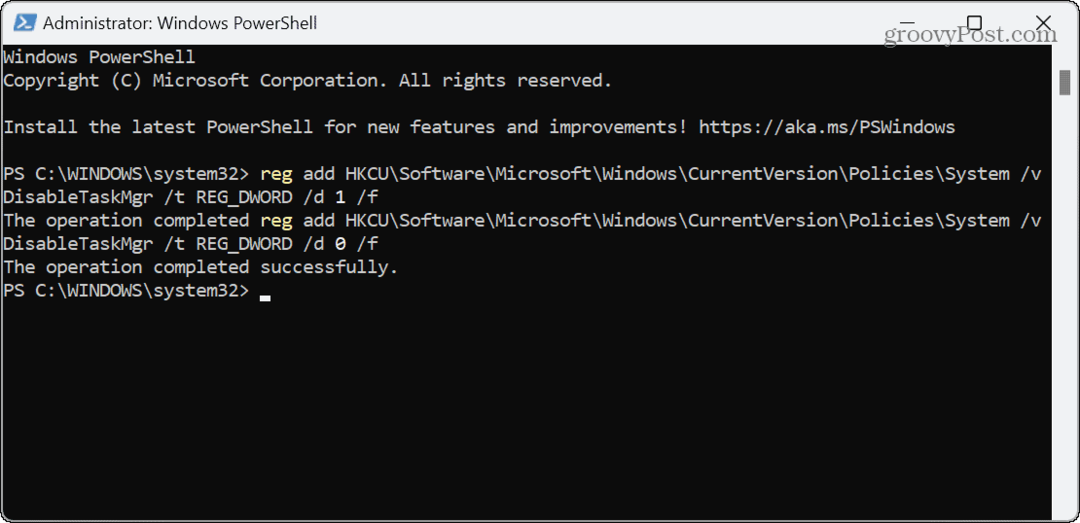
Utilizzo di Task Manager su Windows 11
Task Manager è una potente utility integrata di Windows che serve a molti scopi ed è fondamentale per la risoluzione dei problemi. Ma se non desideri modifiche di sistema indesiderate, disabilitalo per altri utenti di PC utilizzando i passaggi precedenti.
Ci sono altre cose che potresti voler fare con l'utilità di Windows. Ad esempio, potresti voler creare Task Manager viene sempre visualizzato sopra le altre finestre. Potresti voler utilizzare Task Manager per monitorare il consumo energetico dell'app.
Se preferisci che una sezione specifica appaia sempre quando avvii Task Manager, puoi farlo modificare la pagina di avvio di Task Manager. E se utilizzi ancora Windows 10, scopri come rendere Task Manager aperto a una scheda specifica.



