Come nominare un intervallo in Excel
Microsoft Office Ufficio Microsoft Excel Eroe Eccellere / / June 30, 2023

Pubblicato
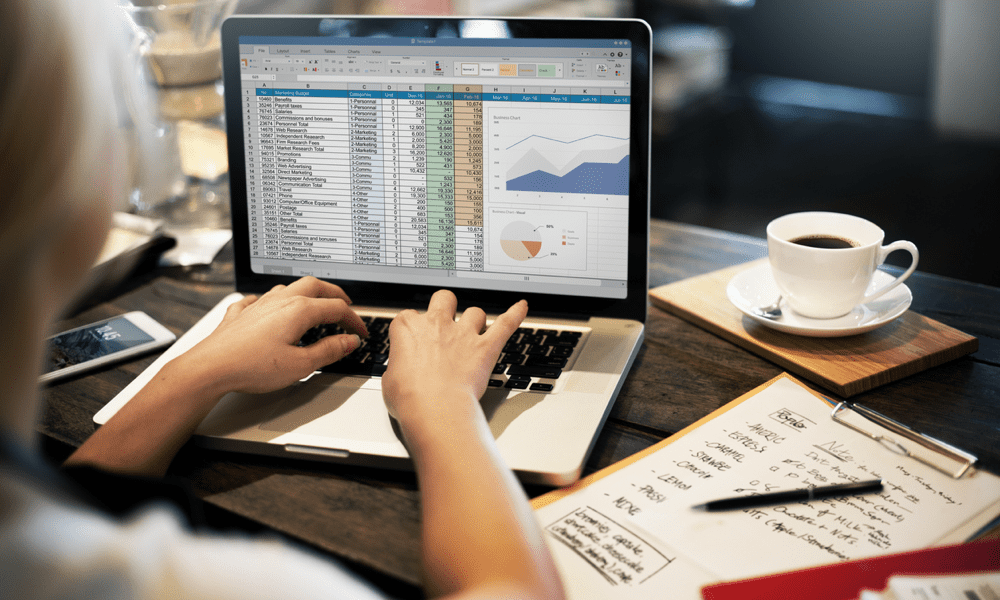
Se fai costantemente riferimento a un intervallo di celle in Excel, puoi risparmiare tempo per dargli un nome. Scopri come assegnare un nome a un intervallo in Excel.
Quando lavori su un foglio di calcolo Excel, ti ritrovi a fare costantemente riferimento a un insieme specifico di celle nelle tue formule? In tal caso, l'utilizzo di intervalli denominati può essere d'aiuto. Gli intervalli denominati consentono di fare riferimento a gruppi specifici di celle tramite un nome anziché tramite le posizioni di tali celle.
Può farti risparmiare tempo e anche rendere più facile dare un senso alle tue formule per fogli di calcolo complessi. Se sei pronto per iniziare a dare nomi alle tue celle, scopri come nominare un intervallo in Excel di seguito.
Che cos'è un intervallo denominato in Excel?
Un intervallo denominato in Excel è un'etichetta applicata a una singola cella o gruppo di celle. Ad esempio, se disponi di un elenco di dati di vendita nelle celle B1:B22, puoi rinominare quell'intervallo specifico come "Vendite".
Puoi creare tutti gli intervalli denominati che desideri, purché ognuno abbia un nome univoco. Ad esempio, non saresti in grado di creare due intervalli diversi con il nome "Vendite".
Perché nominare un intervallo in Excel?
Ci sono alcuni motivi per cui gli intervalli di denominazione in Excel possono essere una buona idea. In primo luogo, se gli intervalli contengono grandi quantità di dati, la selezione dell'intero intervallo può richiedere molto tempo. Gli intervalli denominati consentono di utilizzare il nome al posto dei riferimenti di cella, semplificando e velocizzando il riferimento a celle specifiche nelle formule.
Se crei intervalli dinamici, come spiegato di seguito, significa anche che non è necessario aggiornare le formule quando aggiungi dati aggiuntivi a un intervallo. Facendo riferimento all'intervallo per nome, includerà sempre tutti i dati nell'intervallo, anche se ne aggiungi altri.
Gli intervalli denominati possono anche essere utili per aiutarti a navigare rapidamente all'interno di fogli di calcolo di grandi dimensioni; puoi selezionare l'intervallo denominato nel tuo foglio di calcolo da portare direttamente a quelle celle.
Come nominare un intervallo in Excel
Esistono diversi modi per nominare un intervallo in Excel. Il metodo che scegli dipenderà dal fatto che tu stia solo nominando un singolo intervallo o che ci siano più intervalli che vuoi nominare contemporaneamente.
Come assegnare un nome a un intervallo utilizzando la casella del nome
Uno dei modi più rapidi e semplici per denominare un intervallo in Excel è utilizzare il file Casella del nome. Questo perché questa casella è sempre visibile nel foglio di calcolo ed è possibile accedervi senza dover passare a una barra multifunzione diversa.
È anche un modo utile per navigare rapidamente in intervalli specifici all'interno del foglio di lavoro.
Per denominare un intervallo utilizzando la casella Nome:
- Evidenzia tutte le celle che desideri includere nel tuo intervallo.
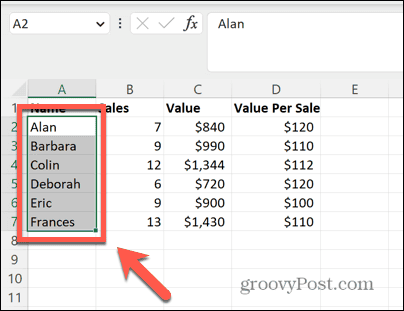
- Clicca nel Casella del nome nell'angolo in alto a sinistra del foglio di lavoro.
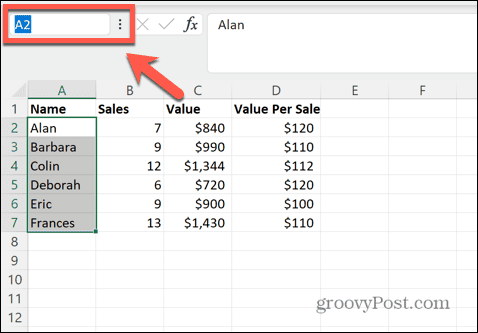
- Inserisci il nome che desideri utilizzare per il tuo intervallo.
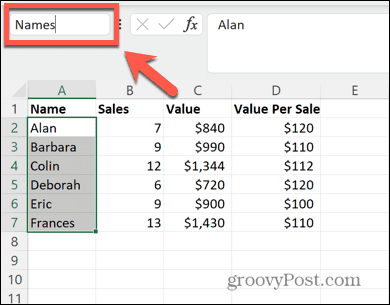
- Premere accedere e al tuo intervallo viene assegnato il nome che hai inserito.
- Per passare rapidamente a tali celle in qualsiasi momento, fare clic su Freccia alla fine della casella del nome.
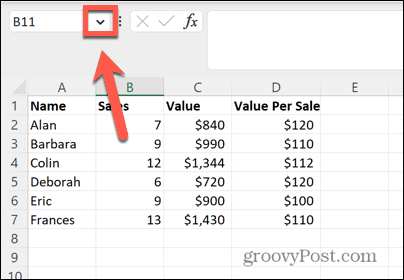
- Seleziona il nome del tuo intervallo dall'elenco.
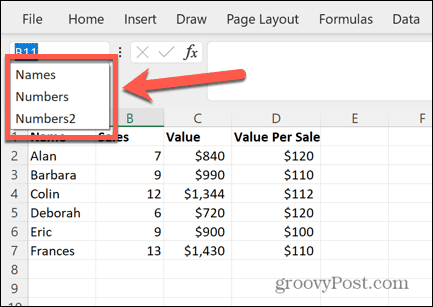
- Le celle a cui si riferisce il nome vengono immediatamente evidenziate. Se l'intervallo denominato non era attualmente visualizzato, verrai indirizzato alla sezione del foglio di calcolo in cui si trova l'intervallo denominato.
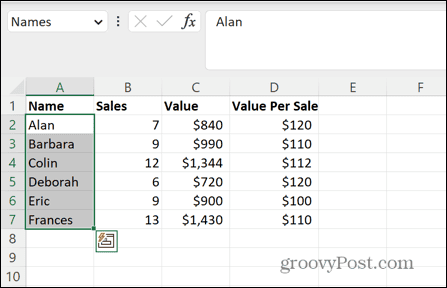
Come assegnare un nome a un intervallo utilizzando lo strumento Definisci nome
Puoi anche nominare un intervallo usando il Definisci nome attrezzo. È possibile accedere a questo strumento tramite un menu contestuale o utilizzando il Formule nastro.
Per denominare un intervallo utilizzando lo strumento Definisci nome:
- Evidenzia tutte le celle che desideri includere nel tuo intervallo.
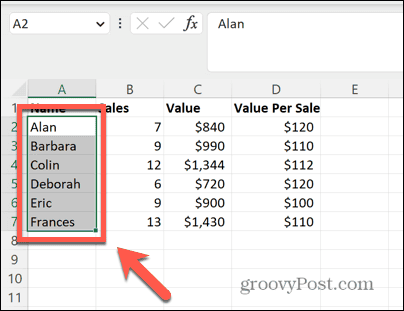
- Fai clic con il pulsante destro del mouse in un punto qualsiasi all'interno della selezione.
- Selezionare Definisci nome.
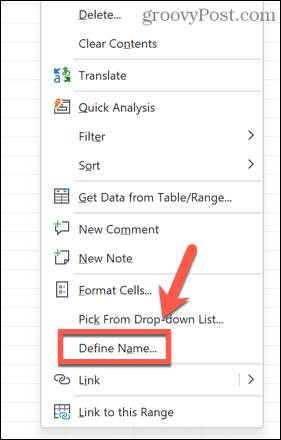
- Questo aprirà il Nuovo nome la finestra di dialogo.
- È inoltre possibile accedere alla stessa finestra di dialogo facendo clic su Formule menù.
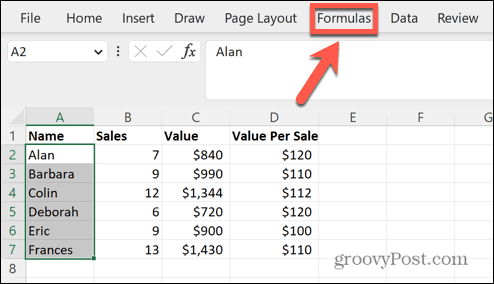
- Clic Definisci nome nel nastro.
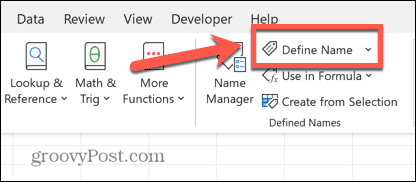
- Nel Nuovo nome finestra di dialogo, dovresti vedere le celle selezionate nel file Si riferisce a campo.
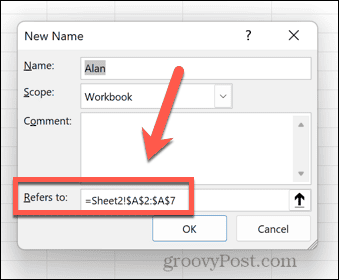
- Clicca nel Nome campo.
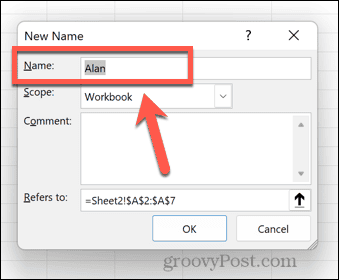
- Inserisci il nome che desideri per il tuo intervallo.
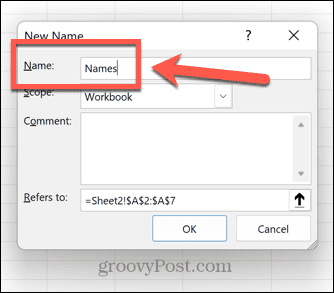
- Clic OK.
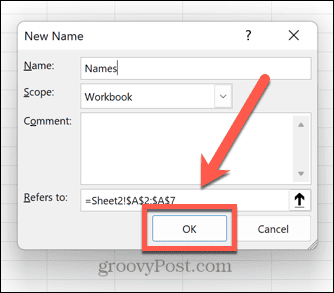
- Il tuo intervallo è ora denominato.
Come nominare un intervallo da una selezione
Questo metodo è particolarmente utile se si desidera assegnare un nome a molti intervalli. Ti consente di denominare più intervalli utilizzando le intestazioni delle colonne per definirne i nomi.
Per denominare un intervallo da una selezione:
- Evidenzia tutte le celle per le quali desideri creare intervalli denominati, incluse le loro intestazioni. Questo metodo funzionerà solo se tutte le celle hanno intestazioni sopra le colonne o all'inizio di ogni riga che contengono i nomi che desideri utilizzare per ogni intervallo.
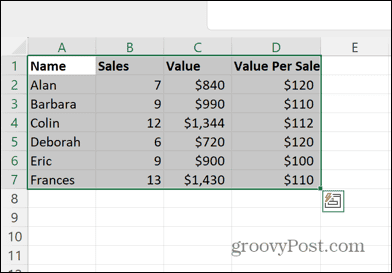
- Clicca il Formule menù.
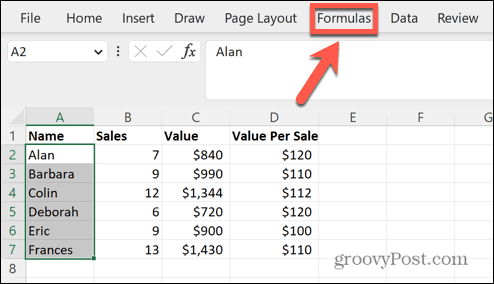
- Clicca il Crea da selezione pulsante.
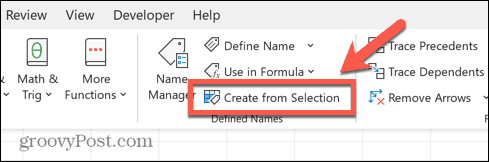
- Seleziona la casella che descrive dove si trovano le tue intestazioni. In questo esempio, sono nella riga superiore, quindi possiamo controllare Riga superiore.
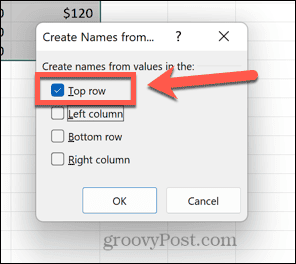
- Clic OK.
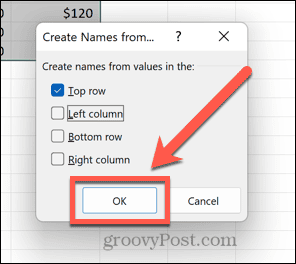
- È possibile verificare che gli intervalli siano stati denominati correttamente facendo clic su Freccia nella casella del nome.
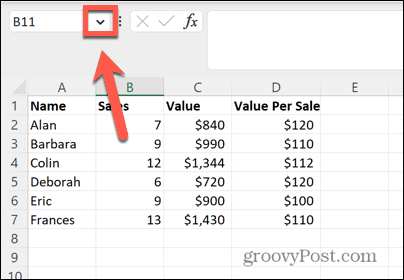
- Dovresti vedere i tuoi intervalli denominati appena creati.
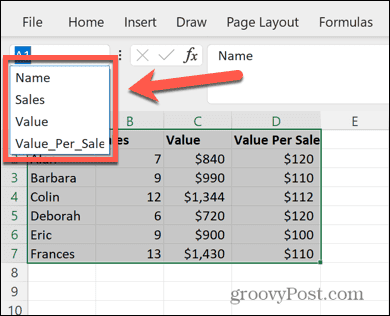
Come creare intervalli denominati dinamici
Un problema che può verificarsi quando si utilizzano gli intervalli è che si riferiscono a un determinato intervallo di celle. Se aggiungi dati aggiuntivi al tuo foglio di lavoro, questi nuovi valori non saranno inclusi nel tuo intervallo, poiché sono al di fuori della matrice di celle che hai selezionato in origine.
È possibile creare un intervallo denominato dinamico, tuttavia, che includerà sempre eventuali dati aggiuntivi aggiunti a una colonna.
Per creare un intervallo denominato dinamico in Excel:
- Evidenzia le celle che desideri includere.
- Fai clic con il pulsante destro del mouse in un punto qualsiasi all'interno della selezione.
- Selezionare Definisci nome.
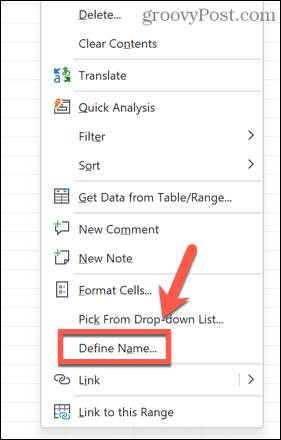
- Se i tuoi dati includono un'intestazione, nel file Si riferisce a casella, inserisci la seguente formula, sostituendo $A$2 con la prima cella del tuo intervallo e la A in $A:$A con la lettera della colonna pertinente.
=SCARTO($A$2,0,0,COUNTA($A:$A)-1,1)
- Se i tuoi dati non includono un'intestazione, utilizza invece la seguente formula:
=SCARTO($A$1,0,0,COUNTA($A:$A),1)
- Immettere un nome per l'intervallo e fare clic OK.
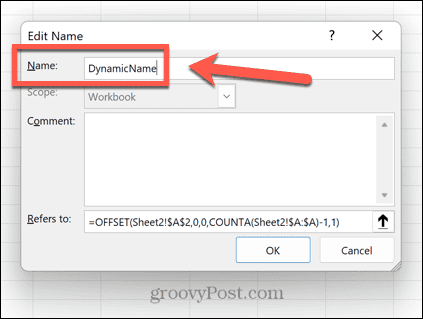
- La formula che hai inserito imposta il tuo intervallo su tutte le celle della colonna che contengono dati. Se aggiungi nuovi dati alla colonna, l'intervallo si estenderà automaticamente per includere queste celle.
Come modificare i nomi degli intervalli in Excel
Se decidi di voler modificare il nome di un intervallo o di eliminarne uno interamente, puoi farlo utilizzando il file Nome Responsabile.
Per modificare i nomi degli intervalli in Name Manager:
- Clicca il Formule menù.
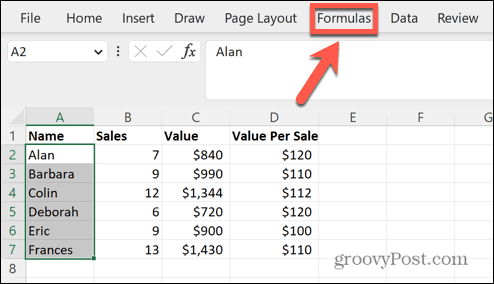
- Clicca il Nome Responsabile icona.
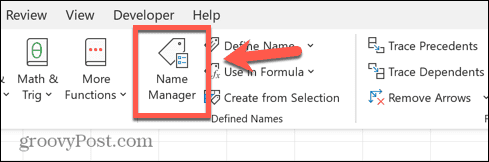
- Selezionare l'intervallo denominato che si desidera modificare e fare clic Modificare.
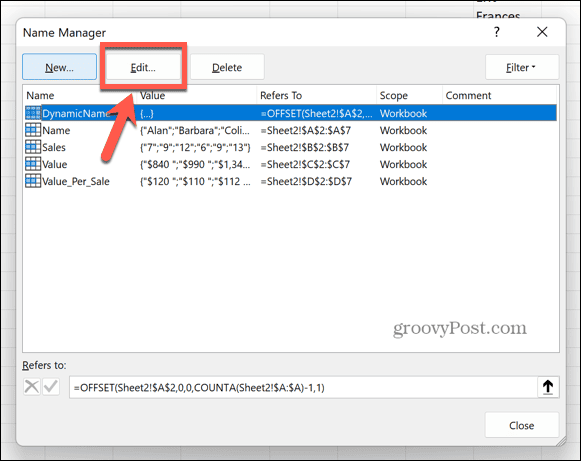
- Inserisci un nuovo Nome e clicca OK.
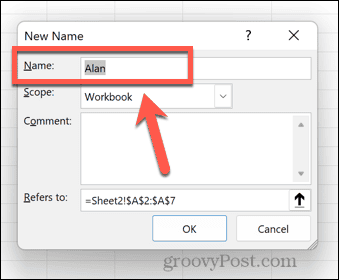
- Per eliminare un nome, selezionare il nome pertinente e fare clic Eliminare.
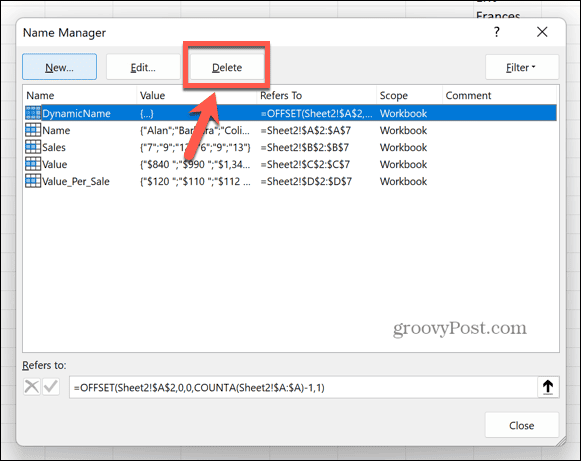
Risparmio di tempo in Microsoft Excel
Sapere come denominare un intervallo in Excel può farti risparmiare molto tempo consentendoti di fare riferimento agli intervalli per nome anziché dover fare riferimento alle loro celle. È anche un modo utile per poter navigare in un foglio di calcolo di grandi dimensioni.
Esistono molti altri modi in cui puoi utilizzare le funzionalità di Excel per risparmiare tempo quando lavori sui tuoi fogli di calcolo. Puoi imparare a farlo convertire uno zero in un trattino in Excel per semplificare l'individuazione delle celle che non contengono dati. Si può imparare come trovare le celle unite in Excel se è necessario rimuoverli.
Se vuoi risparmiare tempo aggiungendo le stesse celle a fogli diversi, devi saperlo come raggruppare i fogli in Excel, pure.

