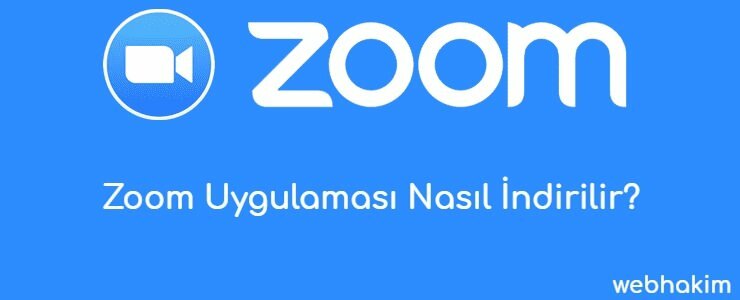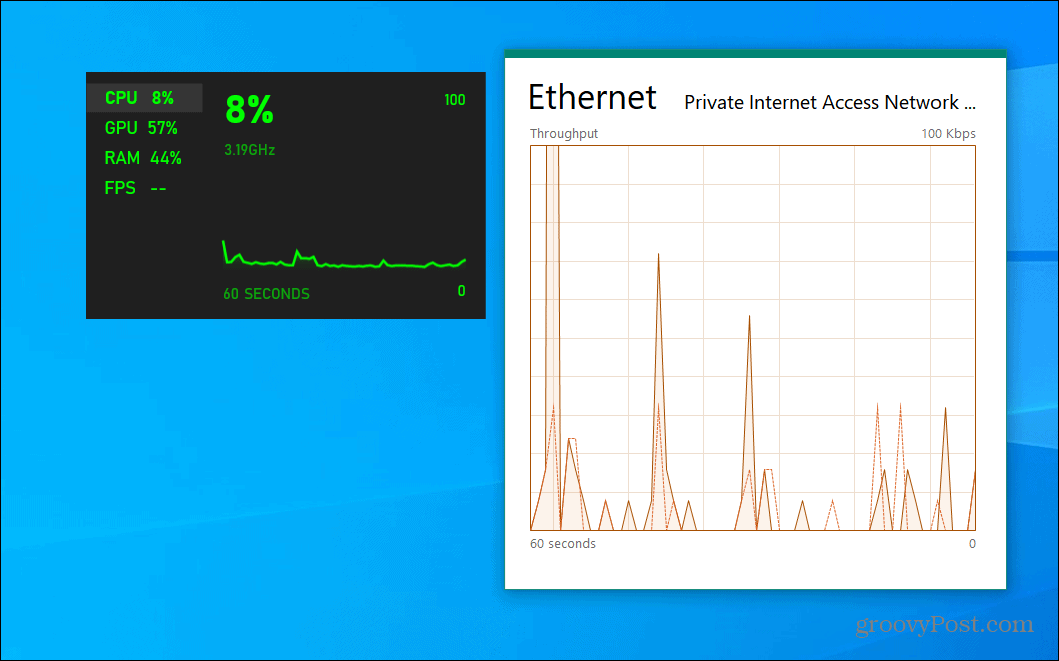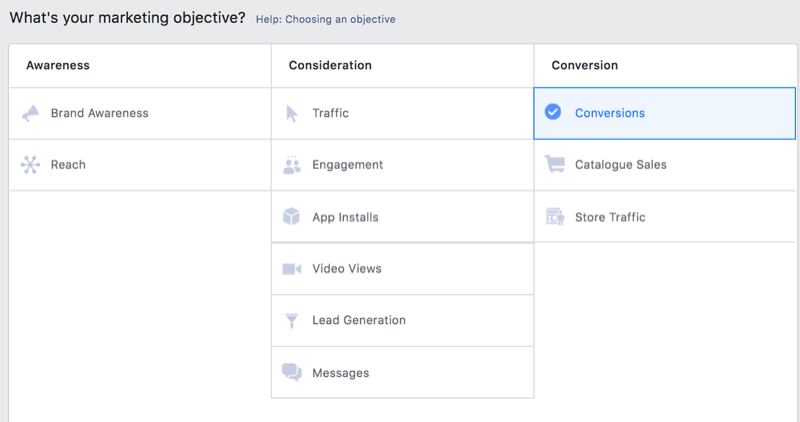Come trovare ed eliminare file duplicati in Windows 11
Windows 11 Eroe / / June 27, 2023

Aggiornato
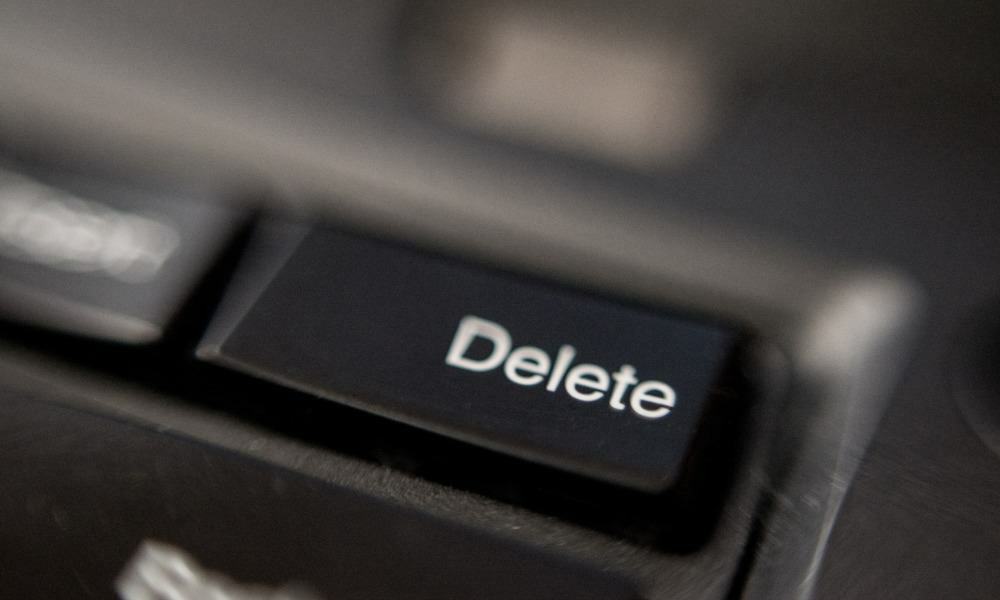
Stai esaurendo lo spazio di archiviazione su Windows 11? Un modo rapido per liberare spazio è trovare ed eliminare i file duplicati. Questa guida spiega come.
I file duplicati sono file non necessari. A meno che tu non li sposti su un altro dispositivo come backup, i file duplicati sul tuo PC stanno solo sprecando spazio su disco.
Ecco perché trovare ed eliminare file duplicati sul tuo PC Windows 11 è una buona idea. Questo è un modo semplice e veloce per liberare spazio senza perdere nulla di importante. Dopotutto, l'eliminazione di un duplicato lascia comunque l'originale al suo posto.
Esistono diversi modi per eliminare i file duplicati in Windows 11. Ti mostreremo come farlo di seguito.
Come eliminare i file duplicati in Windows 11 utilizzando Esplora file
Uno dei modi più semplici per trovare ed eliminare i file duplicati in Windows 11 è utilizzare Esplora file integrato. È possibile utilizzare Esplora file per individuare i file duplicati su piccola scala (in una singola directory).
Per trovare ed eliminare i file duplicati in Windows 11 utilizzando Esplora file:
- Aprire Esplora file e vai a una cartella in cui vuoi cercare i duplicati.
- Vai a Visualizzazione > Dettagli.
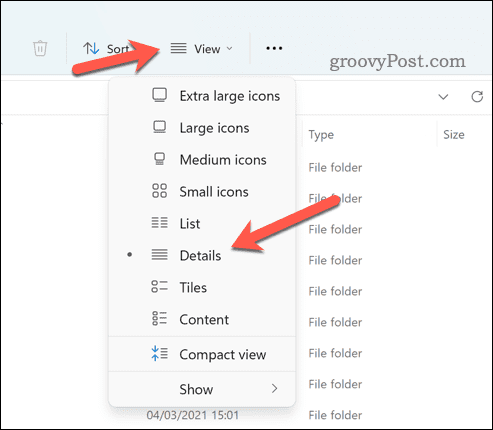
- Clic Ordinare e seleziona Nome O Altro > Dimensioni. Questo raggrupperà file simili.
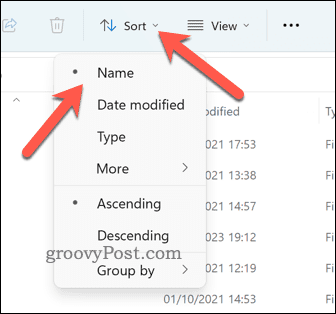
- A questo punto dovrai scorrere manualmente i tuoi file. Seleziona i duplicati individualmente tenendo premuto il Ctrl tasto e facendo clic su di essi singolarmente con il mouse.
- Quando sei pronto per eliminare i file, fai clic con il pulsante destro del mouse e fai clic Eliminare (l'icona del cestino).
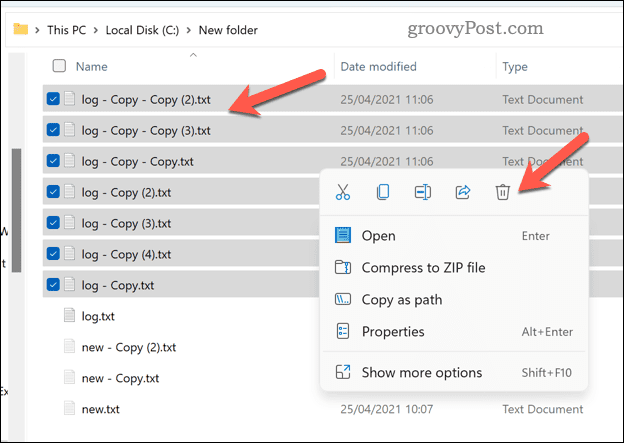
- Dopo aver eliminato i file, cancellali completamente facendo clic con il pulsante destro del mouse su Cestino icona sul desktop e selezionando Svuota il cestino.
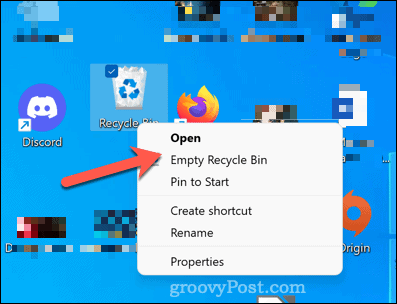
Come eliminare i file duplicati in Windows 11 utilizzando il terminale di Windows
Un altro modo per trovare ed eliminare i file duplicati in Windows 11 è utilizzare Windows Terminal. Puoi anche utilizzare Windows PowerShell o gli strumenti precedenti del prompt dei comandi. È possibile utilizzare Windows Terminal (o le alternative) per eliminare tutte le copie di un file con un nome o un'estensione specifici.
Per eliminare i file duplicati in Windows 11 utilizzando Windows Terminal:
- Apri il menu Start e tipo:terminale (O powershell O cmd).
- Clic Esegui come amministratore sulla destra.
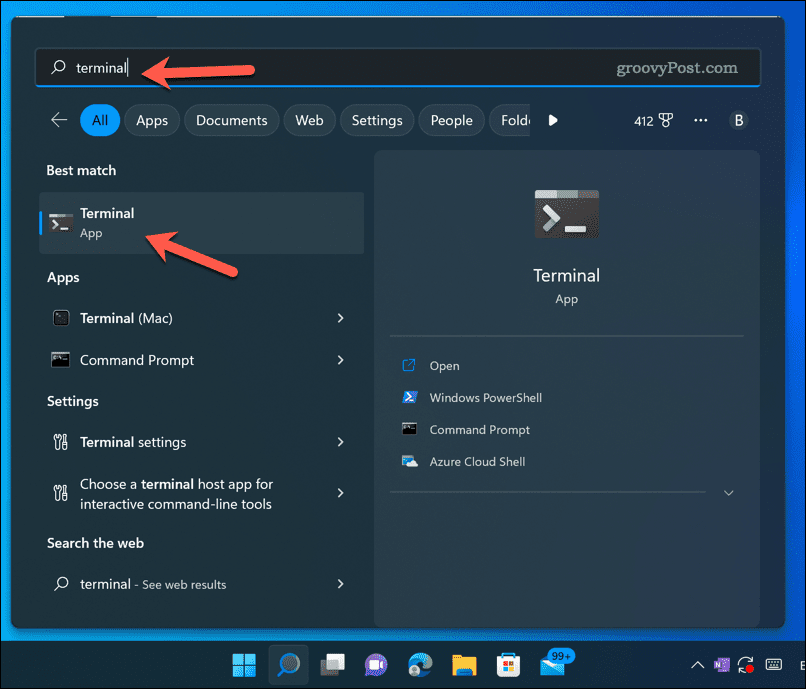
- Nella finestra del terminale, tipo:CD seguito dal percorso della cartella contenente gli eventuali duplicati. Per esempio, cd C:\Utenti\Nome utente\Download.
- Prossimo, tipo:del seguito da un'espressione con caratteri jolly che corrisponde al nome o all'estensione del file che si desidera eliminare. Per esempio, del *-Copia.jpg cancellerà tutto File JPG con -Copia alla fine dei loro nomi (indicando che sono duplicati). Puoi anche usare ? (punto interrogativo) per corrispondere a qualsiasi singolo carattere o . (punto) per corrispondere a qualsiasi nome file o estensione.
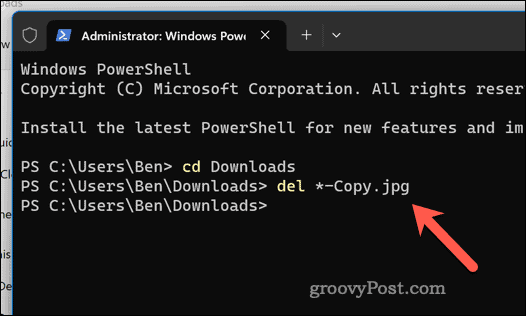
- Premere accedere per eseguire il comando.
Attendere l'esecuzione del comando. Puoi ripetere questi passaggi per cercare (ed eliminare) i file duplicati in altre posizioni e con altri nomi di file ed estensioni.
Liberare spazio su Windows 11
Grazie ai passaggi precedenti, puoi trovare ed eliminare rapidamente i file duplicati su Windows 11. Questo ti aiuterà a risparmiare spazio su disco rimuovendo i file non necessari (oltre a aiutarti a gestire meglio i tuoi file).
Vuoi assicurarti di avere sempre sotto controllo lo spazio di archiviazione del tuo disco? Potresti volerlo abilita Sensore memoria su Windows 11 per cancellare automaticamente i file temporanei. Puoi anche spostare specifici file personali e modificare la posizione di salvataggio predefinita su Windows 11 su un'altra unità se stai esaurendo lo spazio.
Stai ancora esaurendo lo spazio? Prendere in considerazione installando un SSD NVMe M.2 più veloce (e più grande). Invece. Non solo puoi aumentare le dimensioni dell'unità abbastanza facilmente, ma puoi anche aumentare significativamente le prestazioni del tuo PC seguendo questo suggerimento.