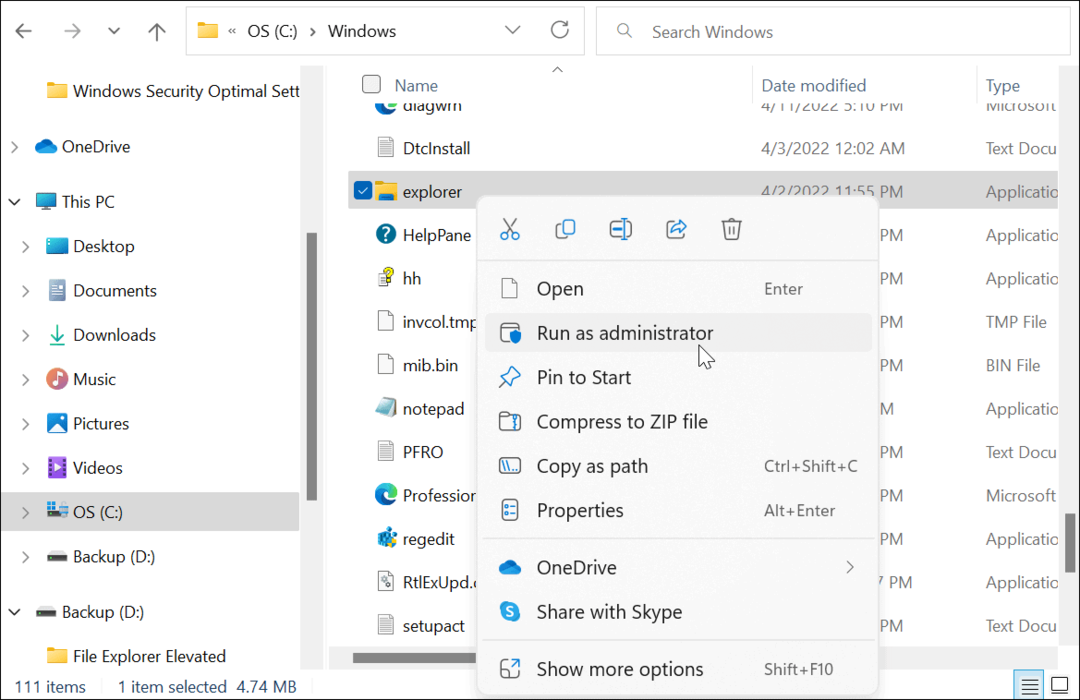Come risolvere il problema con il Wi-Fi non visualizzato su Windows 11
Microsoft Windows 11 Eroe / / June 23, 2023

Pubblicato

Se riscontri problemi di connettività di rete, potrebbe essere necessario correggere il Wi-Fi che non viene visualizzato su Windows 11. Questa guida ti mostra come.
Avere una connessione a Internet è vitale nell'era informatica di oggi. E la connettività wireless è più importante che mai. Ma potresti dover correggere il Wi-Fi che non viene visualizzato su Windows 11.
A volte l'opzione per connettersi alle reti Wi-Fi non viene visualizzata sul tuo sistema. Fortunatamente, ci sono passaggi che puoi eseguire quando il tuo PC Windows 11 non rileva le reti wireless nelle vicinanze.
Se riscontri un problema del genere, questa guida ti mostrerà cosa puoi fare per trovare le reti Wi-Fi su Windows 11 quando non vengono visualizzate.
Modi di base per correggere il Wi-Fi non visualizzato su Windows 11
Prima di approfondire la risoluzione dei problemi nella tana del coniglio, è importante notare alcuni modi semplici e semplici per risolvere il problema.
Se non l'hai fatto
Se non funziona, riavvia il router. Il modo in cui riavvii un router varia tra i dispositivi, ma spesso troverai un pulsante di ripristino o di accensione che puoi premere. Naturalmente, puoi sempre spegnerlo e riaccenderlo scollegando il cavo di alimentazione per 10-15 secondi e ricollegandolo.

Se non sei sicuro di come riavviare correttamente il router, controlla la documentazione di supporto del sito Web del produttore.
Disabilita la modalità aereo su Windows 11
Quando la modalità aereo è abilitata sul laptop, Windows disattiva i dispositivi radio, incluso l'adattatore Wi-Fi. Devi spegnerlo per riottenere la connettività Wi-Fi se è abilitato. Inoltre, riavviare la modalità aereo è un modo perfetto per riavviare le connessioni di rete.
Per disabilitare la modalità aereo su Windows 11:
- Premere Tasto Windows + A per avviare il menu Impostazioni rapide.
- Clicca il Modalità aereo pulsante per accenderlo o spegnerlo.
Nota: Se non vedi il pulsante Modalità aereo, puoi aggiungerlo tramite personalizzare le impostazioni rapide.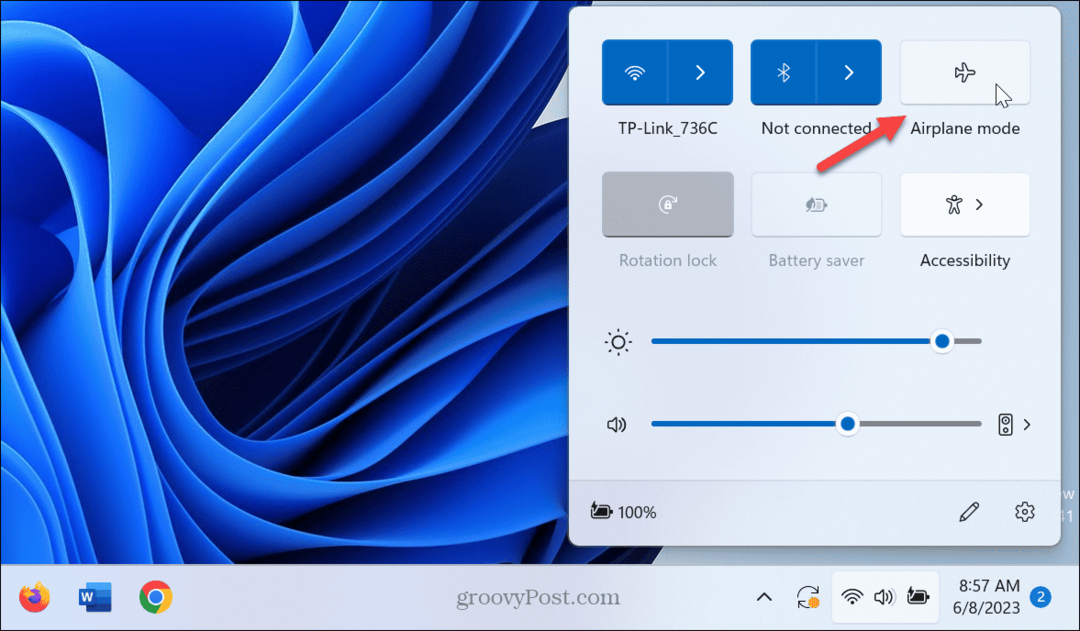
- In alternativa, puoi aprire Impostazioni > Rete e Internet e attiva il Modalità aereo opzione attivata o disattivata.
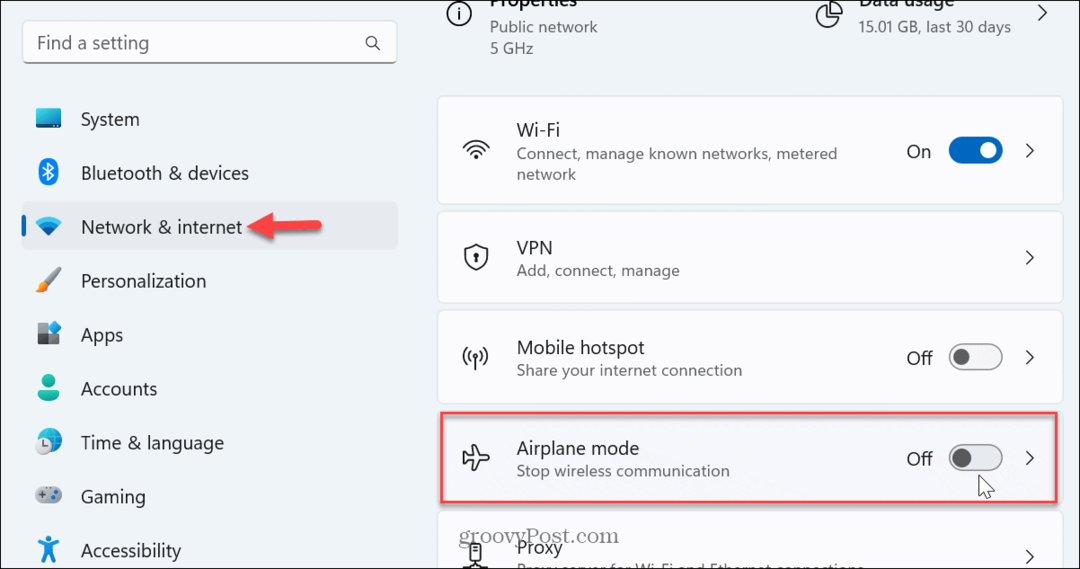
Controlla la connettività Wi-Fi
Un altro semplice passaggio consiste nell'assicurarsi che il Wi-Fi sia abilitato e verificare se la rete viene visualizzata.
Per verificare se il Wi-Fi è abilitato:
- Premere Tasto Windows + A.
- Verifica il Wifi pulsante è selezionato. Puoi anche disattivarlo e riattivarlo per aggiornare le reti disponibili.

- Clicca il freccia accanto al pulsante Wi-Fi e controlla se le reti Wi-Fi vengono visualizzate.
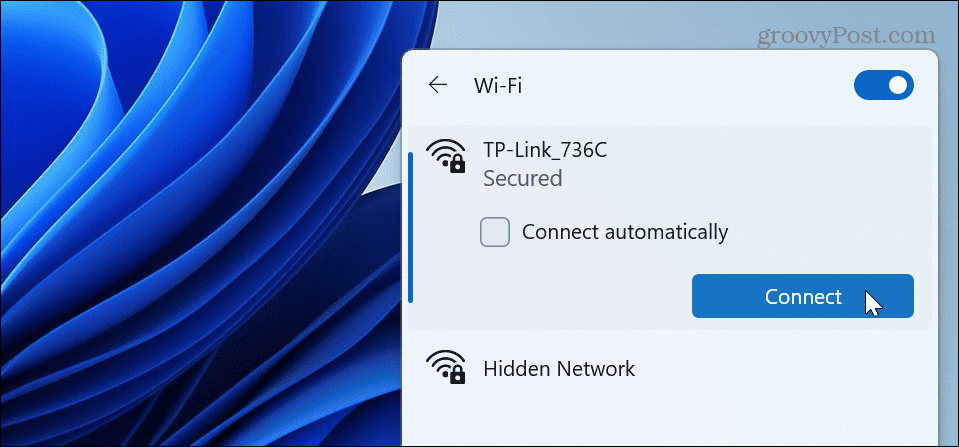
Riattiva l'adattatore Wi-Fi
L'adattatore Wi-Fi è essenziale per consentire al computer di connettersi a una rete. Ma se riscontri problemi con le reti Wi-Fi vicine che non vengono visualizzate, puoi disabilitarlo e riattivarlo.
Per riattivare l'adattatore Wi-Fi:
- premi il Tasto Windows lanciare il menu Avvio.
- Tipo pannello di controllo e seleziona il risultato migliore.

- Clic Network e internet dal menù.

- Seleziona il Centro connessioni di rete e condivisione opzione.
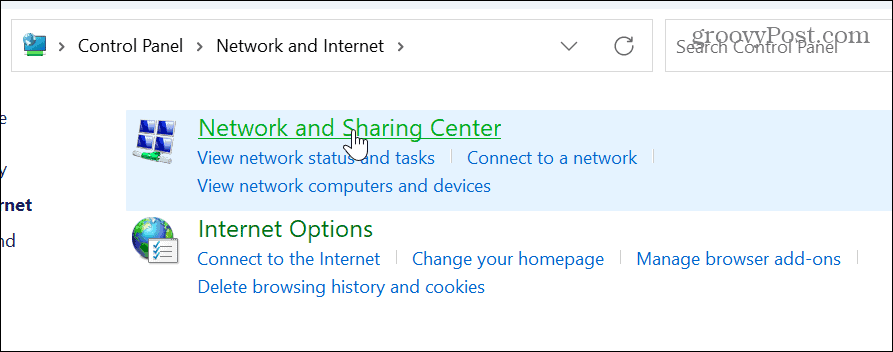
- Clicca il Cambia le impostazioni dell'adattatore collegamento nella colonna di sinistra.

- Fai clic con il pulsante destro del mouse sul tuo Adattatore Wi-Fi e seleziona disattivare dal menù.
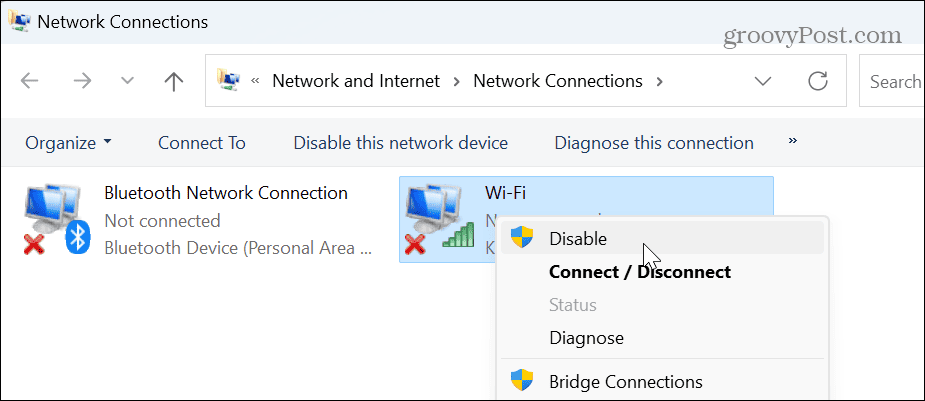
- Attendi mezzo minuto, fai clic con il pulsante destro del mouse su Adattatore Wi-Fi, e scegli Abilitare dal menù.

Una volta completati i passaggi, controlla se le tue reti wireless nelle vicinanze vengono visualizzate in modo da poterti connettere.
Ripristina tutti gli adattatori di rete
Un'altra opzione consiste nell'utilizzare le impostazioni di rete avanzate per reimpostare tutti gli adattatori di rete.
Per reimpostare gli adattatori di rete:
- Fare clic con il pulsante destro del mouse sul menu Start e selezionare Impostazioni.
- In Impostazioni, Selezionare Network e internet dalla colonna di sinistra e selezionare il Impostazioni di rete avanzate opzione a destra.

- Scorri fino al Più configurazioni sezione e fare clic su Ripristino della rete opzione.
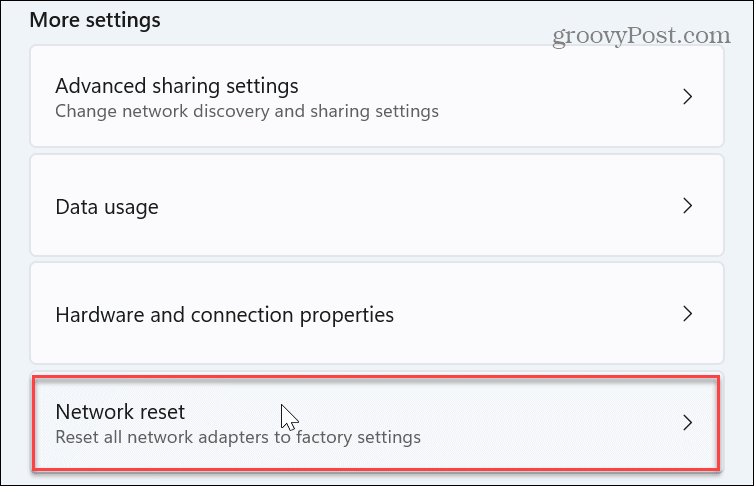
- Accanto al Ripristino della rete opzione, fare clic su Ripristina ora pulsante.
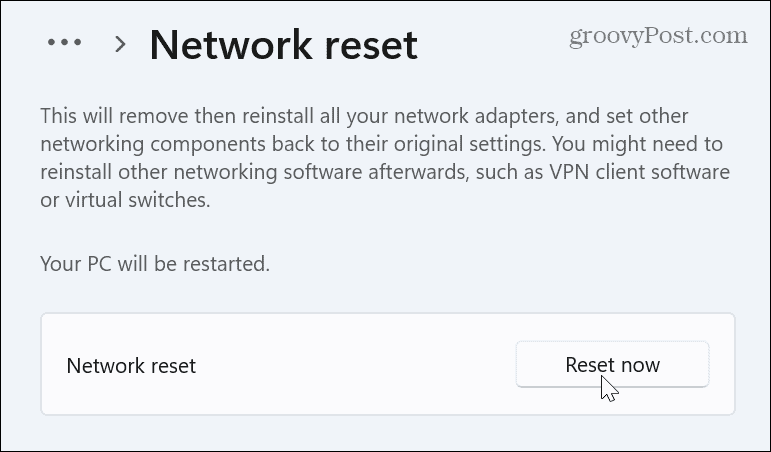
Windows riavvierà il sistema e ripristinerà tutte le schede di rete alle impostazioni predefinite. Nota che se hai assegnato configurazioni specifiche come VPN, server proxy o Impostazioni DNS, dovrai riconfigurarli.
Controllare il servizio di configurazione automatica WLAN
Il servizio WLAN AutoConfig consente a Windows 11 di rilevare e connettersi alle reti Wi-Fi. Tuttavia, puoi configurarlo per l'esecuzione durante l'avvio se presenta problemi o non è in esecuzione.
Per controllare il servizio WLAN AutoConfig su Windows 11:
- Premere Tasto Windows + R per aprire il Correre finestra di dialogo.
- Tipo services.msc e clicca OK o premere accedere.

- Fare clic con il pulsante destro del mouse Configurazione automatica WLAN e seleziona Ricomincia.

- Una volta riavviato il servizio, fai doppio clic su di esso e assicurati che il file Tipo di avvio è impostato per Automatico.
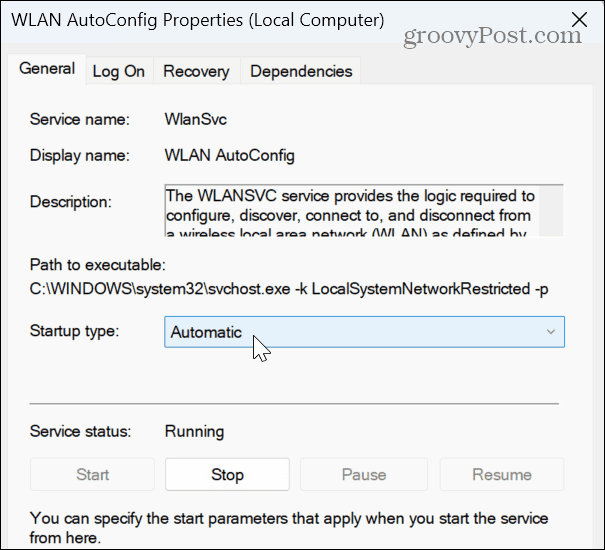
- Riavvia il PC e verifica se vengono visualizzate reti Wi-Fi nelle vicinanze.
Aggiorna o reinstalla il driver di rete
Se la Reimposta gli adattatori di rete l'opzione non funziona, puoi aggiornare o reinstallare manualmente i driver dell'adattatore per correggere il Wi-Fi che non viene visualizzato su Windows 11.
Per gestire i driver di rete su Windows 11:
- premi il Tasto Windows, tipo gestore dispositivie selezionare il risultato migliore.

- Per aggiornare il driver, espandere il file Adattatori di rete sezione.
- Fai clic con il pulsante destro del mouse sull'adattatore wireless, seleziona Aggiorna drivere seguire la procedura guidata sullo schermo.

- Per reinstallare il driver, selezionare Disinstalla dispositivo.
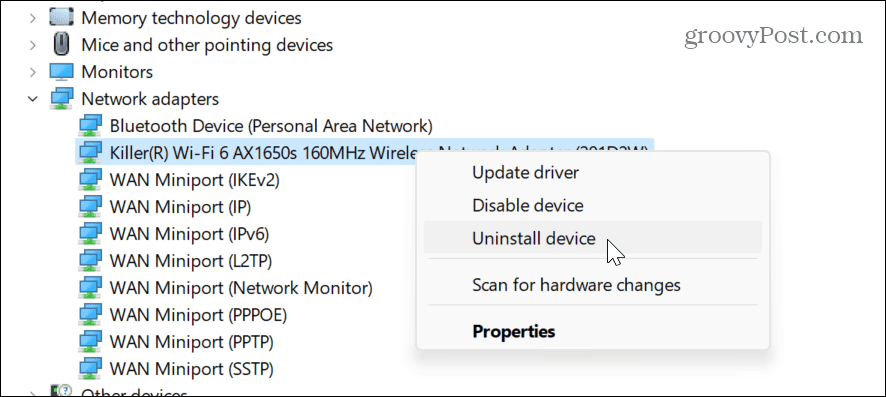
- Seleziona il Tentativo di rimuovere il driver per questo dispositivo casella e fare clic Disinstalla.

- Riavvia il PC e Windows reinstallerà automaticamente il driver del dispositivo durante il processo di avvio.
Risoluzione dei problemi Wi-Fi su Windows 11
Il Wi-Fi è essenziale per l'informatica e può essere frustrante se non funziona. Tuttavia, puoi correggere il Wi-Fi non visualizzato su Windows 11 utilizzando i passaggi precedenti. L'utilizzo dei passaggi di base in genere risolve il problema, ma è possibile utilizzare passaggi più approfonditi per correggere il problema.
Se riscontri altri problemi di connettività, puoi farlo generare un rapporto Wi-Fi su Windows 11 per restringere i problemi. Se devi connettere un PC a una rete, potrebbe essere necessario trovare la password Wi-Fi per connettere.
Inoltre, se non utilizzi più un adattatore, puoi farlo eliminare la scheda di rete quindi è fuori mano. E se ti connetti a più reti, nel tempo si accumulano. Quindi, dai un'occhiata come dimenticare una rete Wi-fi su Windows 11.