Come eseguire Esplora file di Windows 11 come amministratore
Microsoft Windows 11 Eroe / / April 22, 2022

Ultimo aggiornamento il
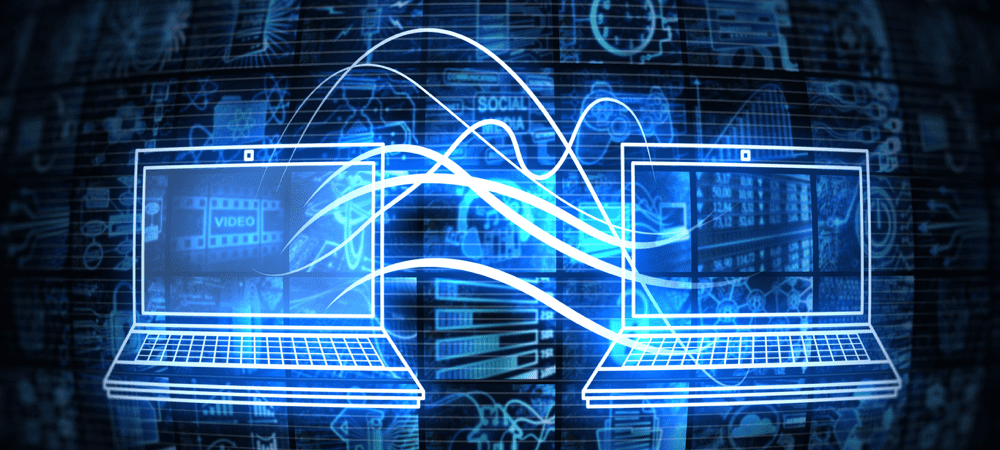
Esplora file verrà eseguito con un accesso utente di livello standard. Se desideri apportare modifiche più serie, dovrai eseguirlo come amministratore su Windows 11.
Per impostazione predefinita, quando apri Esplora file su Windows 11, si apre con privilegi di livello standard, sufficienti per aprire i file, ma non per causare seri danni ai file di sistema.
Tuttavia, potrebbe arrivare il momento in cui potrebbe essere necessario aprire Esplora file come amministratore, un livello di accesso che consente di modificare i file protetti. Quando esegui Esplora file come amministratore in Windows 11, puoi cercare e accedere ad app che in precedenza non avresti potuto.
Per eseguire Esplora file di Windows 11 come amministratore, ecco cosa devi fare.
Perché eseguire Esplora file come amministratore?
Potrebbe essere necessario eseguire Esplora file come amministratore per correggere un problema che si verifica all'interno di un documento. Potrebbe essere necessario accedere a un file di sistema come amministratore per motivi di risoluzione dei problemi. Altri motivi potrebbero essere la necessità di apportare una modifica significativa a un file di sistema o qualcosa di meno intenso come il salvataggio di un file in una posizione protetta.
Esplora file verrà eseguito con i privilegi minimi su Windows 11. Puoi farlo da solo se vuoi mantenere attivo il tuo flusso di lavoro e non fare affidamento su un amministratore di sistema per concederti autorizzazioni di Esplora file elevate. Anche se fai clic con il pulsante destro del mouse su explorer.exe e selezioni Esegui come amministratore, verranno ripristinate le autorizzazioni dell'app predefinite.
Esplora file addirittura ignora Controllo dell'account utente (UAC) e funziona con i diritti minimi. Tuttavia, puoi utilizzare un paio di metodi per eseguire Esplora file con autorizzazioni elevate.
Come eseguire Esplora file di Windows 11 come amministratore
Esistono diversi modi per aprire Esplora file con diritti elevati o di livello amministratore. Innanzitutto, daremo un'occhiata all'utilizzo di explorer.exe.
Per aprire Esplora file con diritti di amministratore, attenersi alla seguente procedura:
- Apri Esplora file come faresti normalmente premendo l'icona dalla barra delle applicazioni.
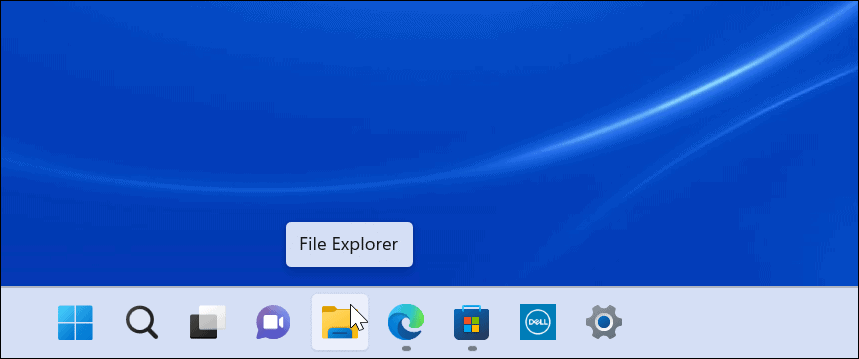
- Una volta aperto, vai su Questo PC > Windows (C:) > Windows.
- Scorri verso il basso e fai clic con il pulsante destro del mouse su Explorer e seleziona Esegui come amministratore dal menu.
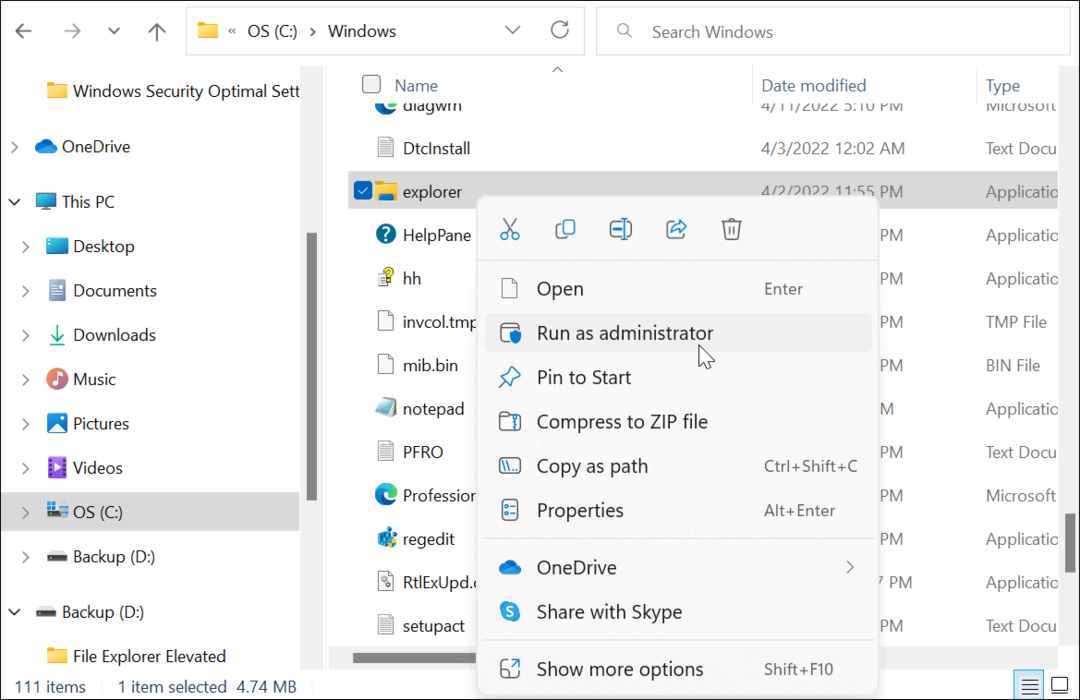
- Esplora file si aggiornerà e si aprirà con autorizzazioni elevate. Ad esempio, il backup (D:) l'unità si avvia con autorizzazioni elevate nell'immagine seguente.
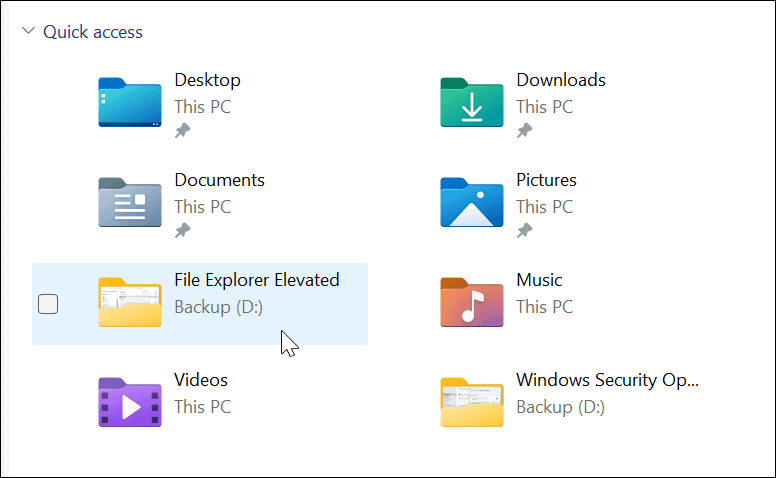
Usa Task Manager per aprire Esplora file con diritti di amministratore su Windows 11
Puoi anche utilizzare Task Manager su Windows 11 per aprire Esplora file con diritti elevati.
Per aprire Esplora file come amministratore con Task Manager, procedi come segue:
- Fare clic con il pulsante destro del mouse sul pulsante Start per apri Task Manager su Windows 11.
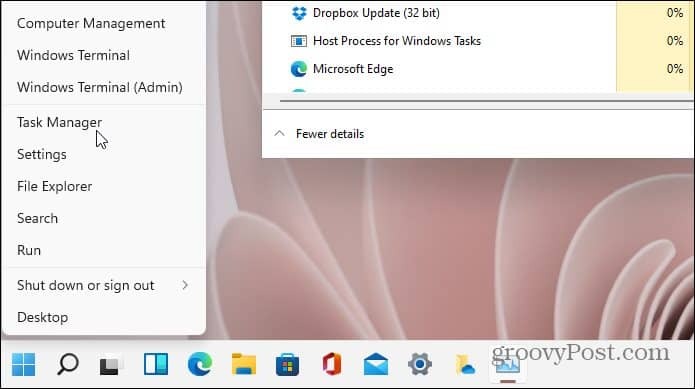
- Quando si apre Task Manager, fare clic su File > Esegui nuova attività dal menu. Se stai eseguendo una build Insider, fai clic su Esegui una nuova attività in cima. Tipo explorer.exe e controlla il Crea questa attività con privilegi di amministratore casella-clic OK.
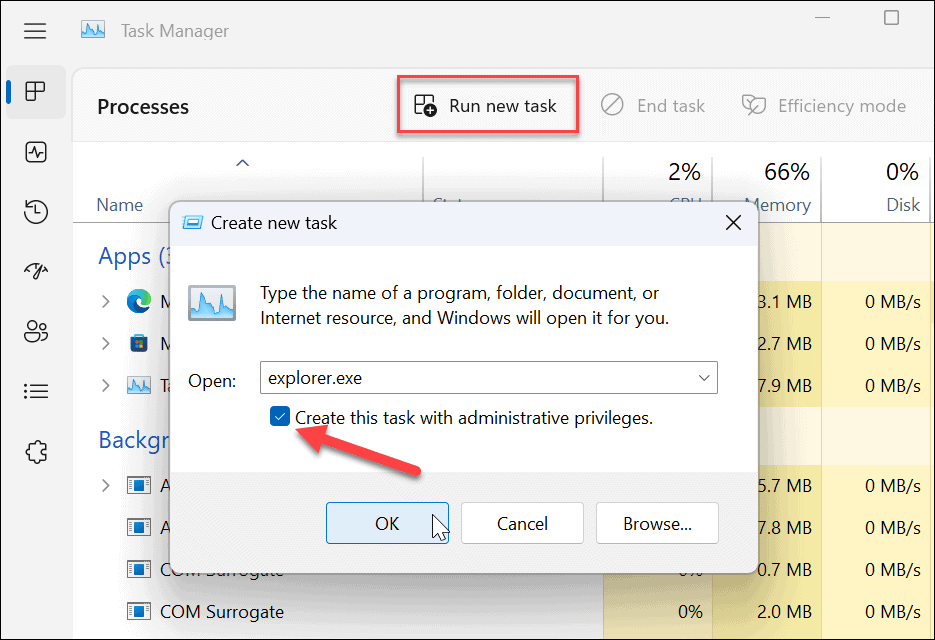
- Esplora file si riavvierà con privilegi elevati.
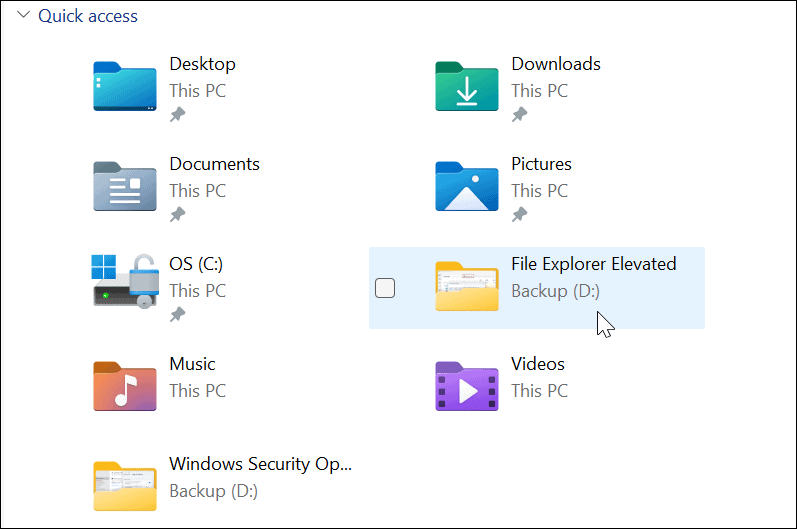
Apportare modifiche ai file su Windows 11
È importante sottolineare che Esplora file può eseguire più istanze di se stesso anche quando esegui Esplora file di Windows 11 come amministratore. Solo quell'istanza avrà diritti elevati quando la esegui con diritti di amministratore. Altre istanze sono già in esecuzione con privilegi standard.
Sebbene sia raro che sia necessario eseguire Esplora file con diritti di amministratore, è possibile utilizzare i passaggi precedenti. Se lo fai da un account utente standard, ti verrà richiesto di inserire il nome utente e la password dell'amministratore per completarlo.
Anche senza diritti di amministratore, File Explorer funziona benissimo su Windows 11, ma se Esplora file smette di funzionare, dovrebbe essere abbastanza facile risolverlo. Esistono altri modi per personalizzare Esplora file, ad esempio aprendo Esplora file su questo PC invece di Accesso rapido. Potrebbe anche interessarti personalizzazione delle opzioni di Esplora file.
Come trovare il codice Product Key di Windows 11
Se è necessario trasferire il codice Product Key di Windows 11 o semplicemente per eseguire un'installazione pulita del sistema operativo,...
Come cancellare la cache, i cookie e la cronologia di navigazione di Google Chrome
Chrome fa un ottimo lavoro nel memorizzare la cronologia di navigazione, la cache e i cookie per ottimizzare le prestazioni del browser online. Ecco come...
Abbinamento dei prezzi in negozio: come ottenere i prezzi online durante gli acquisti nel negozio
Acquistare in negozio non significa dover pagare prezzi più alti. Grazie alle garanzie di abbinamento dei prezzi, puoi ottenere sconti online mentre fai acquisti a...
Come regalare un abbonamento Disney Plus con una carta regalo digitale
Se ti sei divertito con Disney Plus e vuoi condividerlo con altri, ecco come acquistare un abbonamento Disney+ Gift per...


