Come creare un PIN per accedere a Windows 11
Microsoft Windows 11 Eroe / / June 18, 2023

Pubblicato

Se sei stanco di digitare la password del tuo account Windows quando accedi al PC, crea invece un PIN per accedere a Windows 11. Ecco come.
Sei stanco di digitare una password complessa quando accedi al tuo PC Windows 11? In tal caso, potresti voler creare un PIN per accedere a Windows 11.
La creazione di un PIN per accedere a Windows semplifica l'accesso. Ad esempio, invece di digitare la password dell'account Microsoft lunga e complessa, puoi utilizzare un codice di quattro cifre (o più lungo).
Se l'hardware del tuo PC lo supporta, utilizzando Windows Hello il riconoscimento facciale semplifica anche l'accesso. Tuttavia, la digitazione di un PIN rende anche il processo di accesso più rapido rispetto a un accesso con password.
Come creare un PIN per accedere a Windows 11
Come afferma la stessa Microsoft, la creazione di un PIN per accedere a Windows è un'alternativa sicura rispetto all'utilizzo di una password. Quando crei un PIN su Windows 11, viene memorizzato localmente sul dispositivo e non online.
Ciò significa che, anche se un malintenzionato ha ottenuto il tuo PIN, non potrebbe accedere ai tuoi dati basati su cloud contenuti nel tuo account Microsoft. Viene anche eseguito il backup di un PIN sul file Modulo TPM nel tuo PC, che mitiga gli attacchi online e locali.
Nota: Prima di creare un PIN, devi disporre di un conto protetto da password. Windows non ti consentirà di utilizzare un PIN se non lo è.
Per creare un PIN per accedere a Windows 11:
- premi il Tasto Windows e aperto Impostazioni dal Menu iniziale.
- Clic Conti dalla colonna di sinistra e selezionare Opzioni di accesso sotto il Impostazioni dell'account sezione.
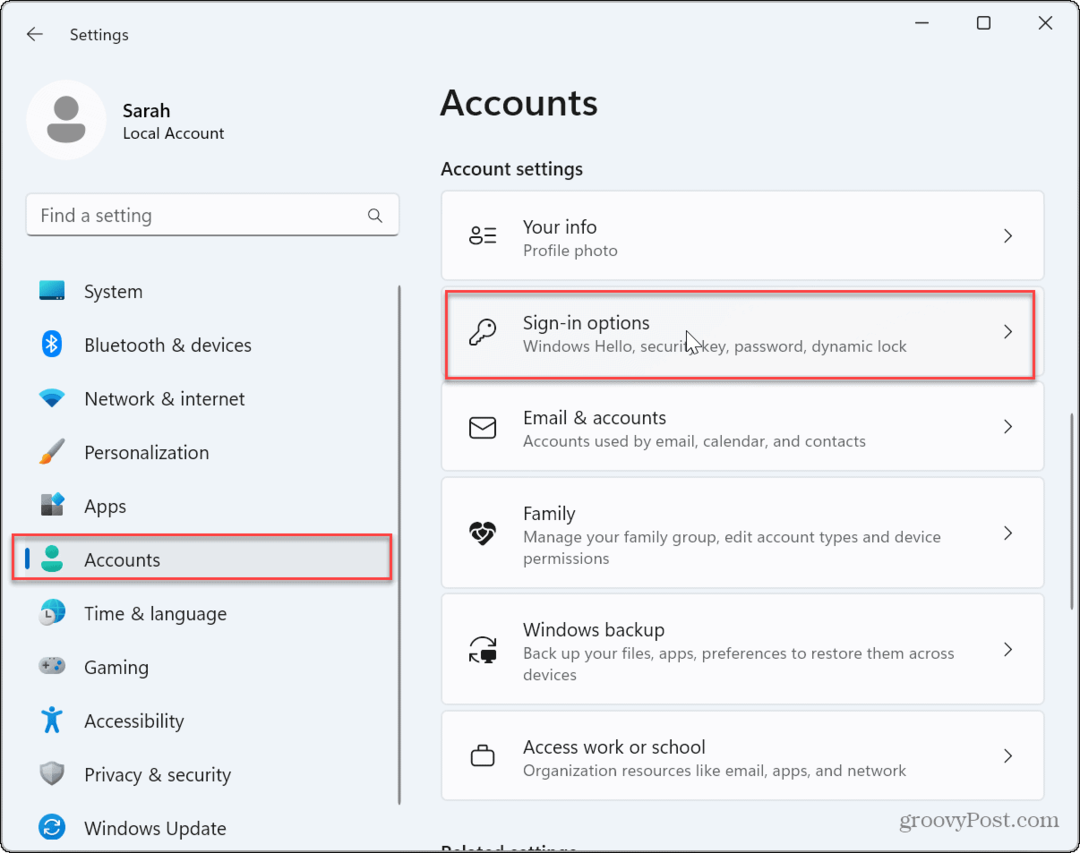
- Espandi il PIN (Windows Ciao) opzione e fare clic su Impostare pulsante per inserire un SPILLO.
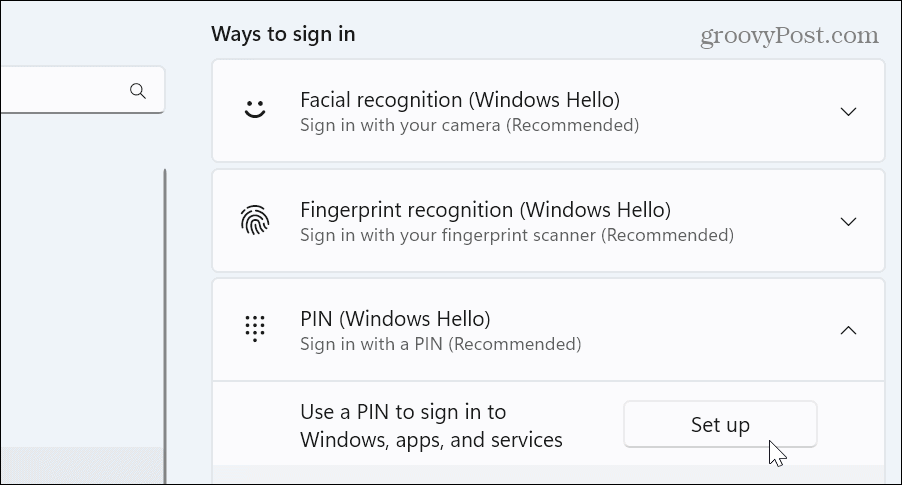
- Digita la password per l'account.

- Digita il PIN che desideri utilizzare.
-
Nota: Il PIN deve essere composto da almeno quattro cifre e non più di 127 caratteri e non può essere un modello numerico comune come "1111", "1234" o simili.
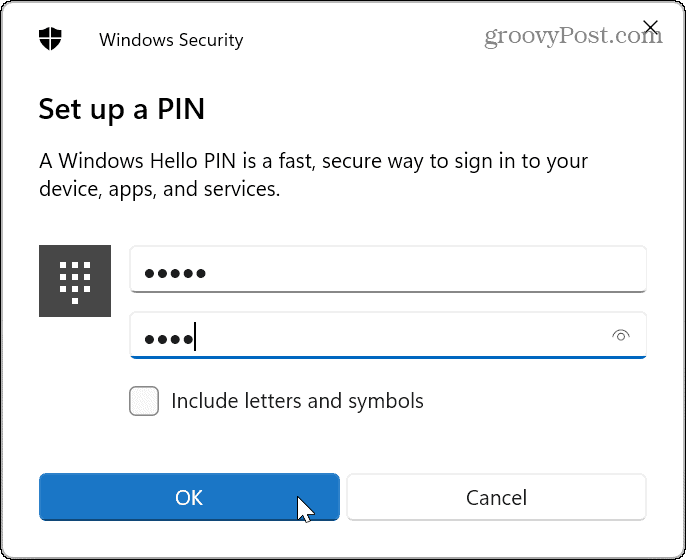
-
Nota: Il PIN deve essere composto da almeno quattro cifre e non più di 127 caratteri e non può essere un modello numerico comune come "1111", "1234" o simili.
- Controlla il Includi lettere e simboli box se vuoi fare un PIN alfanumerico.
- Dopo aver confermato il PIN, fare clic su OK pulsante.
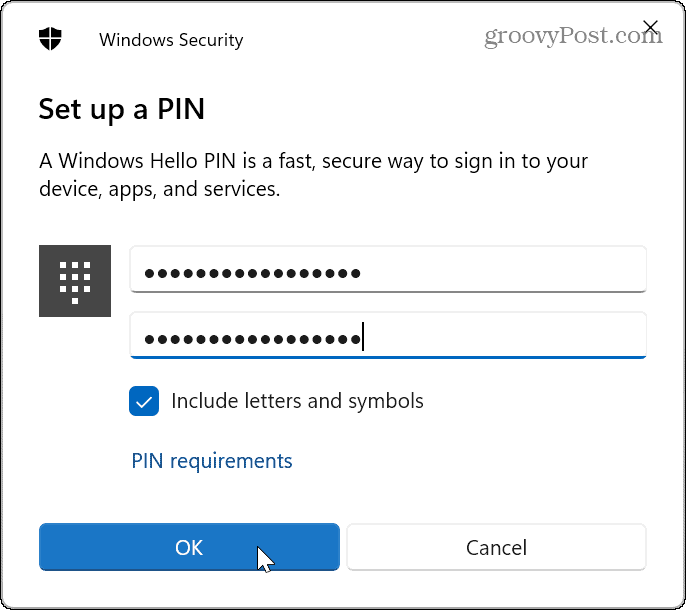
Una volta completati i passaggi, puoi utilizzare il PIN che hai creato per accedere al tuo PC.
Come modificare o rimuovere un PIN su Windows 11
Se desideri modificare il PIN perché ritieni che qualcuno possa accedervi, puoi modificarlo dal Impostazioni menù.
Per modificare il PIN su Windows 11:
- Premere Tasto Windows + I per aprire il Impostazioni
- Selezionare Account > Opzioni di accesso.
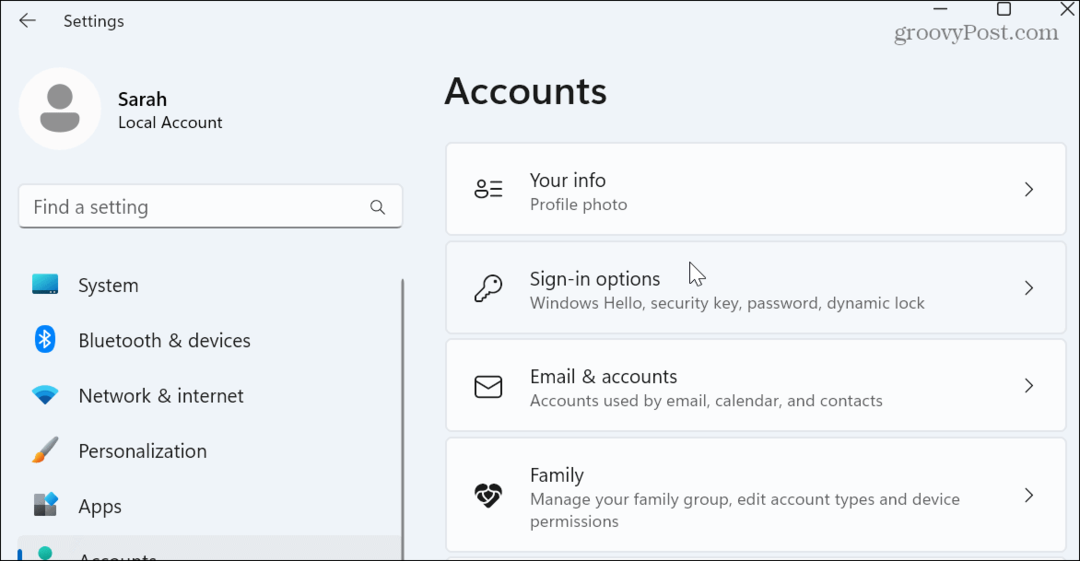
- Espandi il PIN (Windows Ciao) opzione sulla destra e fare clic su Cambia PIN pulsante.
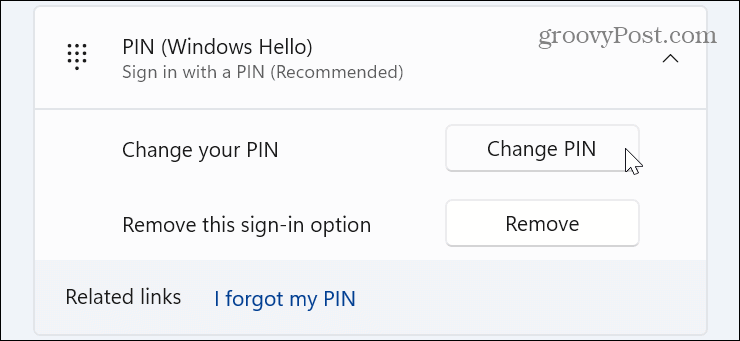
- Digita il tuo esistente SPILLO e digita quello nuovo due volte. Come i passaggi precedenti, puoi cambiarlo in a PIN complesso se vuoi.
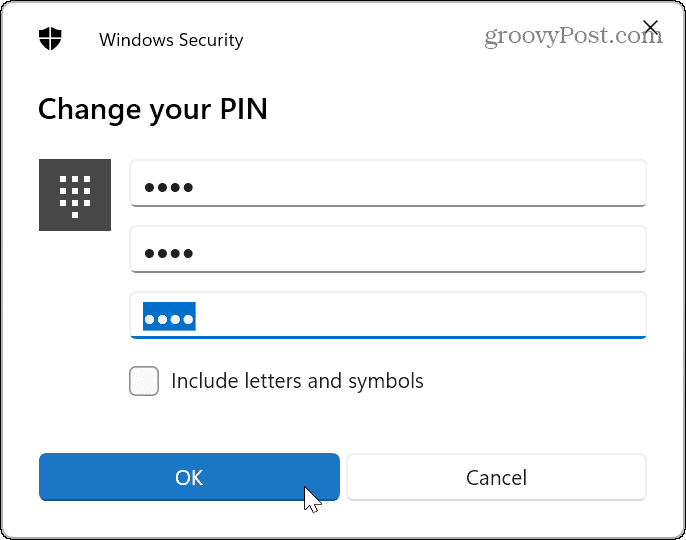
- Se non desideri più utilizzare un PIN per accedere, fai clic su Rimuovere pulsante.
- Windows ti fornirà alcune informazioni e verificherà che desideri rimuovere il PIN. Se sei pronto, fai clic su Rimuovere pulsante.
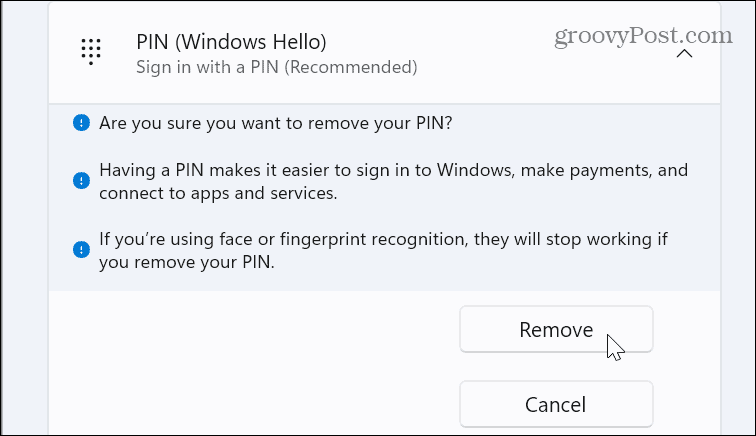
Protezione del PC Windows 11
L'utilizzo di un PIN per accedere a Windows è sicuro e semplifica il processo di accesso. In caso di compromissione, puoi modificare rapidamente il tuo PIN in pochi passaggi. Anche la creazione di un PIN per l'accesso non è esclusiva di Windows 11: puoi creare un PIN su Windows 10, pure.
L'accesso sicuro a Windows è essenziale, ma se ti trovi in una situazione in cui non devi preoccuparti della sicurezza, puoi impostare Windows per accedere automaticamente. Inoltre, se vuoi assicurarti che il tuo PC si blocchi mentre sei via, controlla come usare il Funzione di blocco dinamico quindi si blocca quando te ne vai.
Se stai cercando altri modi per velocizzare il processo di accesso, scopri di più disabilitando la schermata di blocco su Windows 11 Prossimo.
