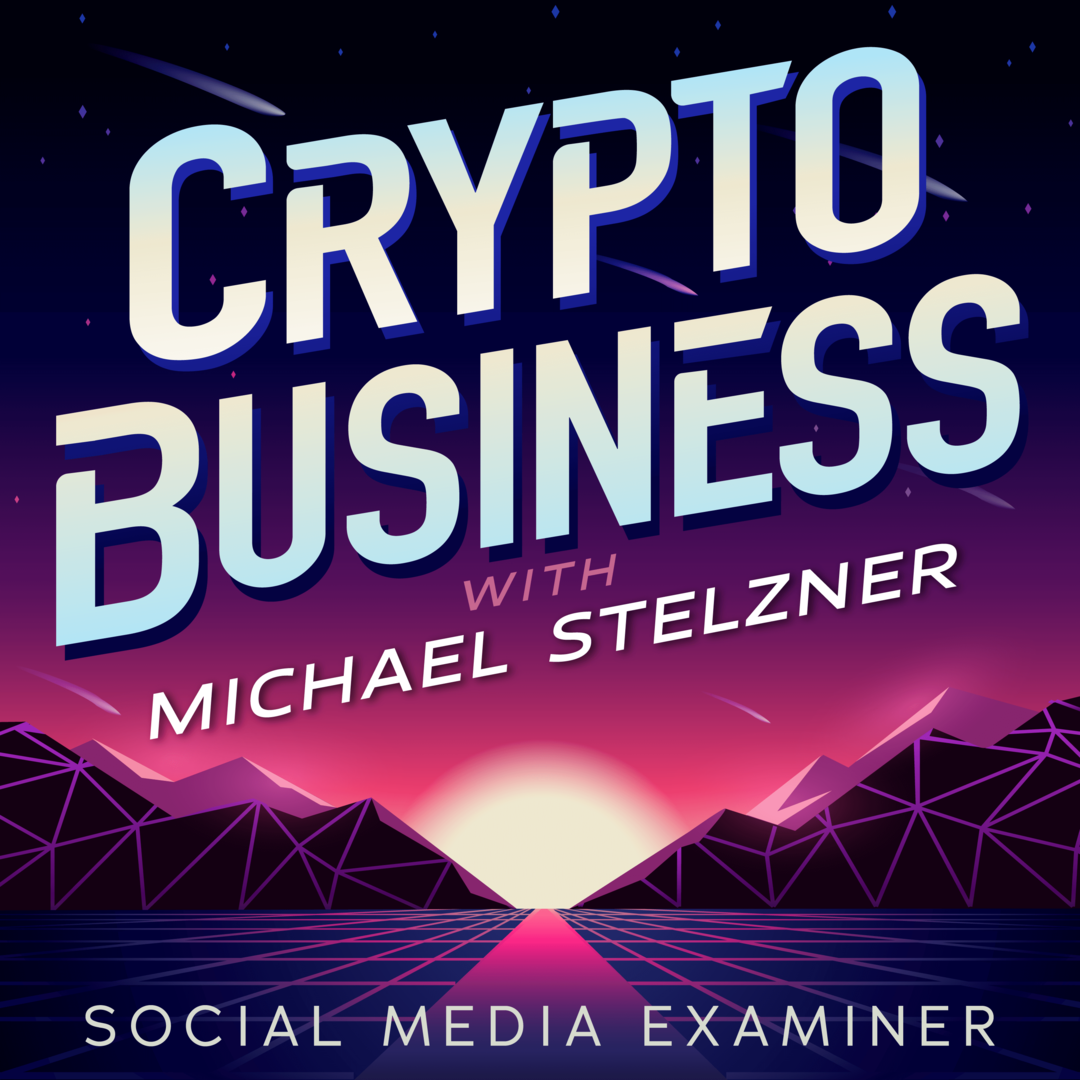Come applicare le impostazioni dei criteri di gruppo a utenti specifici
Microsoft Windows 11 Eroe / / June 16, 2023

Pubblicato

È possibile utilizzare l'Editor criteri di gruppo per apportare modifiche alle impostazioni di sistema che si applicano solo a determinati utenti Windows. Questa guida spiega come.
Puoi usare il Editor criteri di gruppo per apportare modifiche alle impostazioni se esegui Windows 11 con una licenza Pro, Education o Enterprise. Tuttavia, quando lo fai, ha effetto su tutti gli utenti del tuo PC. Se ciò non è desiderabile, ti mostreremo invece come applicare le impostazioni dei Criteri di gruppo a utenti specifici su Windows.
Puoi farlo con il Console di gestione Microsoft (MMC) strumento snap-in che consente agli amministratori di gestire le impostazioni dei criteri di gruppo per il computer locale. Ad esempio, puoi personalizzare le impostazioni di sistema, profili utente, sicurezza e altri compiti.
Se desideri applicare le impostazioni di Criteri di gruppo a utenti specifici su Windows 11, questa guida ti mostrerà come.
Come applicare le impostazioni dei criteri di gruppo a utenti specifici su Windows 11
Criteri di gruppo è una funzionalità integrata nel sistema operativo Windows che consente agli utenti di modificare le impostazioni di sistema avanzate su un PC o server Windows locale o remoto. Con l'uso delle regole dei Criteri di gruppo locali, gli utenti di Windows 11 possono apportare modifiche alle impostazioni di sistema avanzate sul proprio PC. Tuttavia, questa funzione è disponibile solo su PC con Windows 11 Pro o versioni successive.
Quando si modificano le impostazioni dei Criteri di gruppo locali, vengono modificate le opzioni per ogni utente sulla macchina. Ad esempio, puoi bloccare l'accesso all'app desktop O disattivare le notifiche di aggiornamento su Windows tramite Criteri di gruppo.
Tuttavia, puoi applicare le modifiche di sistema a utenti specifici creando uno snap-in LGOP (User-Specific Local Group Policy).
Nota: Prima di iniziare, è una buona idea farlo creare un punto di ripristino nel caso in cui si abilitino impostazioni errate e sia necessario ripristinare il sistema. Inoltre, questo articolo spiega come applicare le impostazioni di Criteri di gruppo a utenti specifici su Finestre 11, ma il processo è lo stesso sul tuo Windows 10 macchine.
Per applicare le impostazioni dei criteri di gruppo per utenti specifici su Windows 11:
- Premere Tasto Windows + R per lanciare il Correre finestra di dialogo.
- Tipo MMC e clicca OK o premere accedere.
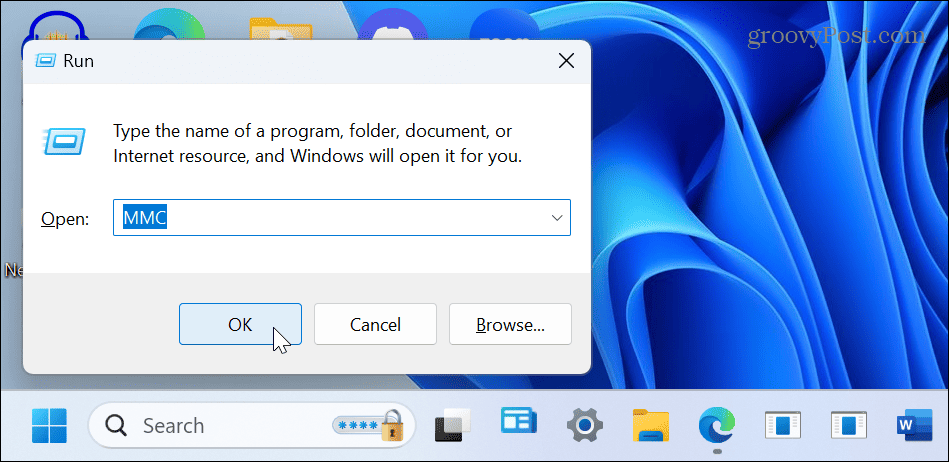
- Quando si apre, fai clic File dalla barra degli strumenti e scegliere Aggiungi/Rimuovi snap-in dal menù.
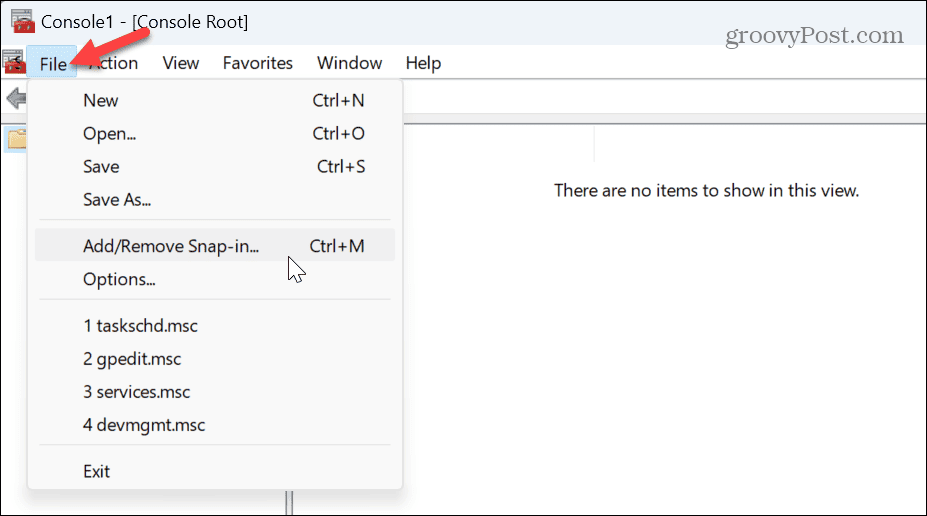
- Sotto il Snap-in disponibili colonna, selezionare Editor oggetti Criteri di gruppo.
- Clicca il Aggiungere pulsante.
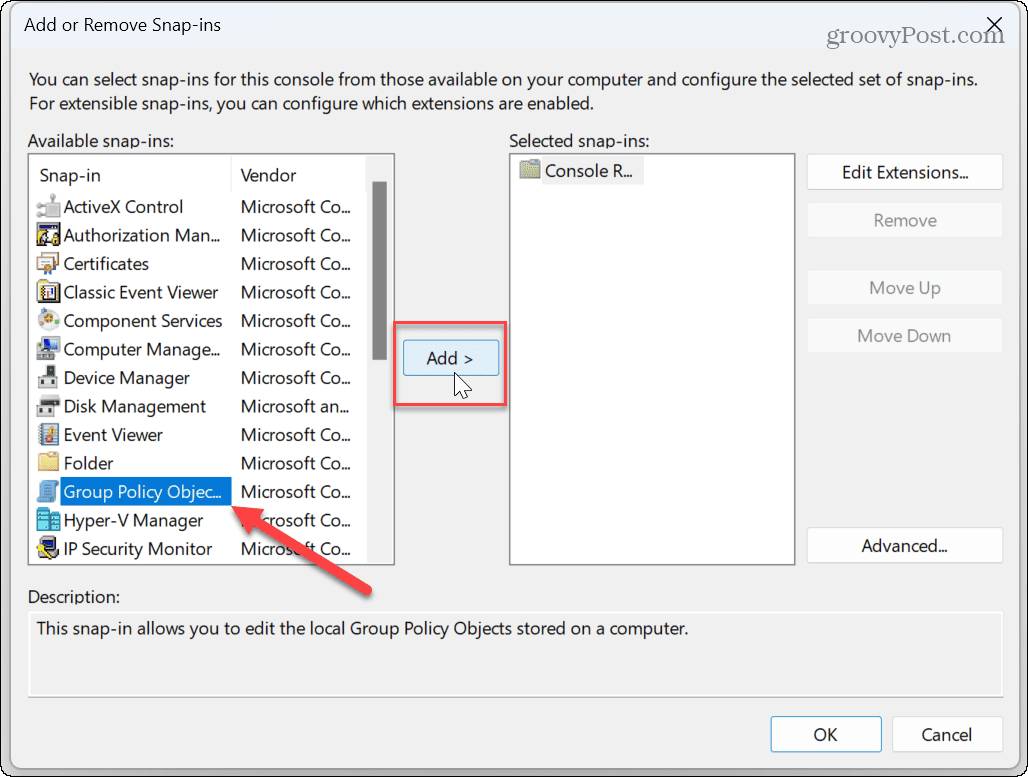
- Nel Creazione guidata Criteri di gruppo schermo, fare clic su Navigare pulsante.

- Seleziona il Utenti scheda e scegliere l'utente o il gruppo a cui applicare le nuove impostazioni.
- Nota: Puoi modificare le impostazioni per gli utenti con a Conto utente standard selezionando Non Amministratori dalla lista.
- Clic OK.
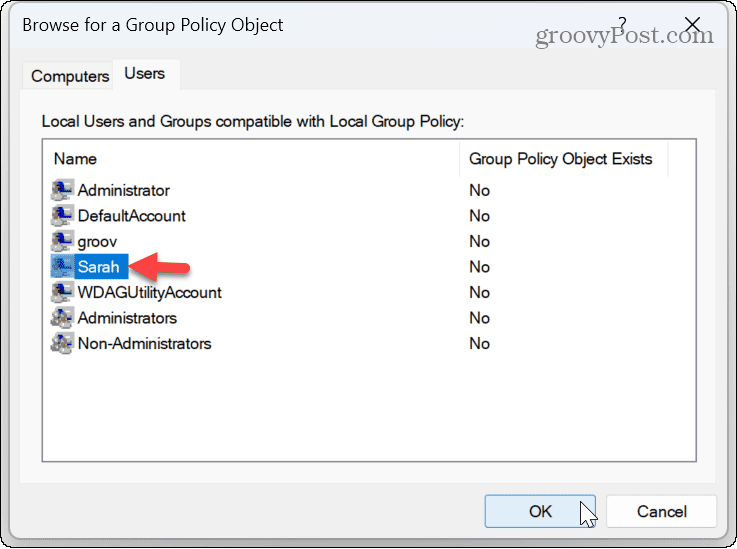
- Clicca il Fine pulsante.
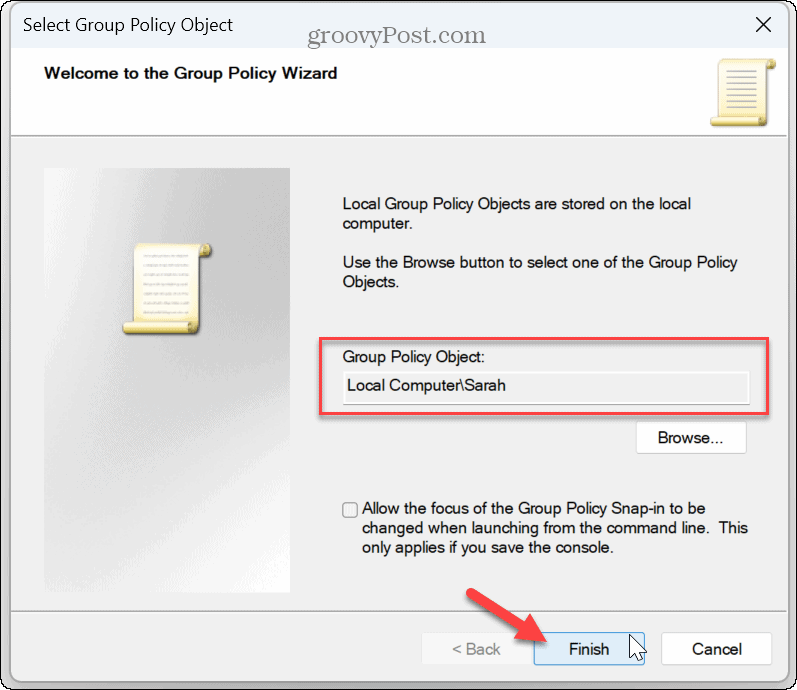
- Seleziona il OK pulsante per chiudere il Snap-in finestra.
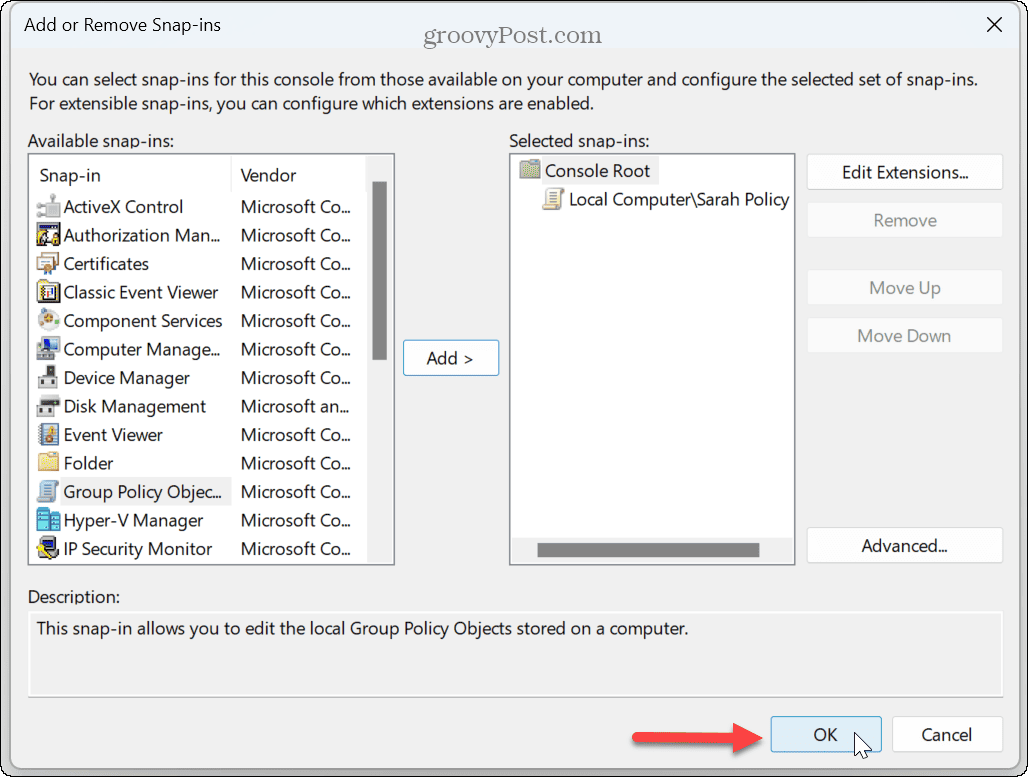
- Clic File dalla barra degli strumenti e selezionare il Salva come opzione dal menu.
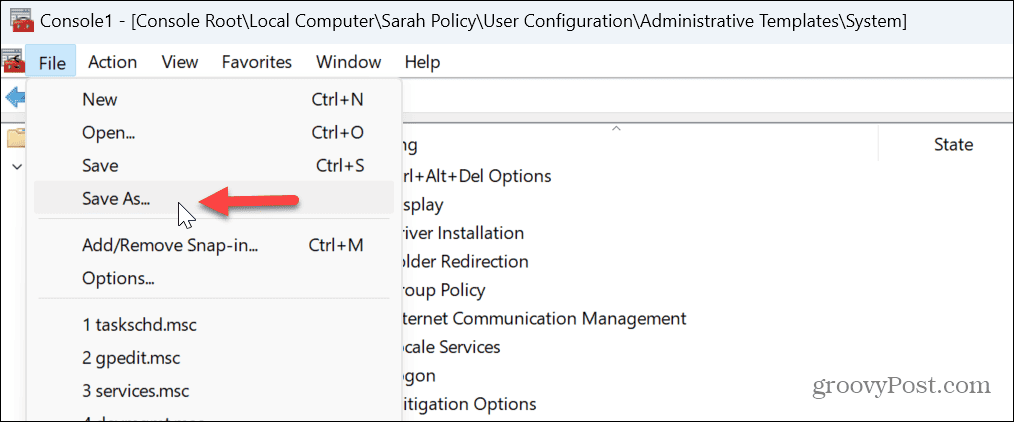
- Digita un nome riconoscibile per lo snap-in, assicurati che contenga l'estensione .msc estensione del file e salvare la console personalizzata con le configurazioni in una posizione comoda.
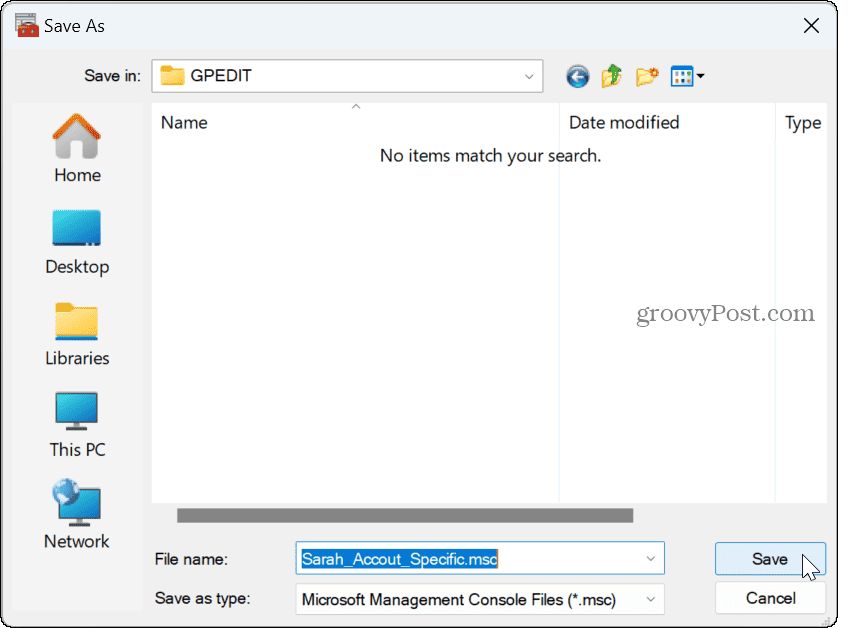
Come utilizzare impostazioni di criteri di gruppo locali specifici
Dopo aver seguito i passaggi precedenti, puoi aprire la configurazione della console personalizzata che hai creato. Da lì, puoi configurare le impostazioni per l'utente o il gruppo specifico.
Tuttavia, come al solito, puoi comunque utilizzare Criteri di gruppo per apportare modifiche al sistema per l'intero PC. È quindi possibile utilizzare l'oggetto LGPO (Local Group Policy Object) specifico per apportare modifiche a un account utente specifico.

Per fare ciò, fai doppio clic sulla Microsoft Management Console che hai creato: qualsiasi modifica apportata verrà applicata solo al tuo account utente.
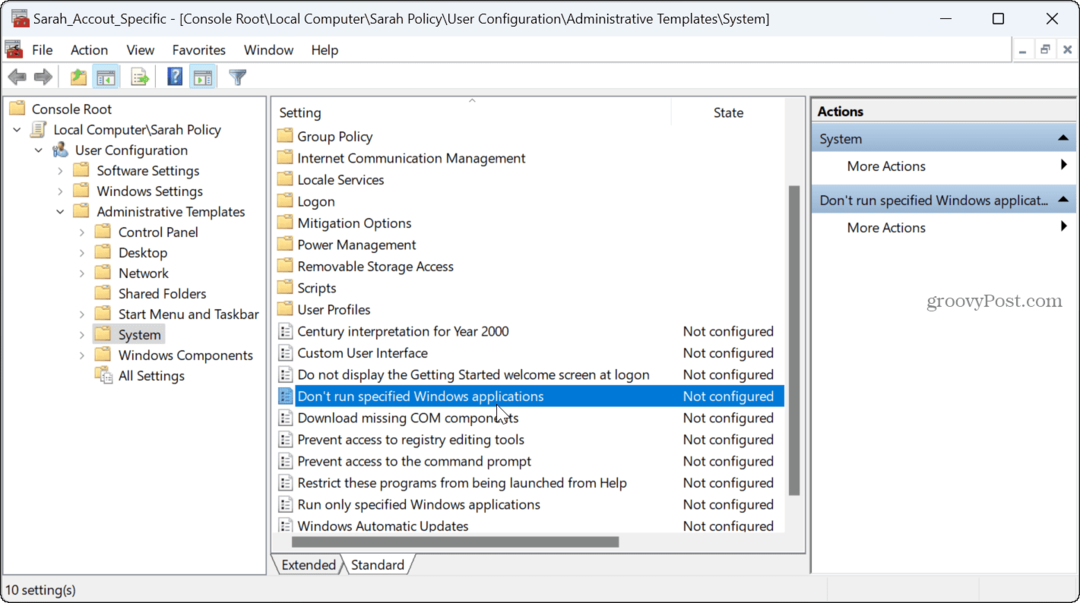
Personalizzazione delle impostazioni utente su Windows 11
Se è necessario effettuare configurazioni di sistema senza il fastidio di modificare il Registro, è utile avere la possibilità di applicare impostazioni utente specifiche. Ad esempio, potresti volerlo impedire modifiche rapide delle impostazioni per un determinato account tramite Criteri di gruppo.
Ci sono più cose che puoi cambiare su Windows 11, inclusa la possibilità di personalizzare le icone di sistema O personalizzare il menu Start di Windows 11.
E se vuoi proteggere un account, puoi creare solo Windows 11 installare app da Microsoft Store.