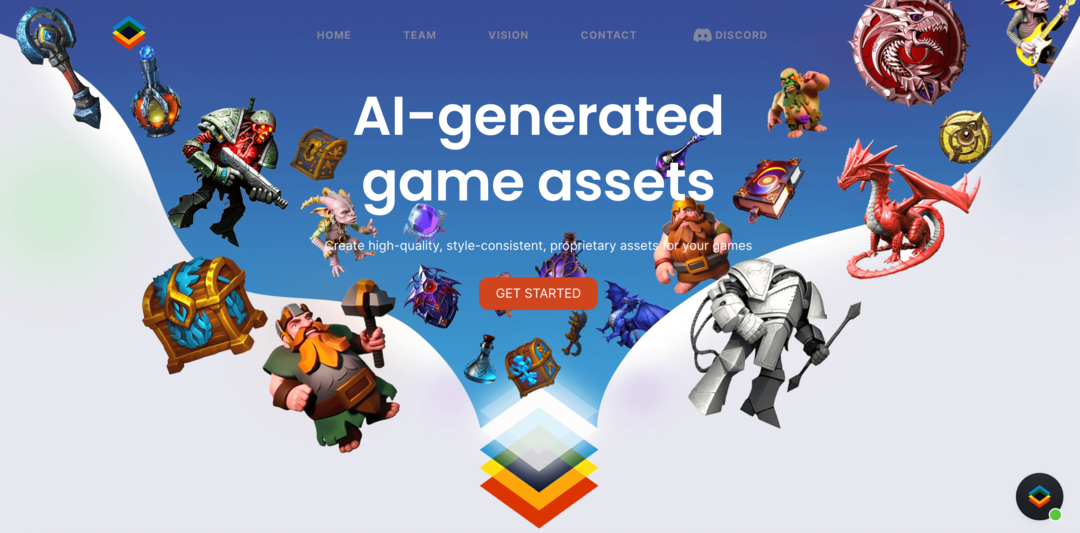Ultimo aggiornamento il

Se hai bisogno di multitasking sul tuo telefono, c'è un modo più semplice che scorrere tra le app. Scopri invece come dividere lo schermo su Android.
Se sei un proprietario Android e multitasker, qualcosa che puoi fare è dividere lo schermo sul tuo dispositivo Android. La funzione di schermo diviso su Android ti consente di utilizzare due app contemporaneamente. Quindi, ad esempio, puoi utilizzare lo schermo diviso per mantenere aperti Messaggi e Discord sullo stesso schermo.
Forse hai bisogno di elaborare testi o e-mail leggeri e desideri YouTube sull'altro schermo. Qualunque app ti serva, sapere come dividere lo schermo su Android offre un'esperienza reattiva, il tutto senza la necessità di un dispositivo a doppio schermo.
Questa guida ti mostrerà come fare.
Come dividere lo schermo su Android
Nota: Per utilizzare la funzione schermo diviso, devi eseguire Android 10 o versioni successive. Inoltre, ogni produttore di dispositivi ha versioni diverse di Android. I passaggi per lo schermo diviso su Android sono simili. Tuttavia, l'esperienza varierà tra i telefoni. Ad esempio, l'utilizzo della modalità schermo diviso su un telefono Samsung è diverso da un Google Pixel.
Per dividere lo schermo su Android, procedi come segue:
- Apri la prima app che desideri dividere, quindi apri la seconda. Assicurati che la prima app sia disponibile in Panoramica recente schermo.
- Clicca il Pulsante Recenti nell'angolo inferiore destro della barra di navigazione.
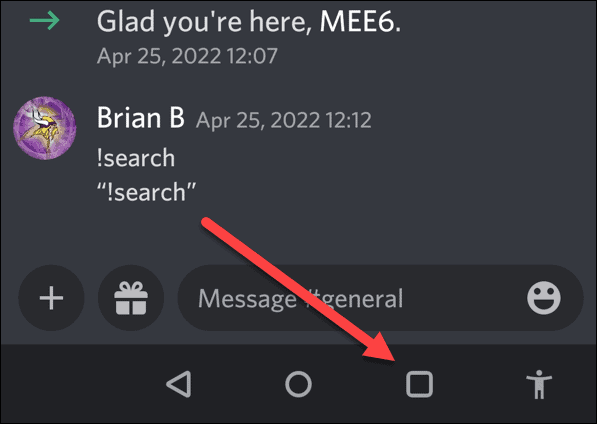
- Appariranno le due app che hai avviato.
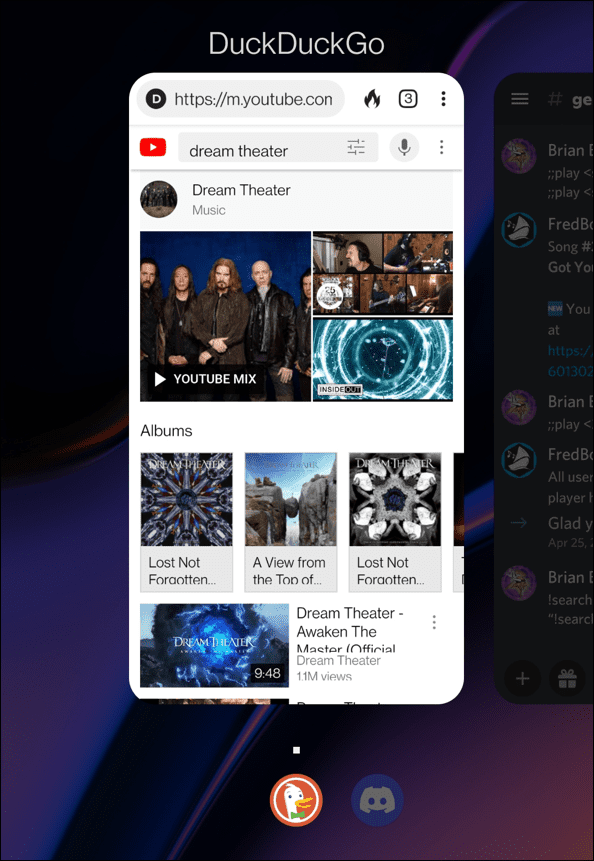
- Tieni premuta una delle app che desideri inserire nello schermo diviso e tocca Schermo diviso dal menu visualizzato.
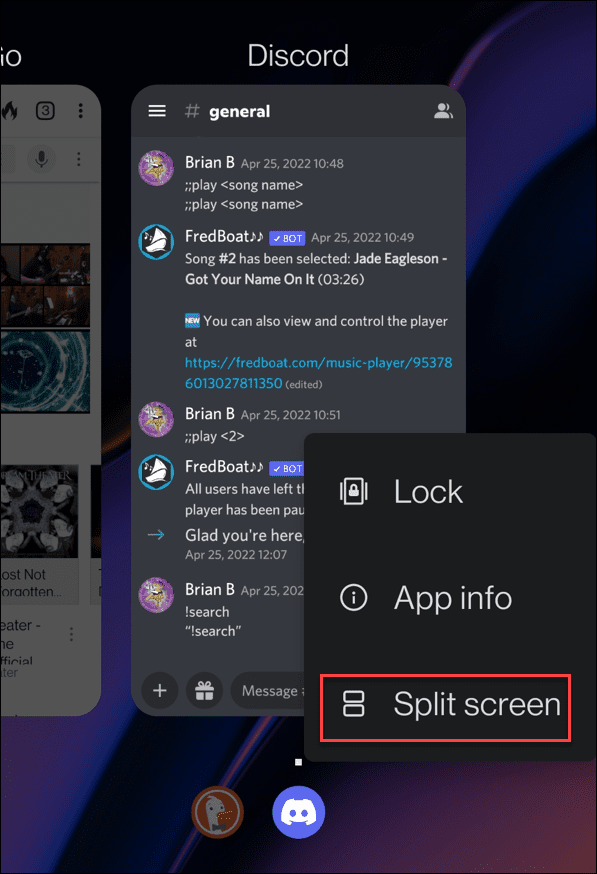
- La prima app verrà fissata in alto in modalità finestra e l'altra verrà visualizzata sotto di essa.
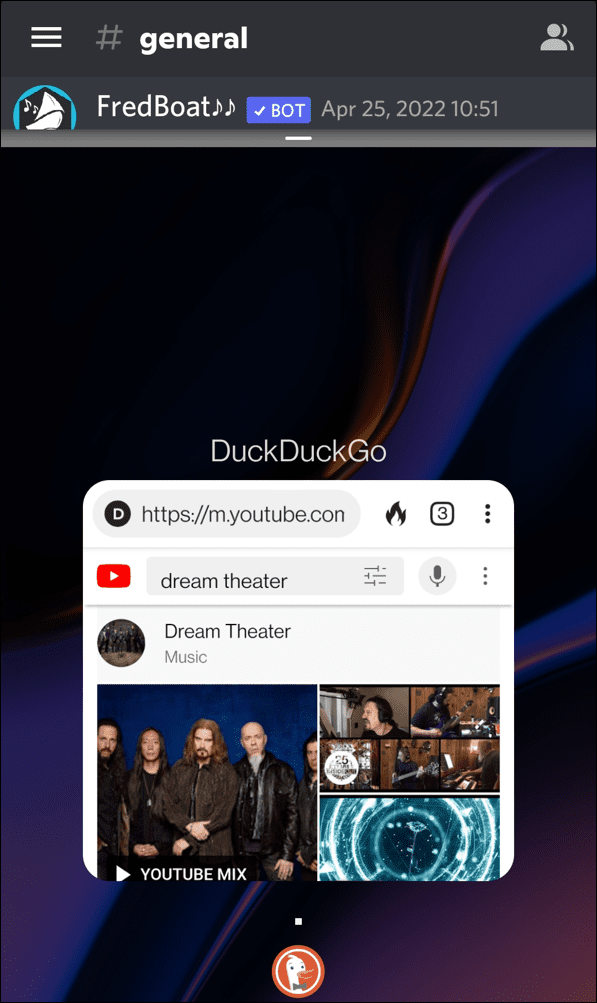
- Tocca l'app sotto l'app bloccata: in questo esempio è DuckDuckGo. Le due app condivideranno quindi parti uguali della visualizzazione a schermo diviso.
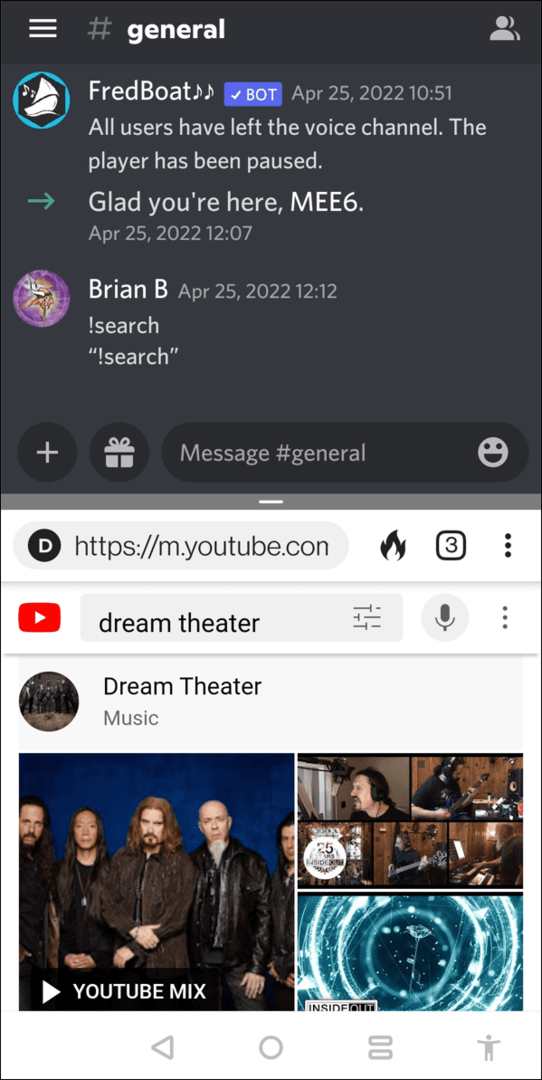
- È possibile regolare le dimensioni delle finestre regolando il divisore al centro, in alto o in basso sullo schermo.
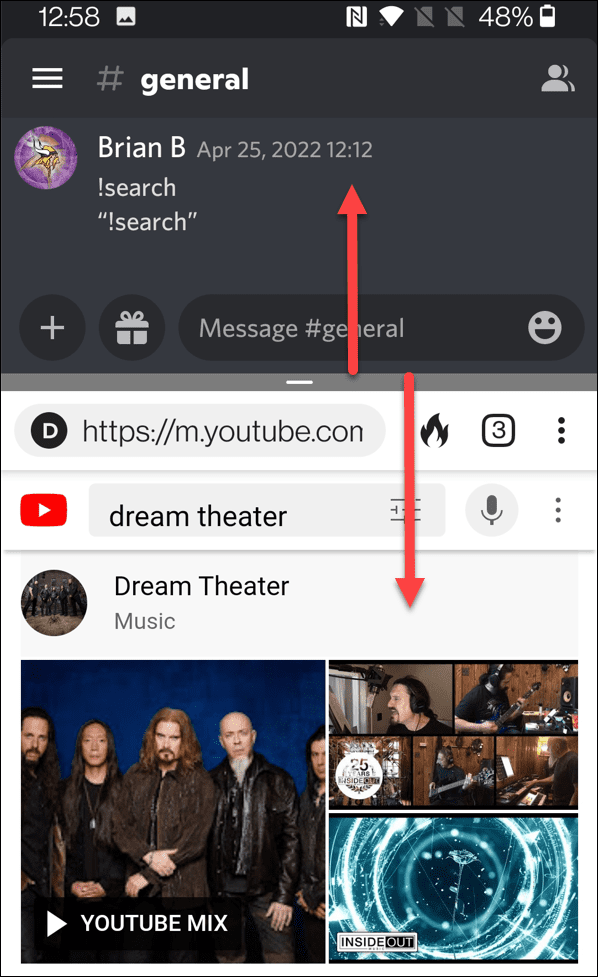
- Per cambiare app, tocca Casa pulsante. L'app in alto rimarrà bloccata e puoi scegliere un'app diversa dalla schermata principale.
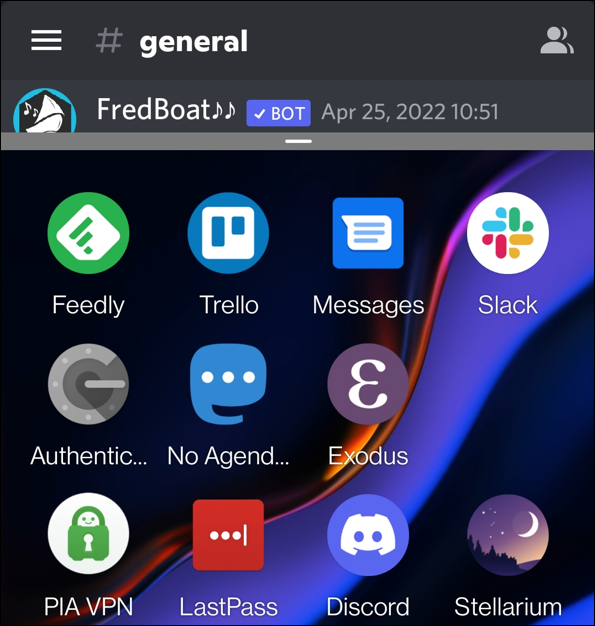
- L'app verrà avviata e la modalità schermo diviso verrà divisa equamente. Ancora una volta, sposta il divisorio in alto o in basso per regolare le dimensioni delle finestre.
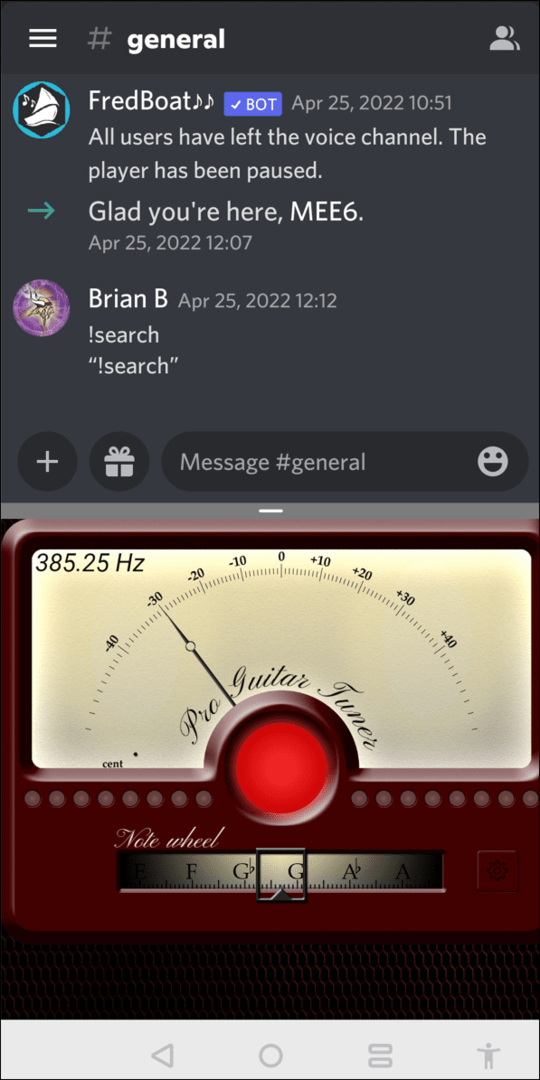
- Per uscire dalla modalità schermo diviso, trascina il divisore nella parte superiore o inferiore dello schermo: sullo schermo rimarrà solo un'app.
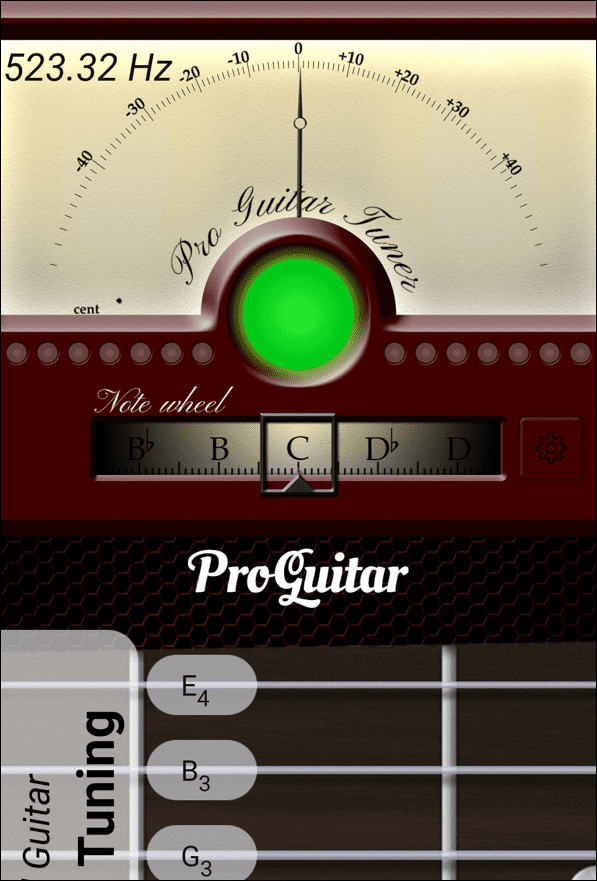
Come dividere lo schermo su Samsung Galaxy
L'idea è la stessa su un telefono Samsung, ma varia leggermente.
Per utilizzare la modalità schermo diviso su un telefono Samsung, attenersi alla seguente procedura:
- Avvia un'app e tocca Pulsante Recenti nell'angolo in basso a sinistra.
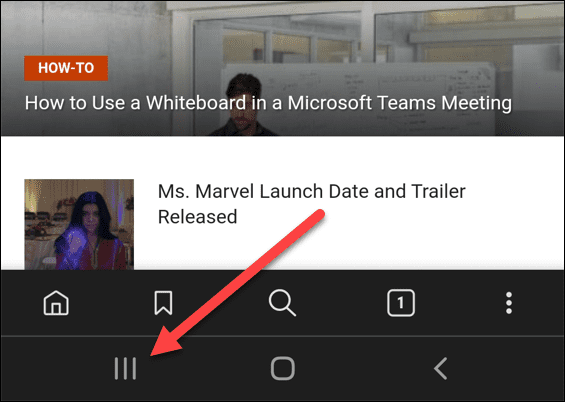
- Premi a lungo l'icona dell'app.
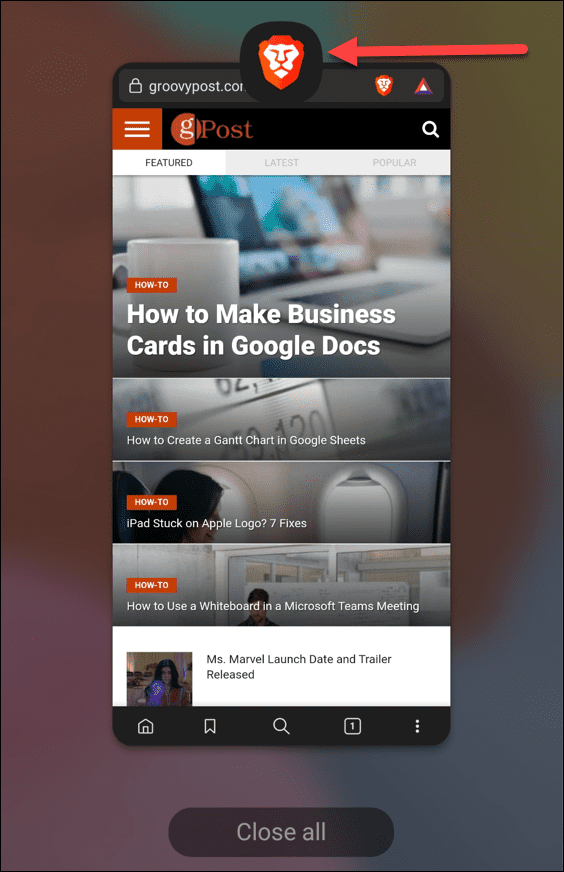
- Tocca Apri in vista a schermo diviso quando viene visualizzato il menu.
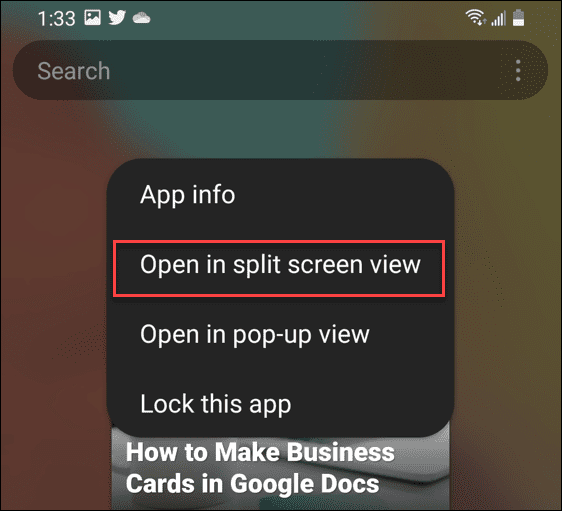
- Ora, Samsung ti darà la possibilità di aprire la seconda app che desideri sia in modalità schermo diviso.
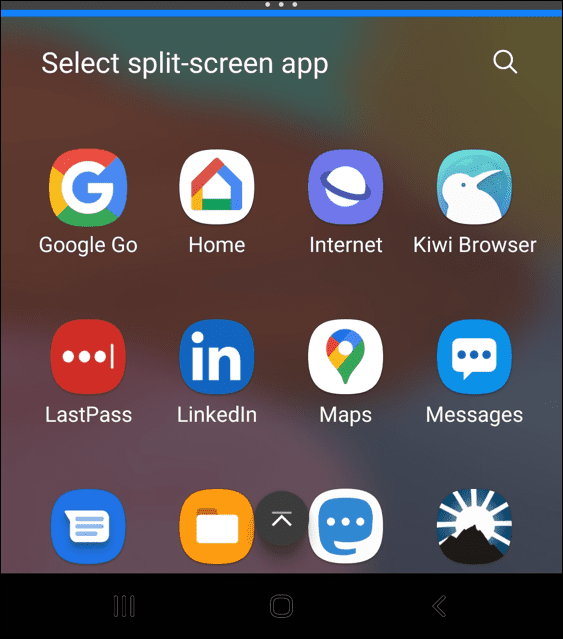
Questo è tutto ciò che c'è da fare. L'esperienza dello schermo diviso su Android è essenzialmente la stessa di altri telefoni. Quindi puoi scorrere il divisore su e giù per ridimensionare gli schermi. Scorri il divisore verso l'alto o verso il basso per uscire dalla modalità schermo diviso.
Multitasking su Android
L'esperienza a schermo diviso su Android 10 o versioni successive è utile quando devi lavorare su più app alla volta. Sebbene tu possa utilizzare la funzione su dispositivi più piccoli, l'esperienza migliore è su un telefono con molto spazio sullo schermo.
Per un'esperienza multitasking ancora migliore, dai un'occhiata a come collega il tuo telefono Android a Windows 11. Se stai esaurendo lo spazio, scopri come trovarlo quali app occupano più spazio.
E se stai utilizzando l'ultima versione di Windows, scopri come farlo esegui app Android su Windows 11.
Come trovare il codice Product Key di Windows 11
Se è necessario trasferire il codice Product Key di Windows 11 o semplicemente per eseguire un'installazione pulita del sistema operativo,...
Come cancellare la cache di Google Chrome, i cookie e la cronologia di navigazione
Chrome fa un ottimo lavoro nel memorizzare la cronologia di navigazione, la cache e i cookie per ottimizzare le prestazioni del browser online. Ecco come...
Abbinamento dei prezzi in negozio: come ottenere i prezzi online durante gli acquisti nel negozio
Acquistare in negozio non significa dover pagare prezzi più alti. Grazie alle garanzie di abbinamento dei prezzi, puoi ottenere sconti online mentre fai acquisti a...
Come regalare un abbonamento Disney Plus con una carta regalo digitale
Se ti sei divertito con Disney Plus e vuoi condividerlo con altri, ecco come acquistare un abbonamento Disney+ Gift per...