Come disabilitare il prompt dei comandi su Windows 11
Microsoft Windows 11 Eroe / / June 07, 2023

Pubblicato

Il prompt dei comandi è una potente utility per gestire le impostazioni di sistema e app. Se invece vuoi disabilitarne l'accesso sul tuo PC, segui questa guida.
L'utilizzo della riga di comando su Windows consente agli amministratori di affrontare rapidamente attività specifiche. Tuttavia, potresti voler disabilitare il prompt dei comandi per determinati utenti in modo che non possano eseguire comandi.
Mentre Microsoft lo è graduale eliminazione il prompt dei comandi, è ancora un'utilità utile ma potente. Eseguire il comando sbagliato può avere impatti negativi. E disabilitarlo protegge da modifiche di sistema indesiderate.
Dal momento che puoi ancora usarlo per configurare le impostazioni di sistema e le app, bloccarne l'esecuzione se un utente non ne ha bisogno è una buona idea. Quindi, ecco i passaggi per disabilitarlo sul tuo PC Windows.
Come disabilitare il prompt dei comandi su Windows
Se è necessario impedire l'accesso alle utilità della riga di comando, esistono diversi metodi per farlo. Ad esempio, se stai eseguendo il file
Se stai eseguendo il Casa versioni di Windows, tuttavia, dovrai modificare i valori nel Registro di sistema (che spiegheremo nella prossima sezione). I seguenti passaggi disabiliteranno il prompt dei comandi su Windows 10 o 11 Pro e versioni successive.
Per disabilitare il prompt dei comandi utilizzando l'Editor criteri di gruppo su Windows:
- Premere Tasto Windows + R per lanciare il Correre dialogo.
- Tipo gpedit.msc e clicca OK o premere accedere.
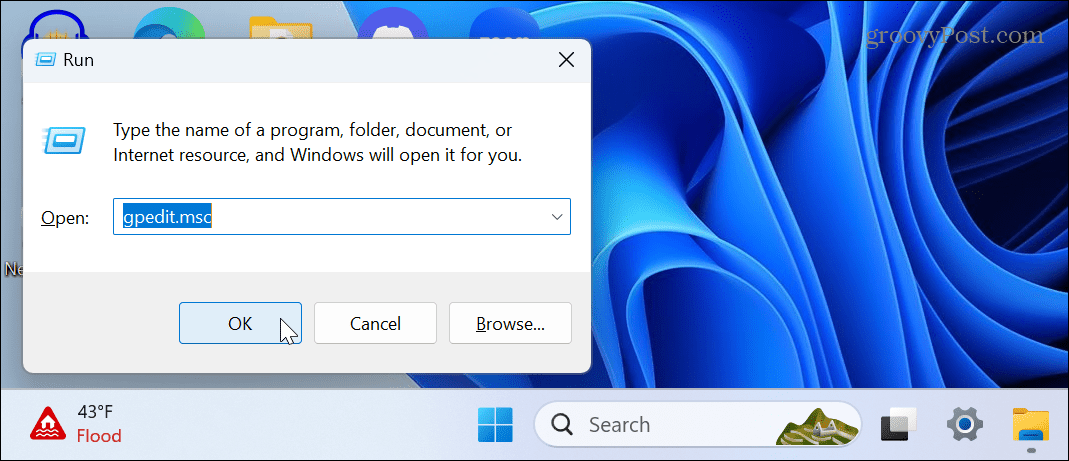
- Passare alla seguente posizione in Editor criteri di gruppo:
Configurazione utente > Modelli amministrativi > Sistema
- Fare doppio clic su Impedisci l'accesso al prompt dei comandi politica nella colonna di destra.
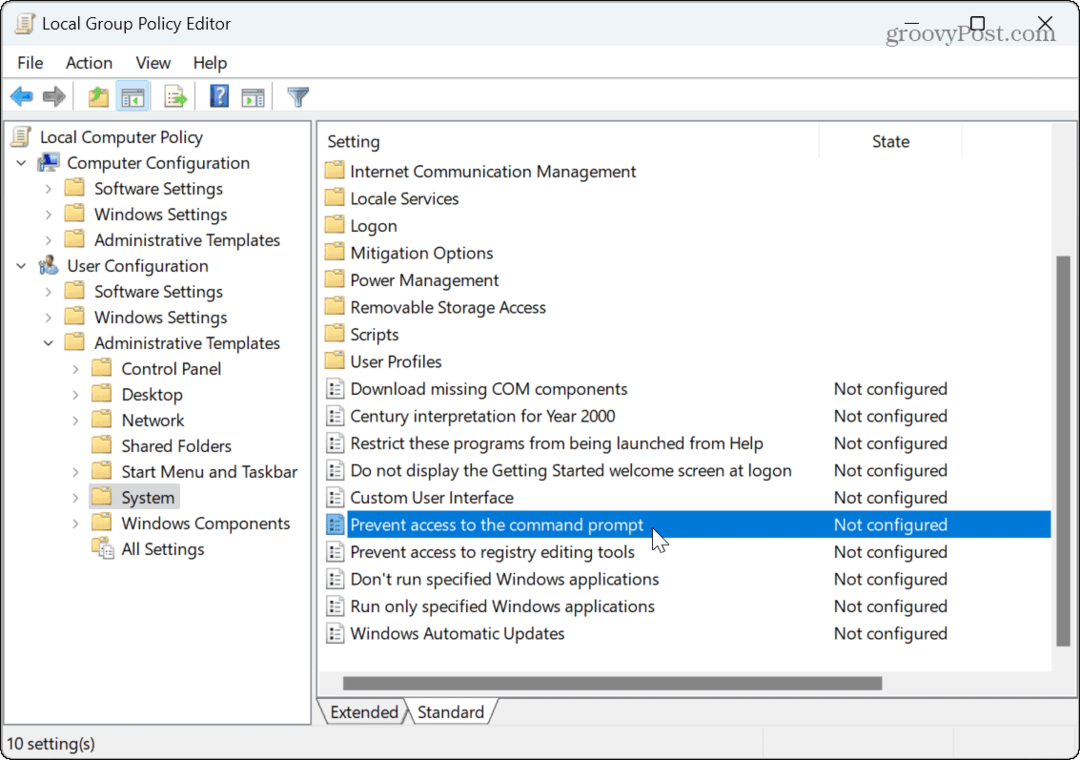
- Selezionare Abilitato nella schermata seguente per disabilitare l'accesso al prompt dei comandi.
- Nel Opzioni sezione, selezionare SÌ dall'elenco a discesa per impedire all'utente di eseguire .bat O .cmd tipi di file.
Nota: Se il PC esegue file batch durante l'accesso, la disconnessione, l'avvio, l'arresto o utilizza il desktop remoto (PSR), dovresti lasciare questa impostazione invariata.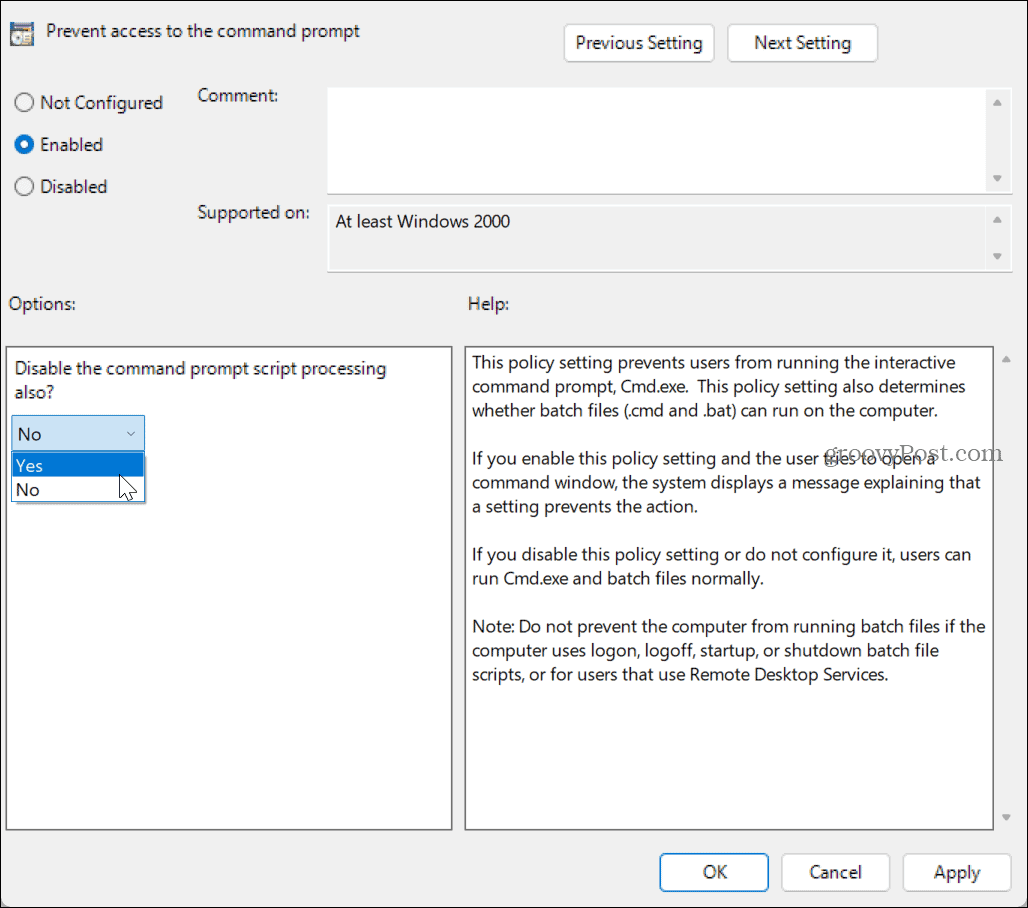
- Clic Fare domanda a E OK per salvare le modifiche.
Per riattivare il prompt dei comandi in futuro, torna indietro e imposta il file Impedisci l'accesso al prompt dei comandi politica a Non configurato.
Come disabilitare il prompt dei comandi dal registro di Windows
Se utilizzi Windows Home, dovrai disabilitare il prompt dei comandi utilizzando il file Editor del registro di Windows (O regedit).
Importante: La modifica del registro non è consigliata per gli utenti principianti. L'eliminazione di una chiave errata o l'inserimento di un valore errato può portare a un PC instabile o irrecuperabile. Prima di apportare modifiche, eseguire il backup del registro E creare un backup di sistema così puoi ripristinare Windows.
Per disabilitare il prompt dei comandi utilizzando il registro su Windows:
- Premere Tasto Windows + R per lanciare il Correre dialogo.
- Digita regedit e fai clic OK o premere accedere.
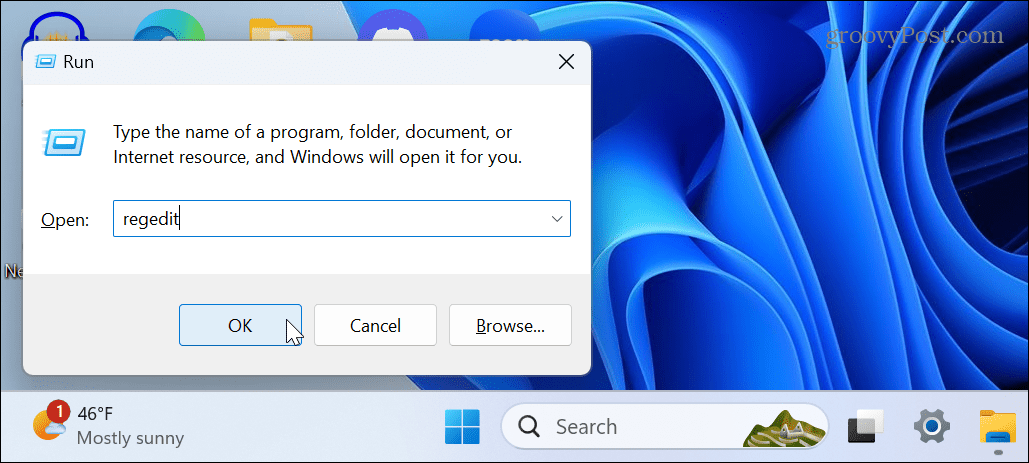
- Passare alla sezione seguente nell'Editor del Registro di sistema:
HKEY_CURRENT_USER\Software\Policies\Microsoft\Windows
- Fare clic con il pulsante destro del mouse su finestre tasto e selezionare Nuovo > Chiave dal menù.
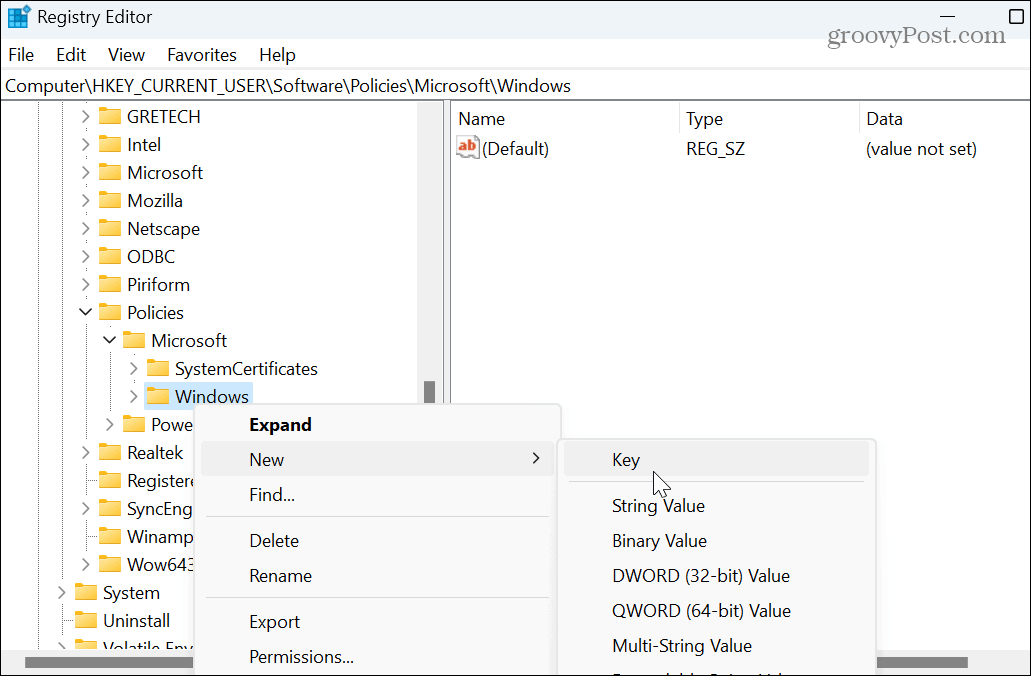
- Assegna un nome alla chiave per Sistema.
- Fare clic con il pulsante destro del mouse sulla chiave di sistema appena creata e selezionare Nuovo > Valore DWORD (32 bit)..
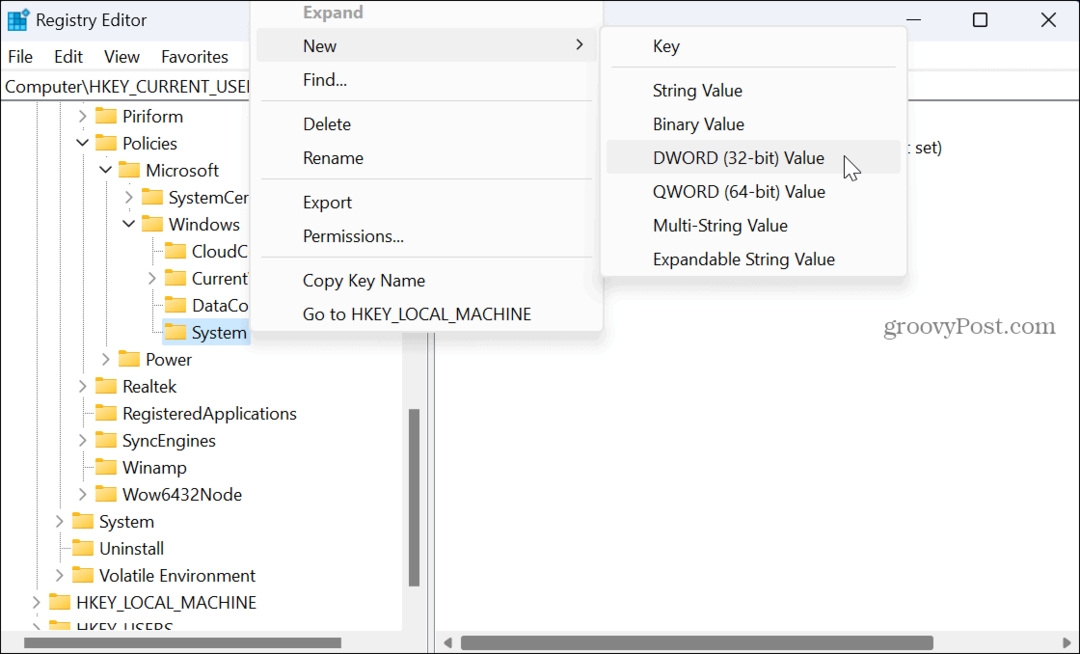
- Denominare il nuovo valore a DisattivaCMDe impostare i relativi dati di valore su 2 per disabilitare il prompt ma consentire i file batch. Oppure impostalo su 1 per disabilitare il prompt e impedire l'esecuzione dei file batch.
- Dopo aver inserito un valore, fare clic su OK.
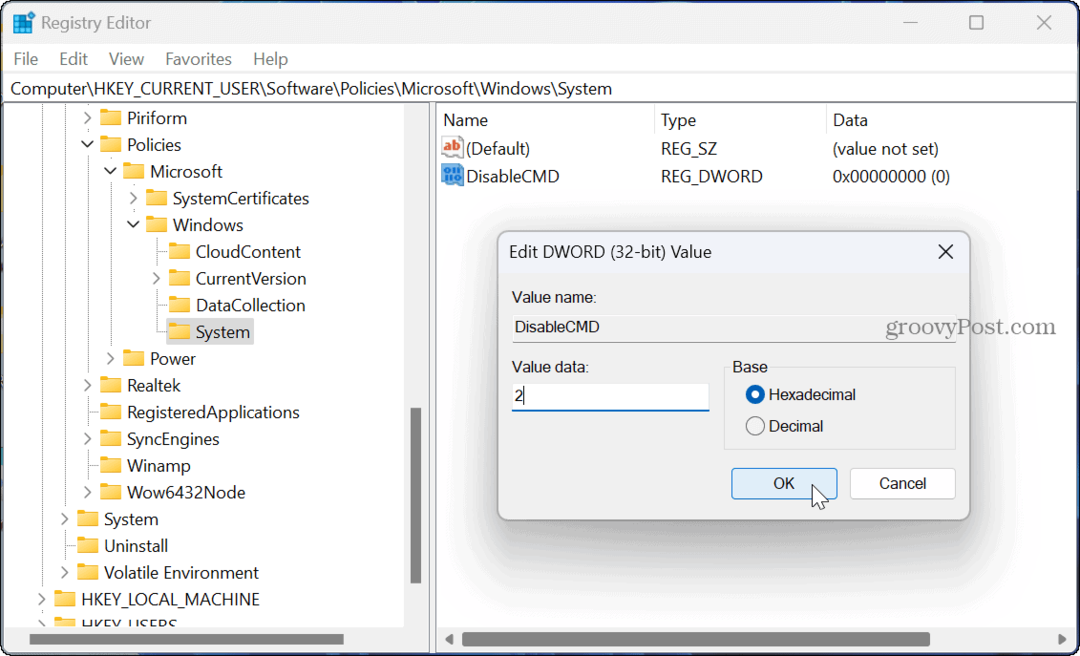
- Chiudi l'Editor del Registro di sistema e riavviare Windows.
Andando avanti, il prompt dei comandi è disabilitato e non può essere eseguito per l'utente. Se vuoi abilitarlo in un secondo momento, imposta il file DisattivaCMD valore a 0 Invece.
Qualunque sia l'opzione che usi, una volta disabilitato il prompt dei comandi, un utente può comunque cercarlo e avviarlo. Tuttavia, verranno accolti con un messaggio che indica che è disabilitato dall'amministratore. Premi un tasto qualsiasi e il prompt si chiuderà, anche quando provi a eseguire come amministratore.
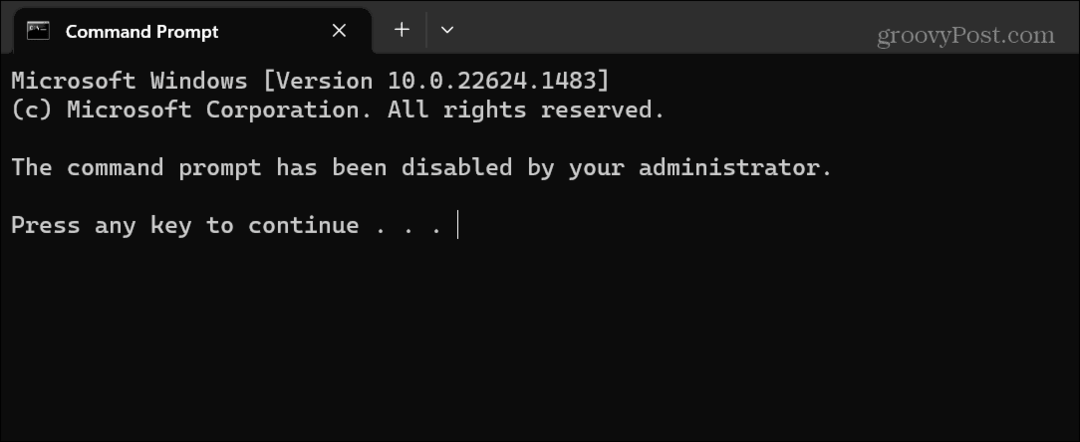
Mantenere il controllo su Windows 11
Se hai un bambino o un altro utente che non è esperto di tecnologia (o abbastanza da essere pericoloso), disabilitare il prompt dei comandi aiuterà a proteggere la stabilità del sistema. E se vuoi abilitarlo di nuovo in futuro, il processo è semplice seguendo i passaggi precedenti.
In qualità di amministratore, puoi fare altre cose per assicurarti che il tuo sistema rimanga protetto. Ad esempio, puoi disabilitare le installazioni di app di terze parti dove solo gli utenti possono farlo installare app da Microsoft Store.
Ci sono altre funzionalità in Windows che potresti dover disabilitare. Ad esempio, potrebbe essere necessario temporaneamente disabilitare la sicurezza di Windows per consentire l'installazione di un file attendibile, oppure puoi farlo disabilita Bing Chat AI dalla ricerca di Windows.



