Come duplicare le icone del desktop nella configurazione a doppio monitor
Microsoft Windows 10 Windows 11 Eroe / / May 11, 2023

Ultimo aggiornamento il

Potresti voler duplicare le icone del desktop su una configurazione a doppio monitor se hai due o più monitor. Quindi ecco come farlo.
Stai utilizzando Windows 10 o 11 su due o più display? Potresti voler duplicare le icone del desktop su una configurazione a doppio monitor. Sfortunatamente, Windows non esegue il mirroring delle icone del desktop sui display.
Il vantaggio di una configurazione a doppio monitor è più spazio sullo schermo per una maggiore produttività, multitasking o giochi migliorati. Ad esempio, puoi aprire un browser su un display e un'app di elaborazione testi sull'altro.
Consente una facile visualizzazione e una navigazione senza interruzioni tra le app. Che si tratti di fare le cose o di vivere un'esperienza di gioco migliore, ecco come duplicare le icone del desktop su due display.
Icone del desktop duplicate su una configurazione a doppio monitor
Quando tu creare una configurazione a doppio monitor, Windows non visualizza automaticamente le icone del desktop su ciascun monitor. Invece, li metterà sul display principale. Ma è possibile duplicarli utilizzando le impostazioni di visualizzazione con copia e incolla.
Nota: Questi screenshot provengono da Windows 11, ma i passaggi funzioneranno anche sul tuo PC Windows 10.
Per duplicare le icone del desktop su due monitor:
- Assicurarsi che i monitor siano collegati correttamente al PC.
- Estendi i display aprendo Impostazioni > Sistema > Schermo e selezionando Estendi i display dal menu a tendina.
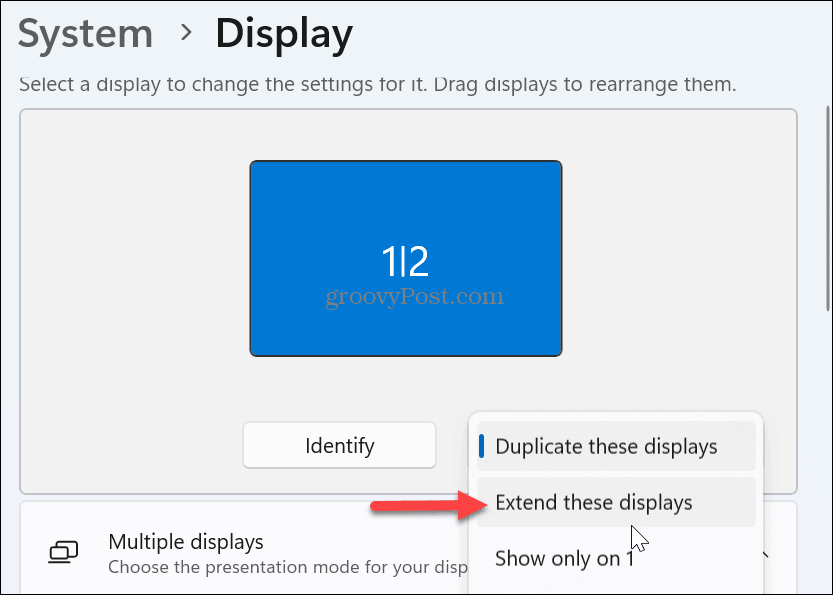
- Identificare il monitor principale con le icone del desktop facendo clic su Identificare pulsante.
Nota: È possibile fare clic e trascinare i display per riorganizzare il loro ordine.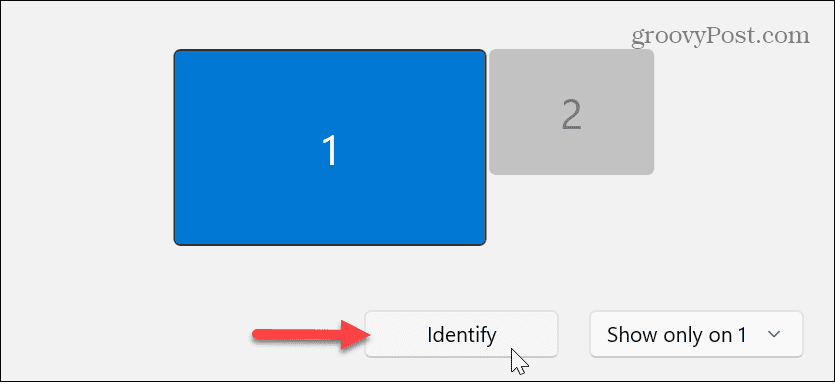
- Espandi il Display multipli opzione dal menu e selezionare l' Rendi questo il mio display principale collocamento.
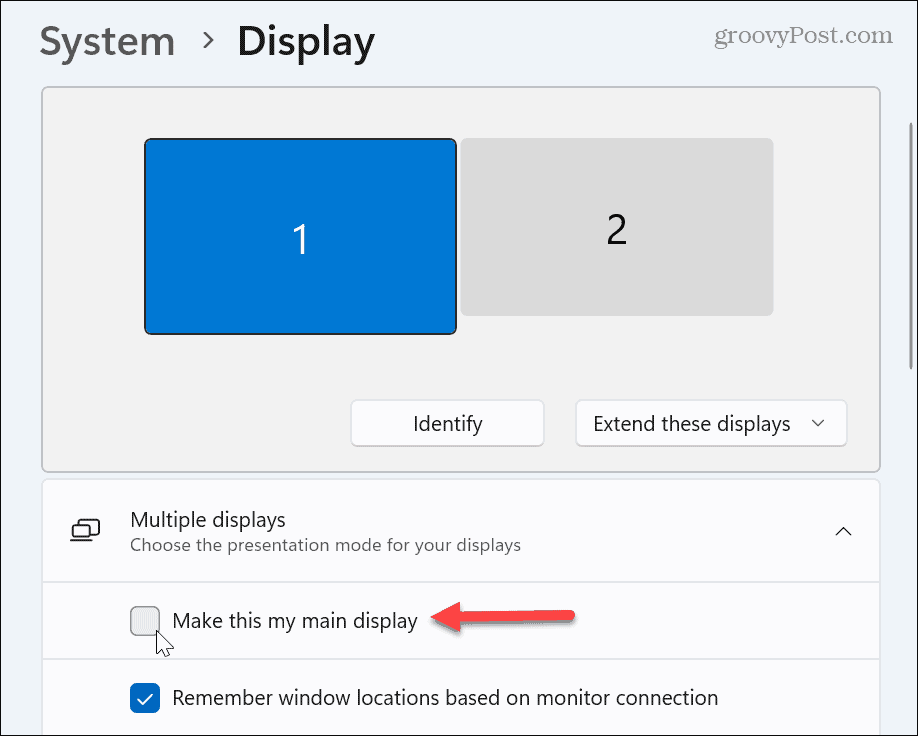
- Premere Ctrl+A per selezionare tutte le icone sul desktop principale. In alternativa, puoi evidenziare solo le icone che vuoi duplicare se non le vuoi tutte. Tenere il Ctrl pulsante ed evidenziare quelli che si desidera copiare.
- Fai clic con il pulsante destro del mouse sulle icone evidenziate e seleziona copia dal menu contestuale.
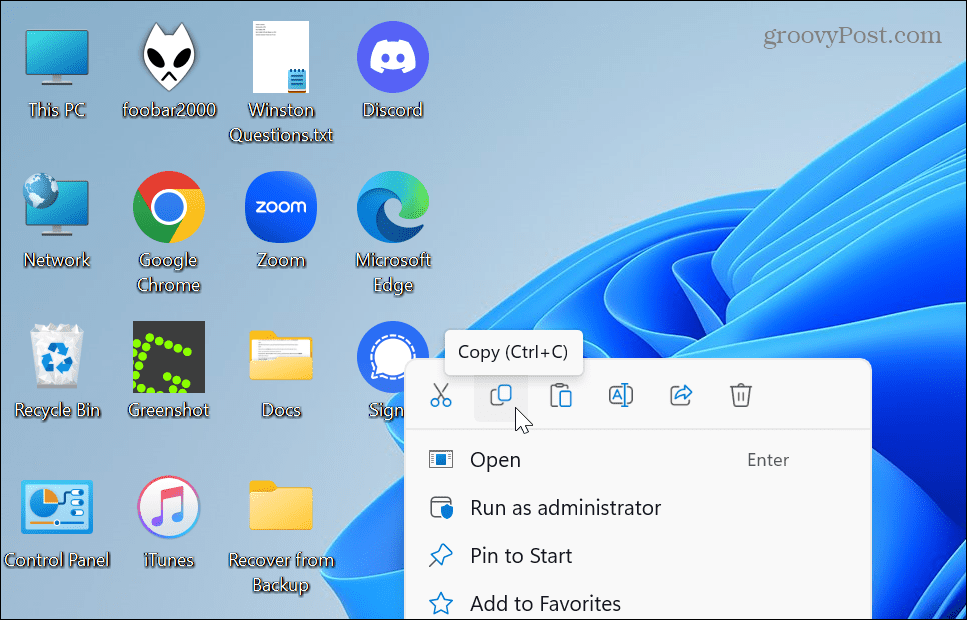
- Una volta copiate le icone in gli Appunti, fare clic con il pulsante destro del mouse sul desktop e selezionare Impasto dal menù.
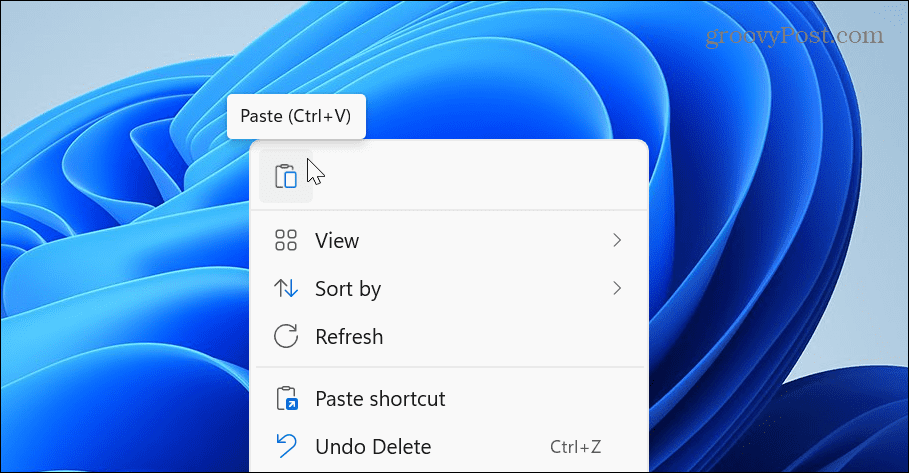
- Le copie delle icone del desktop verranno visualizzate sul monitor principale.
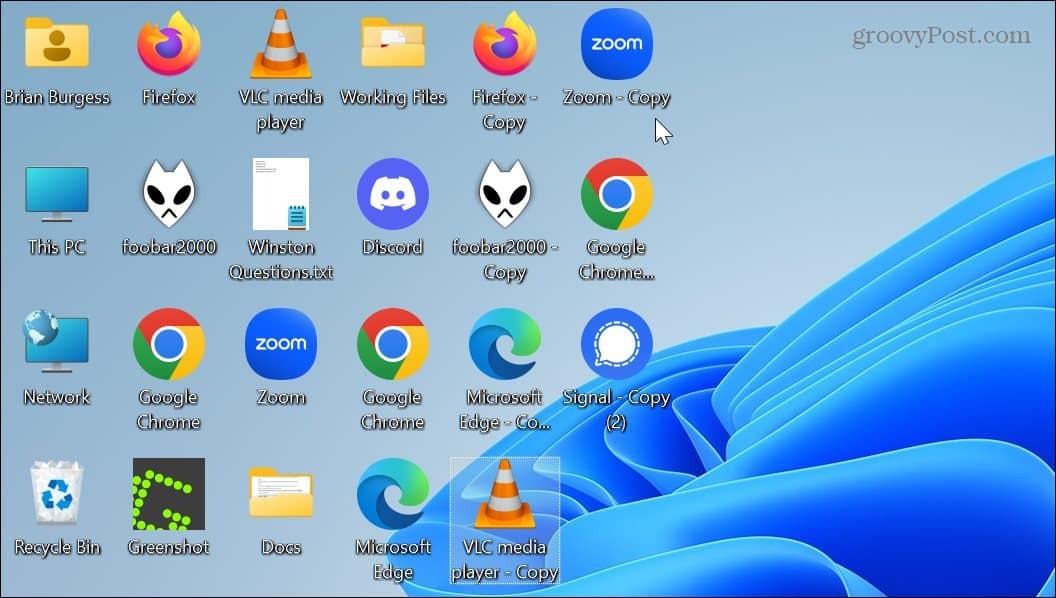
- Selezionali tutti e trascinali sul secondo monitor per duplicarli.
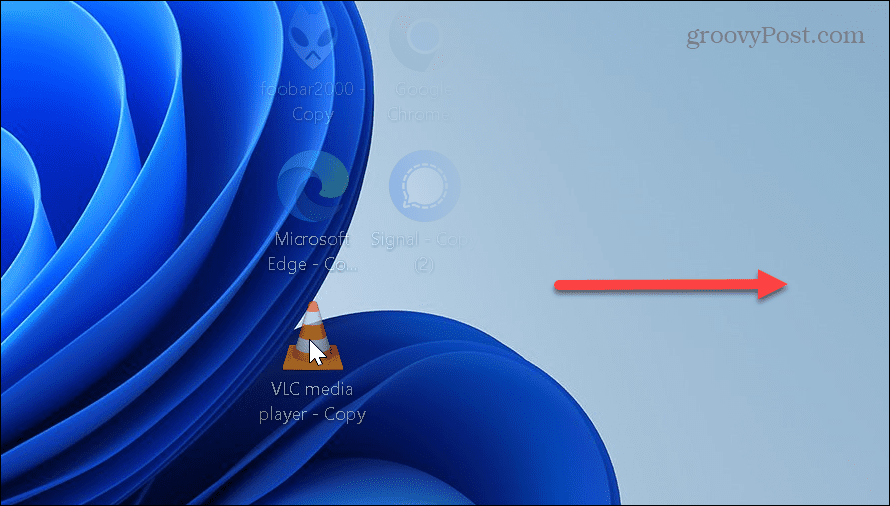
Se hai più di due monitor, ripeti la procedura per ogni monitor in cui vuoi che appaiano le icone del desktop. Vale anche la pena ricordare che funziona con qualsiasi file o scorciatoia di file che hai sul desktop.
Potresti voler rinominare le icone per rimuovere "Copia" dal nome al termine. Quando avvii un'app dal secondo monitor, verrà visualizzata prima sul monitor principale. Tuttavia, puoi spostare l'app sul secondo monitor e Windows ricorderà la sua posizione al successivo avvio.
Se cambi idea e desideri che le icone vengano rimosse dagli altri display, le modifiche possono essere annullate eliminando le icone.
Utilizzo di più monitor su Windows
La duplicazione delle icone del desktop su entrambi i monitor è semplice ma un po' noiosa. Ma una volta terminato, avrai un rapido accesso alle tue app, file e cartelle da entrambi gli schermi.
Attualmente, le impostazioni di più monitor sono più comuni e Windows offre di più per aiutarti a ottenere il massimo da esse. Quindi, ad esempio, puoi impostare sfondi diversi per la configurazione a doppio monitor o informazioni sull'utilizzo tre monitor con il tuo PC.
Indipendentemente dal numero di monitor, ottenere la migliore visualizzazione è essenziale. Quindi, controlla come regolare le impostazioni della scala di visualizzazione su Windows 11, o se sei un programmatore o un giocatore, scopri di più ruotando lo schermo su Windows. Inoltre, potrebbe essere necessario abilitare la frequenza di aggiornamento dinamica funzionalità se si dispone di un impianto di gioco di fascia alta.
È anche importante sapere come cambiare il file frequenza di aggiornamento su Windows 11. Non su Windows 11 ancora? Nessun problema; puoi anche regolare il frequenza di aggiornamento su Windows 10.
Come trovare il codice Product Key di Windows 11
Se devi trasferire il codice Product Key di Windows 11 o ne hai solo bisogno per eseguire un'installazione pulita del sistema operativo,...


