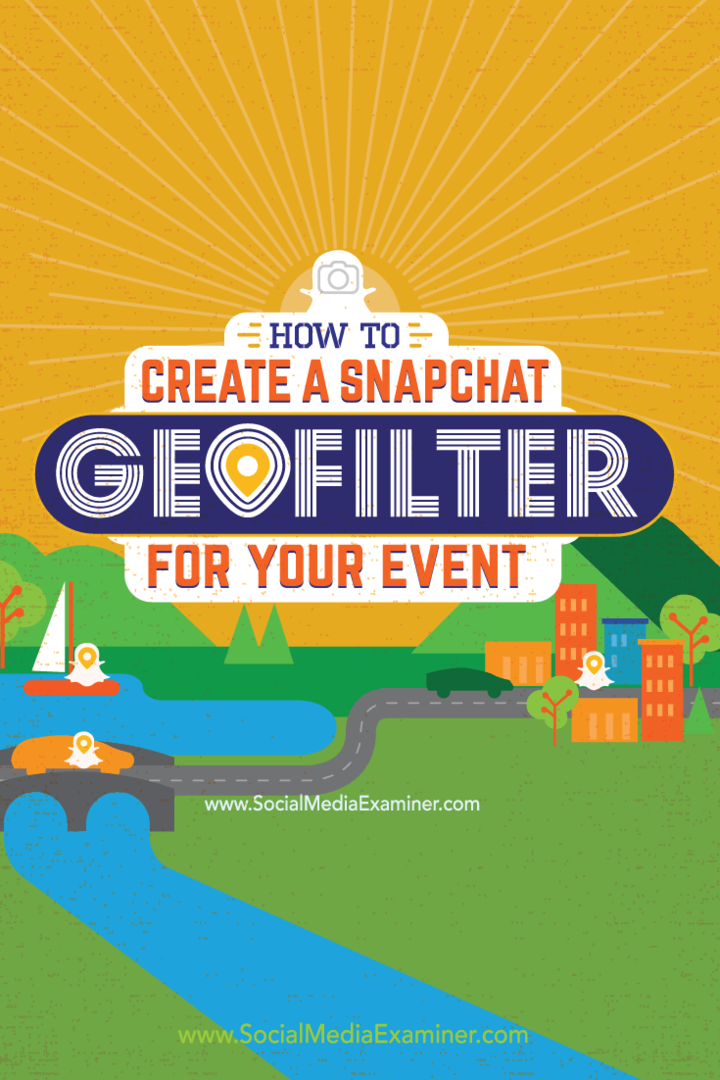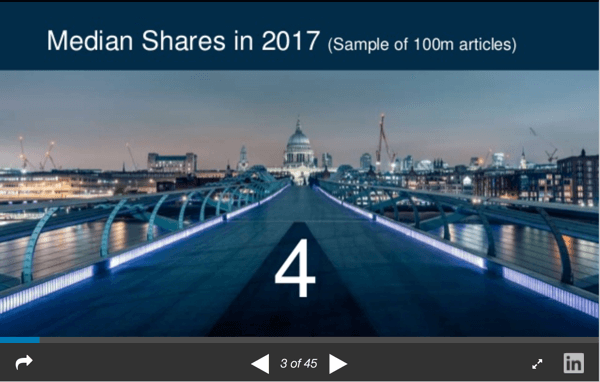Come modificare il nome della cartella utente in Windows 11
Windows 11 Eroe / / May 09, 2023

Ultimo aggiornamento il

Se hai commesso un errore (o hai voglia di cambiare), puoi rinominare il nome della tua cartella utente di Windows 11. Questa guida spiega come.
Il nome della tua cartella utente potrebbe sembrare poco importante, ma in realtà è un grosso problema.
Ogni percorso di file ai file nelle cartelle Documenti, Download o Desktop fa riferimento a esso. Se hai creato un nome utente sciocco o hai creato un nome utente con un errore di battitura, potresti volerlo cambiare. Potresti anche cercare di cambiarlo per motivi di privacy, passando a un nome di cartella utente che non fa riferimento al tuo nome.
Qualunque sia il tuo ragionamento, cambiare il nome della tua cartella utente su Windows 11 non è così semplice come cambiare il nome del tuo account, ma è comunque possibile.
Per modificare il nome della cartella utente in Windows 11, procedi nel seguente modo.
Perché dovresti cambiare il nome della tua cartella utente in Windows?
Il nome della cartella utente è il nome della cartella che contiene i file e le impostazioni personali su Windows 11. Di solito si basa sul nome dell'account Microsoft o sul nome dell'account locale quando si configura per la prima volta il PC. Tuttavia, la modifica automatica del nome dell'account non modifica il nome della cartella utente.
Ciò può causare problemi se si desidera mantenere il nome della cartella utente coerente con il nome dell'account. Ad esempio, se condividi il tuo PC con altri, potrebbero vedere il nome della tua vecchia cartella utente. Se utilizzi programmi o scorciatoie che si basano sul percorso della cartella utente, potrebbero non funzionare correttamente se il percorso cambia.
Esistono due metodi principali per modificare il nome della cartella utente su Windows 11. Il primo prevede la ridenominazione dell'account tramite Esplora file, mentre il secondo prevede la modifica del registro di Windows.
Entrambi i metodi contengono un certo livello di rischio per l'integrità del sistema. Assicurati eseguire il backup dei dati E creare un punto di ripristino del sistema prima di procedere.
Come rinominare la cartella utente su Windows 11
Il modo più rapido per rinominare la cartella utente su Windows 11 è creare un nuovo account locale e usa quell'account per aiutarti a rinominare la tua cartella. Questo perché non puoi rinominare una cartella utente per un profilo utente che stai utilizzando attivamente.
Per rinominare le tue cartelle utente su Windows 11:
- Apri il Impostazioni app tramite il menu Start.
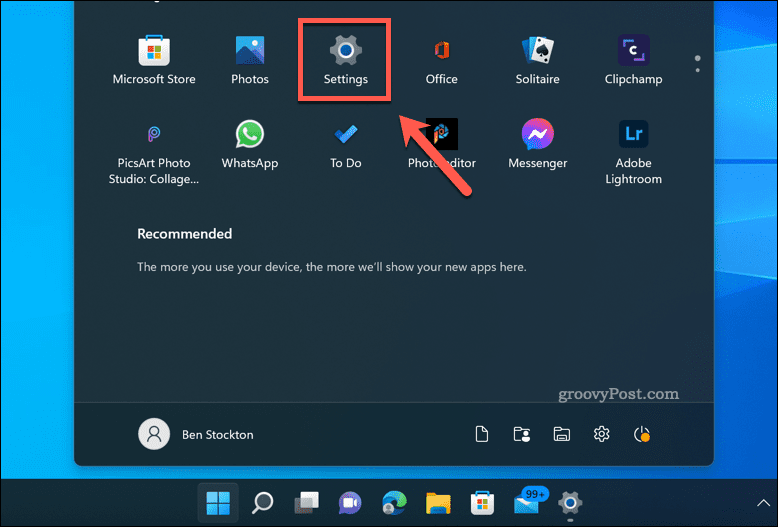
- In Impostazioni, vai a Account > Famiglia e altri utenti > Aggiungi account.
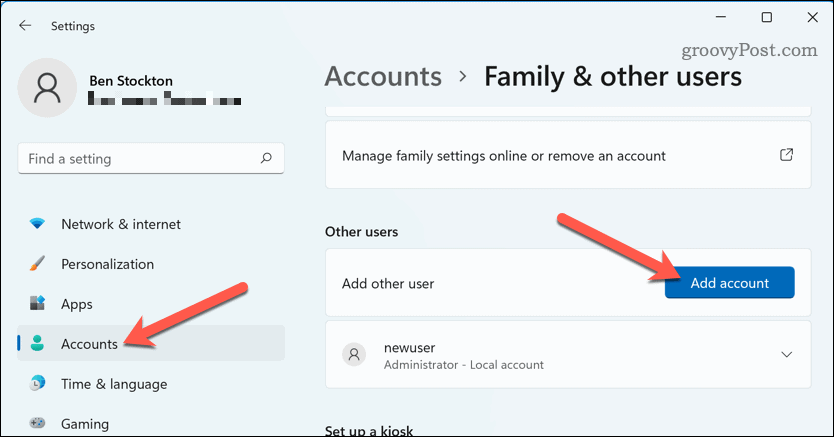
- Scegliere Non ho le informazioni di accesso di questa persona poi Aggiungi un utente senza un account Microsoft.
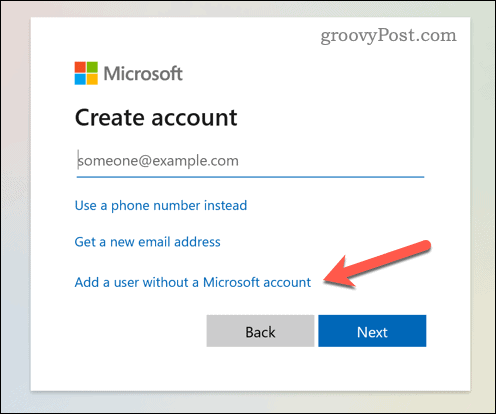
- Immettere un nuovo nome utente e password per il nuovo account locale e fare clic su Prossimo.
- Esci dal tuo account corrente e accedi al nuovo account locale.
- Aprire Esplora file e vai a C:\Utenti cartella.
- Fai clic con il pulsante destro del mouse sulla cartella utente originale e vai a Mostra altre opzioni > Rinominare.
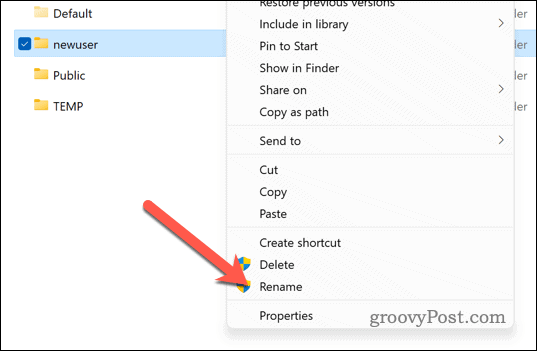
- Immettere un nuovo nome per la cartella utente e premere accedere.
- Attendere il completamento del processo. Al termine, esci dal nuovo account locale e torna al tuo account originale.
Dopo aver rinominato il tuo vecchio profilo utente, puoi farlo eliminare l'account di riserva hai creato.
Come modificare il nome della cartella utente in Windows 11 utilizzando l'editor del registro
Se preferisci evitare di configurare un nuovo account per rinominare la tua vecchia cartella utente, puoi invece provare a utilizzare l'Editor del Registro di sistema.
Tutti i passaggi che coinvolgono il Registro contengono rischi, quindi è necessario eseguire il backup del Registro prima di procedere.
Per modificare il nome della cartella utente in Windows 11 utilizzando l'Editor del Registro di sistema:
- Dal Inizio menù, tipo cmd, powershell, O terminale e selezionare il Miglior partita risultato.
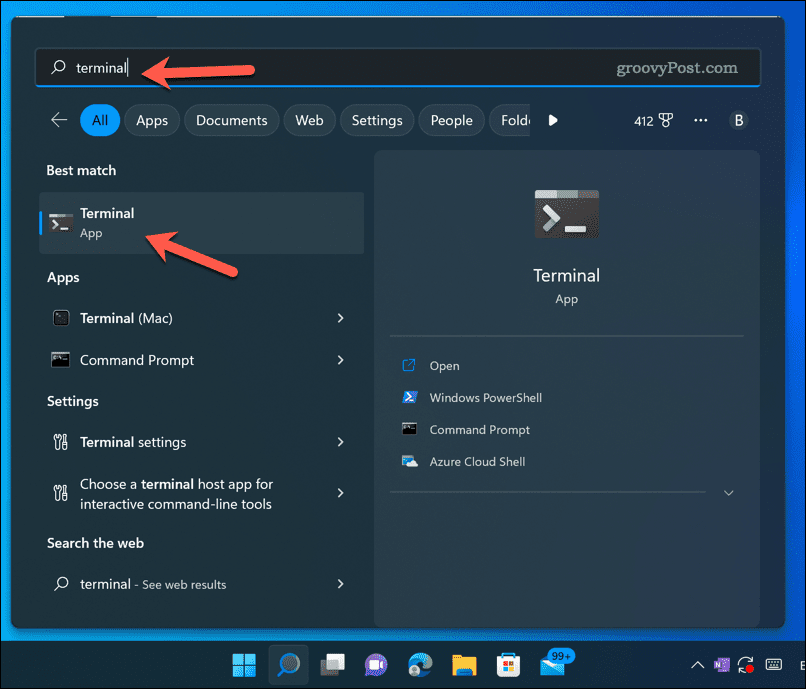
- Nella tua finestra di terminale preferita, tipo:amministratore utente di rete /attivo: sì per abilitare l'account Administrator integrato.
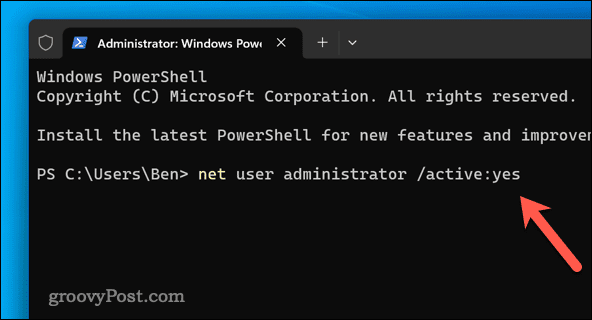
- Esci dal tuo account corrente e accedi al Amministratore account.
- Per aprire l'Editor del Registro di sistema, premere Windows+R, tipo:regedite fare clic Correre.
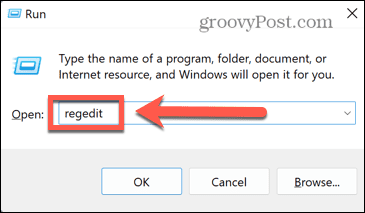
- Nel Editore del registro, navigare verso HKEY_LOCAL_MACHINE\SOFTWARE\Microsoft\Windows NT\CurrentVersion\ProfileList.
- Trova la sottochiave che corrisponde al tuo profilo utente originale guardando il file ProfileImagePath valore nel riquadro di destra.
- Doppio click ProfileImagePath e modificarne i dati del valore in modo che corrispondano al nuovo nome della cartella utente (ad esempio, C:\Utenti\NuovoNome).
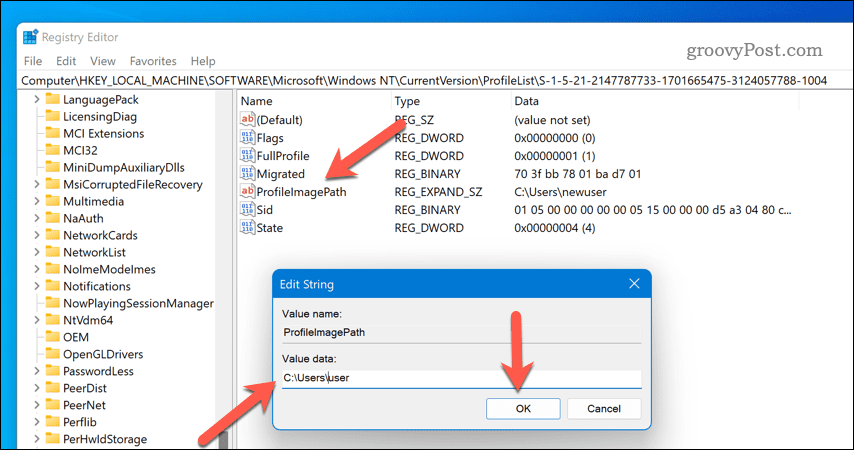
- Chiudi l'Editor del Registro di sistema e aprine uno nuovo Esplora file finestra.
- In Esplora file, apri il C:\Utenti cartella e rinominare la cartella utente originale in modo che corrisponda al nuovo nome immesso nell'Editor del Registro di sistema.
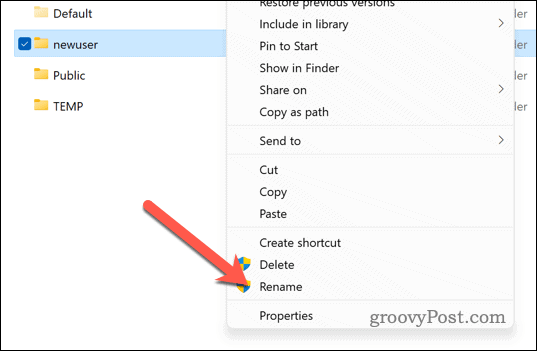
- Esci dall'account amministratore e accedi nuovamente al tuo account originale.
Potresti voler disabilitare l'account Administrator integrato in seguito aprendo una nuova finestra del terminale e digitando:utente di rete amministratore /attivo: no.
Gestione del tuo profilo utente su Windows 11
Cambiare o rinominare il nome della tua cartella utente su Windows 11 può essere complicato, ma grazie ai passaggi precedenti non è impossibile (a patto che tu segua attentamente questi metodi). Ricordati di eseguire il backup dei dati prima di apportare modifiche, nel caso qualcosa vada storto.
Non sei sicuro di quali account sono disponibili sul tuo PC? Puoi controlla i tuoi account utente su Windows 11 ed elimina o disabilita tutti gli account che non stai utilizzando.
Vuoi impedire ad altri utenti di modificare le impostazioni del tuo PC? Puoi bloccare le impostazioni di Windows da utenti specifici su Windows 11 per darti più controllo. Tuttavia, potrebbe essere necessario controlla i tipi di account di quegli utenti prima di procedere.
Come trovare il codice Product Key di Windows 11
Se devi trasferire il codice Product Key di Windows 11 o ne hai solo bisogno per eseguire un'installazione pulita del sistema operativo,...