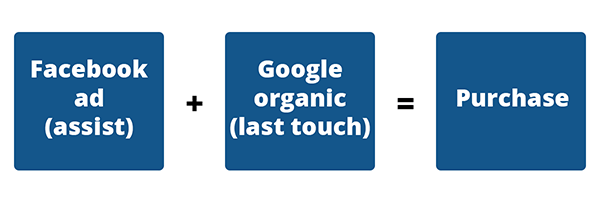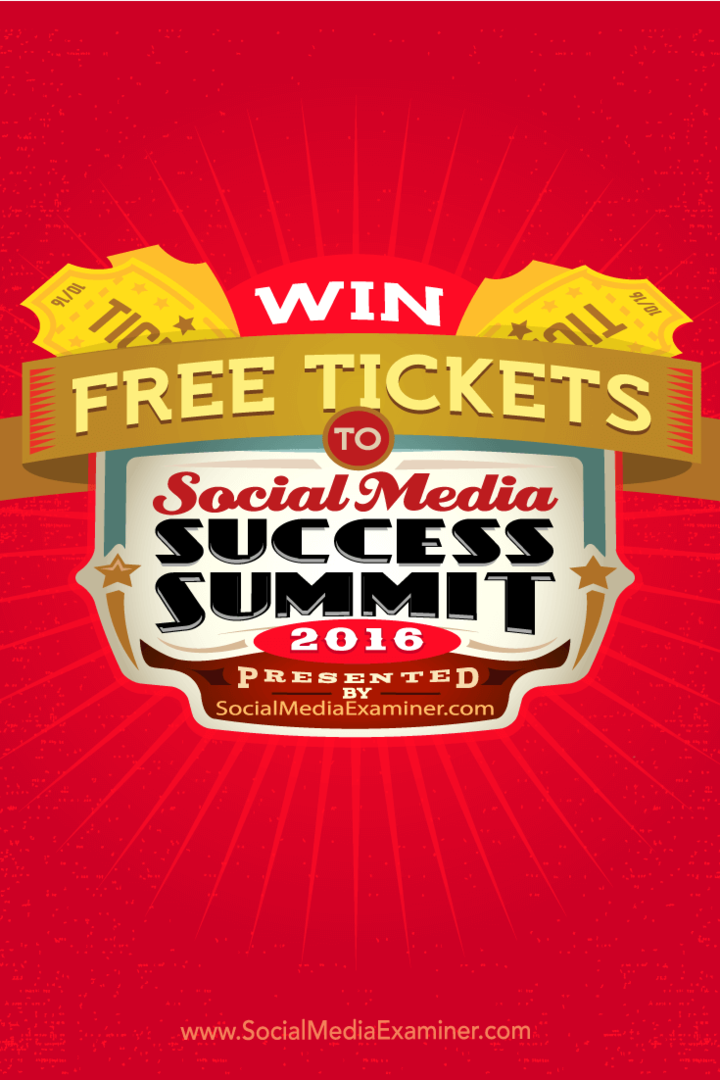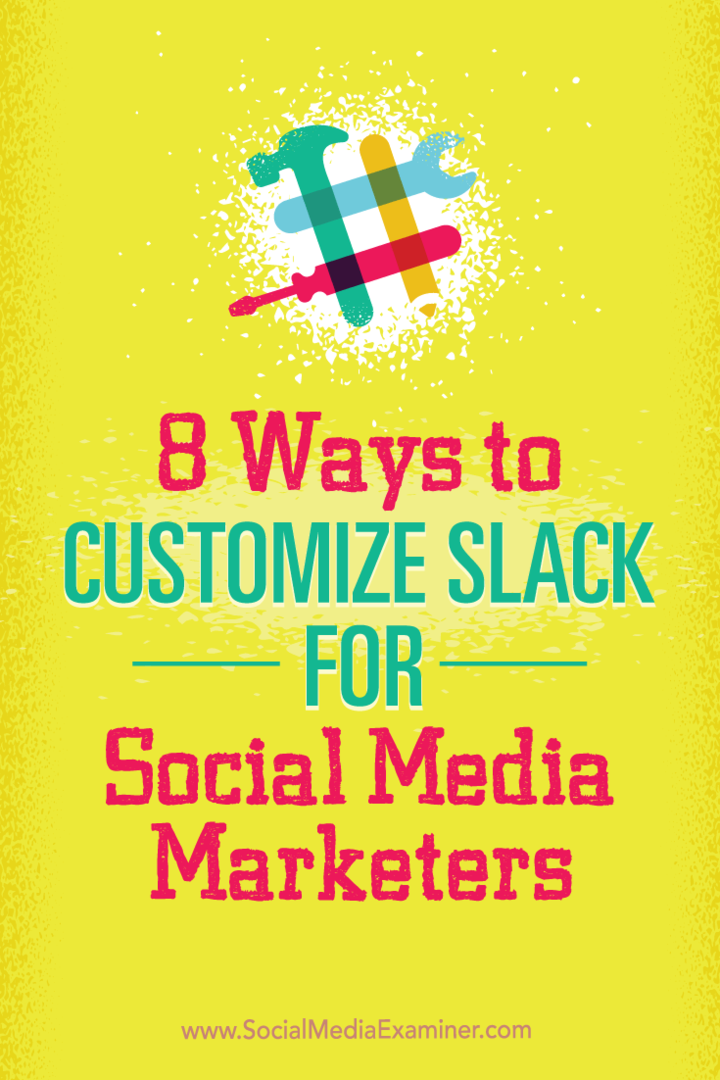Come installare un gestore di pacchetti in Windows 11
Windows 11 Eroe / / May 03, 2023

Ultimo aggiornamento il
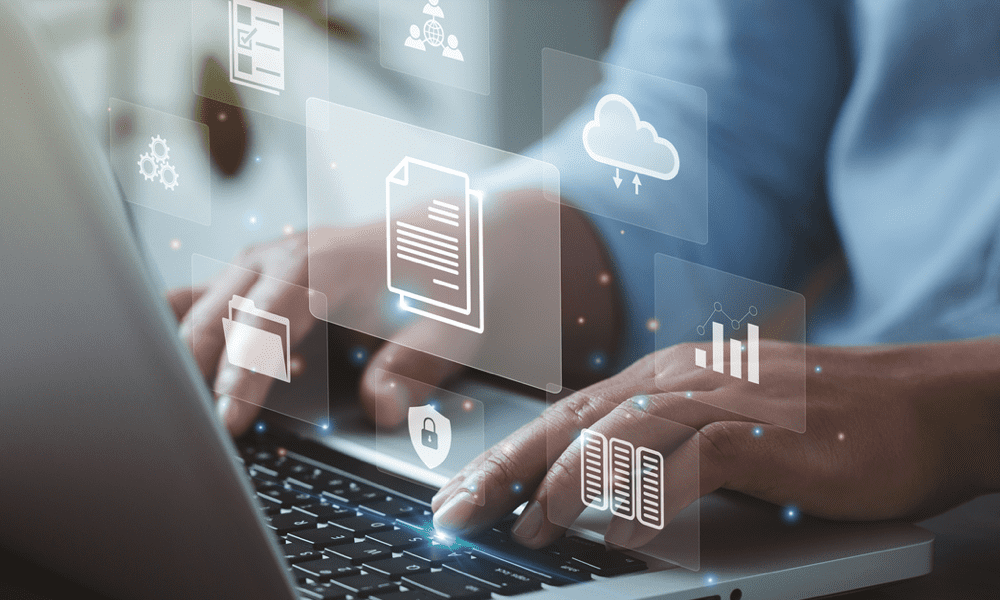
Se stai cercando di installare rapidamente un nuovo software su Windows 11, puoi provare a utilizzare Windows Package Manager (o winget). Questa guida spiega come.
Se sei un utente Windows che desidera installare e gestire il tuo software in modo più efficiente, potresti essere interessato a utilizzare a gestore di pacchetti.
Un gestore di pacchetti è uno strumento che consente di installare, aggiornare e rimuovere il software da un repository centrale con semplici comandi. I gestori di pacchetti sono comuni nei sistemi Linux, ma anche Windows ha la sua opzione: il Gestore pacchetti di Windows (O winget in breve).
Di seguito ti mostreremo come installare e utilizzare Windows Package Manager su Windows 11.
Che cos'è il gestore pacchetti di Windows?
IL Gestore pacchetti di Windows è un'utilità della riga di comando che Microsoft ha rilasciato nel 2020 come progetto open source. Ti consente di cercare, installare, aggiornare e disinstallare software da un ampio catalogo di applicazioni ospitate su GitHub o altre fonti. Puoi usarlo con Windows Terminal o il vecchio prompt dei comandi. Supporta anche l'installazione di entrambe le applicazioni GUI e CLI.
Windows Package Manager utilizza file manifest descrittivi (manifest YAML) per descrivere il file pacchetti software e i relativi metadati, come nome, versione, licenza, dipendenze e installazione opzioni. Questi manifest sono archiviati in un repository centrale su GitHub, a cui chiunque può contribuire. Puoi anche creare i tuoi manifest per software personalizzati o privati.
Windows Package Manager presenta diversi vantaggi rispetto al modo tradizionale di installare il software su Windows. Ad esempio, puoi:
- Installa il software con un solo comando senza scaricare file di installazione o eseguire procedure guidate di installazione.
- Aggiorna più pacchetti software contemporaneamente senza visitare ogni sito web o aprire ogni app.
- Rimuovi completamente il software senza lasciare tracce o voci di registro.
- Automatizza l'installazione e la configurazione del software con script o file di configurazione.
- Scopri nuovi e utili software da un elenco curato di applicazioni.
Se vuoi provarlo tu stesso, segui i passaggi seguenti per installarlo sul tuo PC.
Come installare Windows Package Manager su Windows 11
Il modo più semplice per installare Windows Package Manager su Windows 11 è tramite Microsoft Store.
Per installare Windows Package Manager su Windows 11:
- Apri il Microsoft Store app tramite il menu Start.
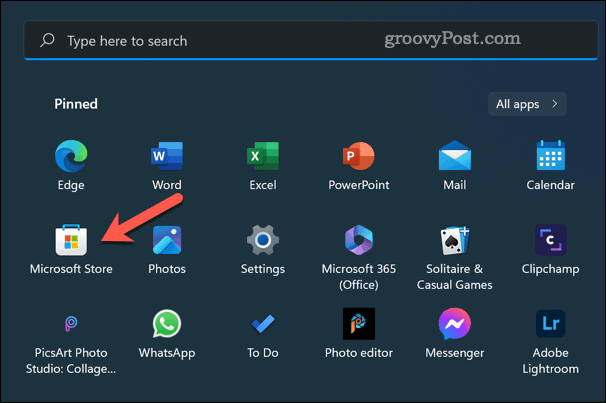
- Cercare Programma di installazione dell'app e selezionalo.
- Clicca il Ottenere pulsante per scaricare e installare l'app Installer app. Se questa non è un'opzione, potrebbe essere già installata sul tuo PC.
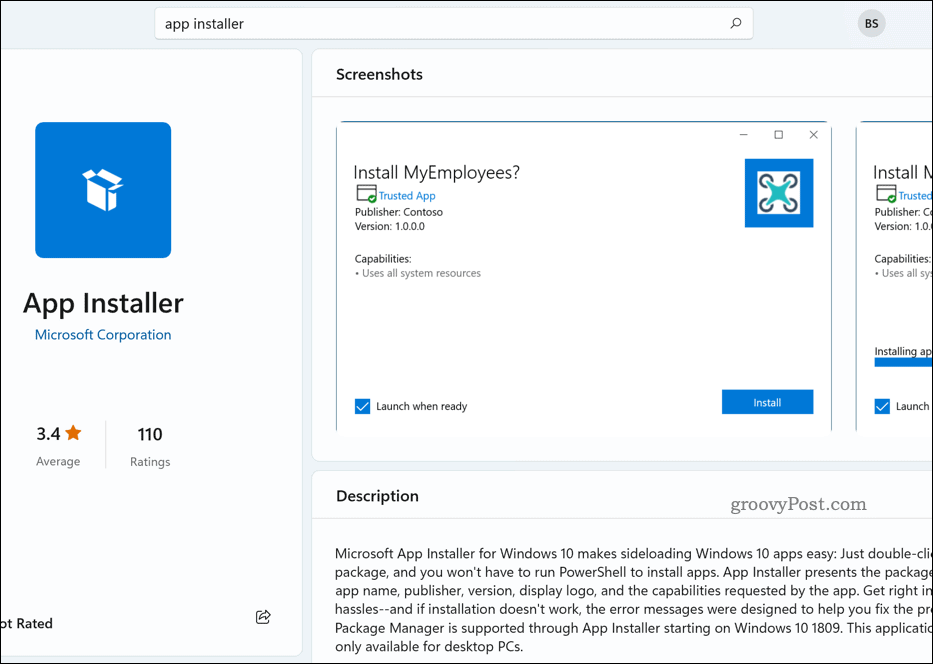
L'applicazione App Installer, già installata nel Microsoft Store
Una volta installato, puoi eseguire Windows Package Manager tramite il terminale di Windows o il prompt dei comandi.
In alternativa, scaricare e installare Windows Package Manager manualmente da GitHub. Questo non è il metodo consigliato, ma se preferisci farlo, vai al pagina dei rilasci, scarica l'ultimo .msixbundle file ed eseguire il file.
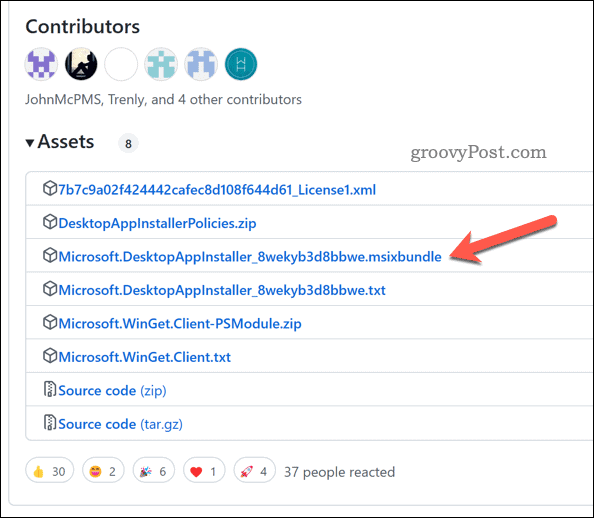
Come utilizzare Windows Package Manager su Windows 11
Per utilizzare Windows Package Manager su Windows 11, devi aprire una nuova finestra di Terminale come amministratore. Puoi farlo facendo clic con il pulsante destro del mouse sul pulsante Start e selezionando Terminale Windows (amministratore).
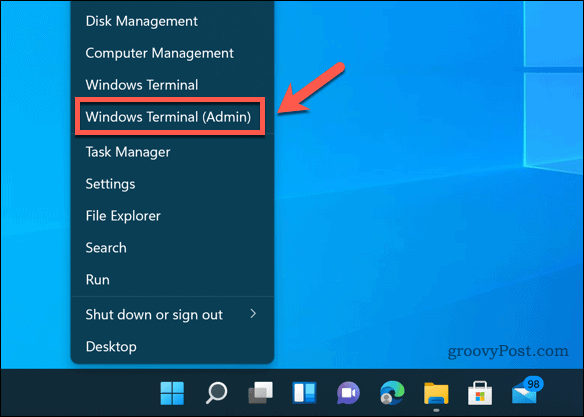
Per verificare se Windows Package Manager funziona correttamente, tipo:winget –info e premere accedere. Dovresti vedere alcune informazioni sulla versione dell'app, le impostazioni, le informazioni di registro e altro.
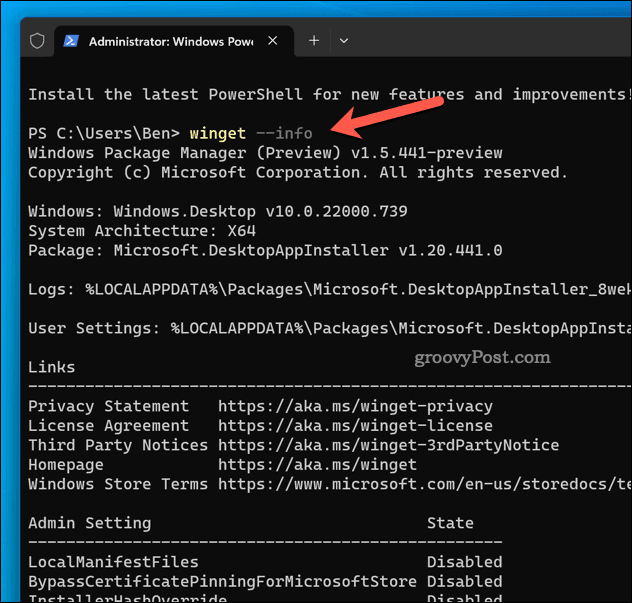
Per vedere quali comandi sono disponibili, tipo:winget – aiuto e premere accedere. Dovresti vedere un elenco di comandi e opzioni che puoi usare con winget. Alcuni dei comandi più comuni sono:
- ricerca alare – Questo comando consente di cercare i pacchetti software per nome, tag, descrizione, ecc. Per esempio, winget ricerca firefox ti mostrerà tutti i pacchetti relativi a Firefox.
- spettacolo di ali – Questo comando consente di visualizzare maggiori dettagli su un pacchetto software specifico in base al nome o all'ID. Per esempio, winget spettacolo firefox ti mostrerà informazioni come versione, editore, licenza, homepage, ecc.
- installazione dell'ala – Questo comando consente di installare un pacchetto software in base al suo nome o ID. Per esempio, winget installa firefox scaricherà e installerà Firefox sul tuo PC.
- aggiornamento dell'ala – Questo comando consente di aggiornare uno o più pacchetti software alle versioni più recenti. Per esempio, winget aggiornamento firefox aggiornerà Firefox se è disponibile una versione più recente.
- disinstallazione di winget – Questo comando consente di rimuovere un pacchetto software in base al suo nome o ID. Per esempio, winget disinstallare firefox disinstallerà Firefox dal tuo PC.
Con questi comandi, puoi anche utilizzare varie opzioni e parametri per personalizzare le tue azioni. Ad esempio, puoi usare -e O – esatto per abbinare solo nomi esatti, -S O -fonte per specificare un'origine diversa da GitHub, o -M per utilizzare un file manifest locale, ecc.
Per visualizzare l'elenco completo di opzioni e parametri, tipo:winget
Come gestire origini e impostazioni per Windows Package Manager
Per impostazione predefinita, Gestione pacchetti di Windows utilizza il file Repository della comunità Microsoft su GitHub come principale fonte di pacchetti software. Tuttavia, puoi aggiungere, rimuovere o aggiornare altre fonti del repository.
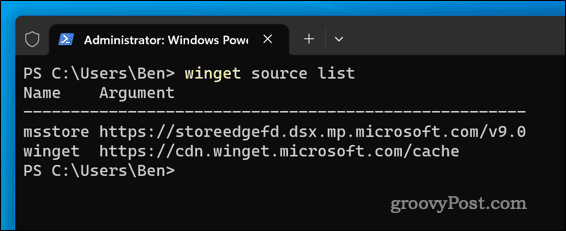
Per gestire le fonti per Windows Package Manager, puoi usare il file fonte alata comando con vari sottocomandi e opzioni. Ad esempio, puoi utilizzare:
- elenco di fonti winget – Questo comando mostra tutte le fonti attualmente disponibili e il loro stato.
- fonte winget aggiungere – Questo comando consente di aggiungere una nuova fonte in base al nome e all'URL.
Puoi anche utilizzare i seguenti comandi per aggiornare e rimuovere le fonti:
- rimozione della sorgente winget – Questo comando consente di rimuovere una fonte in base al suo nome.
- aggiornamento del codice sorgente winget – Questo comando consente di aggiornare una o più fonti alle loro versioni più recenti.
È inoltre possibile gestire le impostazioni di Windows Package Manager modificando il file settings.json file nella cartella AppData. Per aprire questo file, tipo:impostazioni dell'ala e premere accedere.
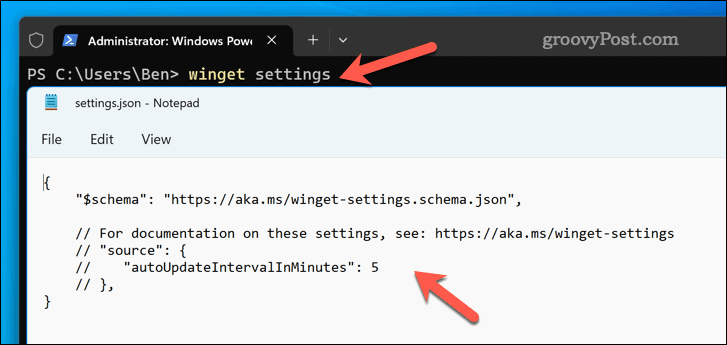
Questo file ti consente di configurare varie opzioni come telemetria, barra di avanzamento, impostazioni di aggiornamento automatico e altro.
Gestire le tue app su Windows 11
Windows Package Manager è uno strumento potente e conveniente che può aiutarti a installare e gestire facilmente il software su Windows 11. Ha un ampio catalogo di applicazioni a cui puoi accedere con semplici comandi e supporta fonti e impostazioni personalizzate.
Cerchi altri tipi di app che puoi installare? Potresti installa app Android su Windows 11 utilizzando l'emulatore Android integrato.
Se ci sono app che preferisci rimuovere, puoi sempre farlo disinstallali dal tuo PC Windows 11. Questa è una buona idea se vuoi liberare spazio su disco.