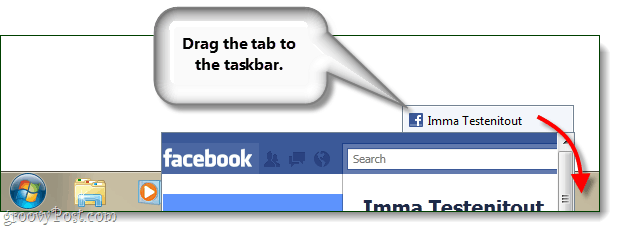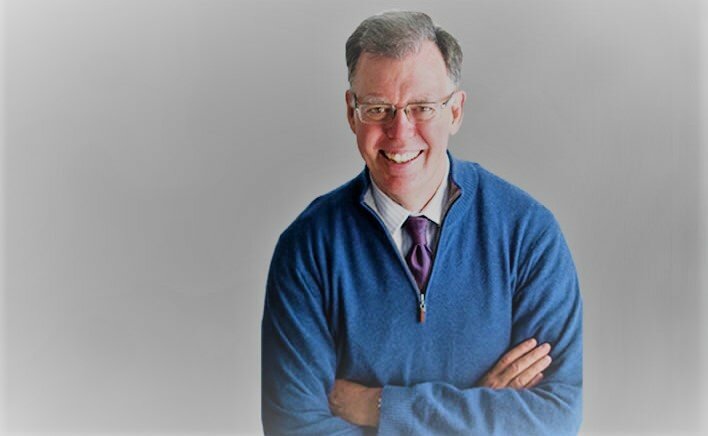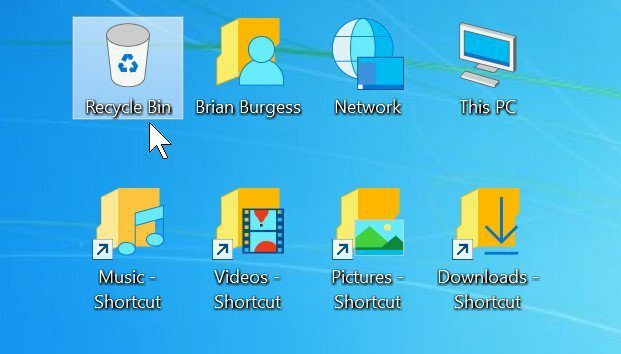Come rendere tutte le immagini della stessa dimensione in PowerPoint
Microsoft Office Microsoft Powerpoint Presa Della Corrente Ufficio Eroe / / May 03, 2023

Ultimo aggiornamento il

La coerenza nella presentazione di PowerPoint è importante. Per rendere le immagini della stessa dimensione nella tua presentazione, segui questa guida.
Vuoi rendere le tue diapositive PowerPoint professionali? La coerenza è la chiave.
Un modo per garantire la coerenza nella presentazione è assicurarsi che tutte le immagini abbiano le stesse dimensioni. Avere immagini di dimensioni diverse può rendere la tua presentazione disordinata e disorganizzata. Può anche influenzare l'allineamento e la spaziatura del testo e di altri elementi.
Per evitare questo problema, puoi ridimensionare le tue immagini in PowerPoint. Di seguito ti mostreremo come rendere tutte le immagini della stessa dimensione in PowerPoint.
Come rendere tutte le immagini o le forme della stessa dimensione in PowerPoint
Rendere tutte le immagini della stessa dimensione in PowerPoint varia, a seconda della versione del software in uso. Stiamo usando Microsoft 365, quindi aspettati qualche variazione in altre versioni del software (specialmente nelle versioni precedenti).
Questi passaggi funzioneranno anche per le forme che inserisci.
Come rendere tutte le immagini o le forme della stessa dimensione utilizzando gli strumenti Immagine o Forma
Un modo per migliorare il dimensionamento dell'immagine in PowerPoint consiste nell'utilizzare il formato Strumenti immagine O Strumenti di forma scheda.
Per utilizzare gli strumenti immagine o forma per ridimensionare immagini o forme in PowerPoint:
- Inserisci immagini o forme nelle tue diapositive se non sono già inserite.
- Tenere il Ctrl tasto e selezionare ogni immagine che si desidera ridimensionare.
- Fare clic con il tasto destro e selezionare Formato immagine O Formato Forma.
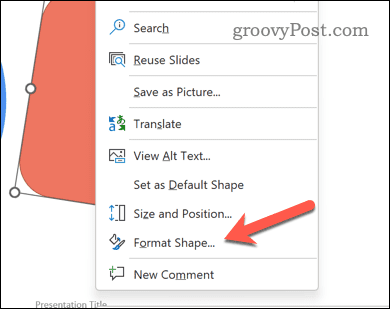
- Clicca il Dimensioni e proprietà pulsante nel Opzioni forma sezione.
- Nel Misurare sezione, inserire il Altezza E Larghezza vuoi per le immagini.
- Premere accedere sulla tua tastiera.
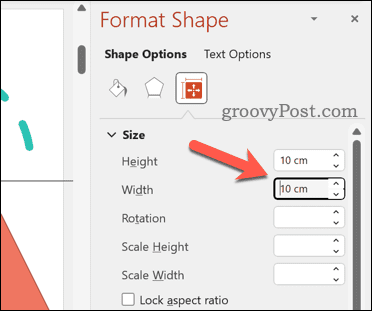
Le tue forme o immagini verranno ora ridimensionate per corrispondere alle specifiche di altezza e larghezza impostate. Assicurati di ricontrollare il dimensionamento di ciascuna delle tue immagini per assicurarti che non ci siano problemi.
Come rendere tutte le immagini o le forme della stessa dimensione utilizzando lo strumento Ritaglia
Un altro modo per ridimensionare le tue immagini è usare il file raccolto attrezzo. Potresti preferire farlo per aiutarti a rimuovere parti delle tue immagini che non sono necessarie.
Tuttavia, puoi anche utilizzare lo strumento di ritaglio per aiutarti a ridimensionare alcune delle tue immagini in modo che corrispondano alle dimensioni di un'altra. Ad esempio, se un'immagine è più grande di un'altra, puoi ritagliare parti dell'immagine più grande in modo che corrispondano alle dimensioni di quella piccola e ripetere il processo per altre immagini.
Per utilizzare lo strumento di ritaglio sulle immagini in PowerPoint:
- Inserisci le tue immagini nelle diapositive.
- Nota le dimensioni di un'immagine: questa è la dimensione dell'immagine che desideri abbinare.
- Quindi, tieni premuto il Ctrl tasto e selezionare ogni immagine che si desidera ridimensionare. Tuttavia, potresti trovare più facile eseguire questa immagine un'immagine alla volta.
- Fare clic con il tasto destro e selezionare Formato immagine O Formato immagine.
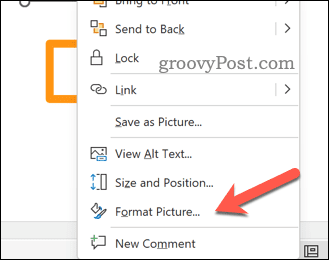
- Clicca il Immagine pulsante.
- Nel Raccolto sezione, impostare il Posizione di ritaglio valori per applicare le modifiche alle immagini e salvare la presentazione.
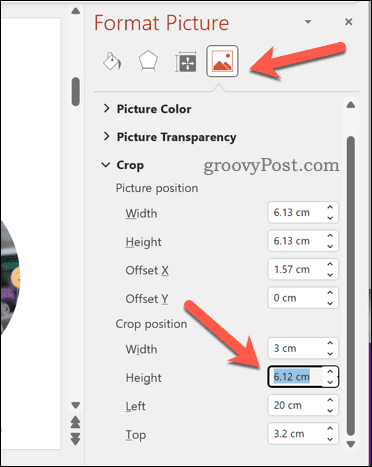
- Premere accedere per applicare le modifiche.
Come rendere tutte le immagini o le forme della stessa dimensione ridimensionando manualmente le immagini utilizzando i quadratini di ridimensionamento
Sebbene sia meno preciso, potresti preferire utilizzare il ridimensionare le maniglie attorno a un'immagine (o immagini) per aiutarti a ridimensionarle tutte in modo che corrispondano.
Se lo fai con più immagini selezionate, le immagini si ridimensioneranno come una sola, permettendoti di ottenere una corrispondenza identica o simile al dimensionamento. Tuttavia, potresti scoprire che è più facile farlo uno alla volta.
Per ridimensionare manualmente le immagini in PowerPoint:
- Inserisci le tue immagini nelle diapositive o selezionale se sono già inserite.
- Scegli un'immagine come riferimento e annota le sue dimensioni.
- Presa Ctrl e seleziona ogni immagine che desideri ridimensionare.
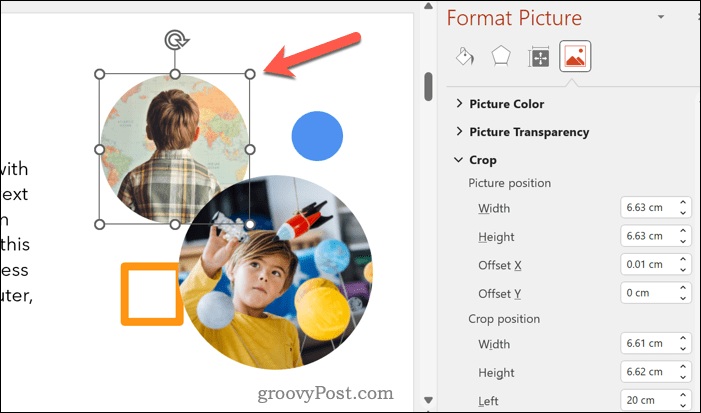
- Trascina una delle maniglie di ridimensionamento degli angoli su un'immagine finché non corrisponde alle dimensioni dell'immagine di riferimento.
- Ripeti per le altre immagini sulle diapositive.
- Quando sei soddisfatto delle modifiche, salva la presentazione.
Suggerimenti e risoluzione dei problemi
Rendere tutte le immagini della stessa dimensione in PowerPoint può aiutarti a creare diapositive più uniformi e accattivanti. Tuttavia, presenta anche alcuni inconvenienti e limitazioni di cui dovresti essere a conoscenza:
- Il ridimensionamento delle immagini può influire sulla loro qualità e risoluzione. Per evitare questo problema, prova a utilizzare immagini di alta qualità o a comprimerle prima di inserirle. In alternativa, usa la grafica vettoriale (come i file SVG) che puoi ridimensionare senza perdere qualità.
- Il ridimensionamento delle immagini può modificarne le proporzioni (il rapporto tra larghezza e altezza). Per evitare questo problema, prova a utilizzare lo strumento di ritaglio o l'opzione di blocco delle proporzioni durante il ridimensionamento.
- Può anche influenzare la posizione e l'allineamento delle immagini sulle diapositive. Prova a utilizzare le opzioni di allineamento o distribuzione dopo il ridimensionamento per evitare questo problema.
Modificare la presentazione di PowerPoint
Rendere tutte le immagini della stessa dimensione nella presentazione di PowerPoint è un modo possibile per migliorare l'aspetto su diverse diapositive. Dovrai assicurarti di testare eventuali modifiche prima di salvare il file: se non ha un bell'aspetto, annulla la modifica.
Sarebbe utile se prendessi in considerazione anche altre modifiche, come ad esempio assicurandoti che le tue diapositive PowerPoint siano della giusta dimensione. È anche una buona idea pensare a come appaiono gli altri elementi della presentazione. Ad esempio, potresti prendere in considerazione l'allineamento degli oggetti nella presentazione di PowerPoint per migliorare la consistenza.
Il testo è difficile da leggere? Puoi sempre aggiornare le scelte dei caratteri nell'intera presentazione di PowerPoint Prossimo.
Come trovare il codice Product Key di Windows 11
Se devi trasferire il codice Product Key di Windows 11 o ne hai solo bisogno per eseguire un'installazione pulita del sistema operativo,...