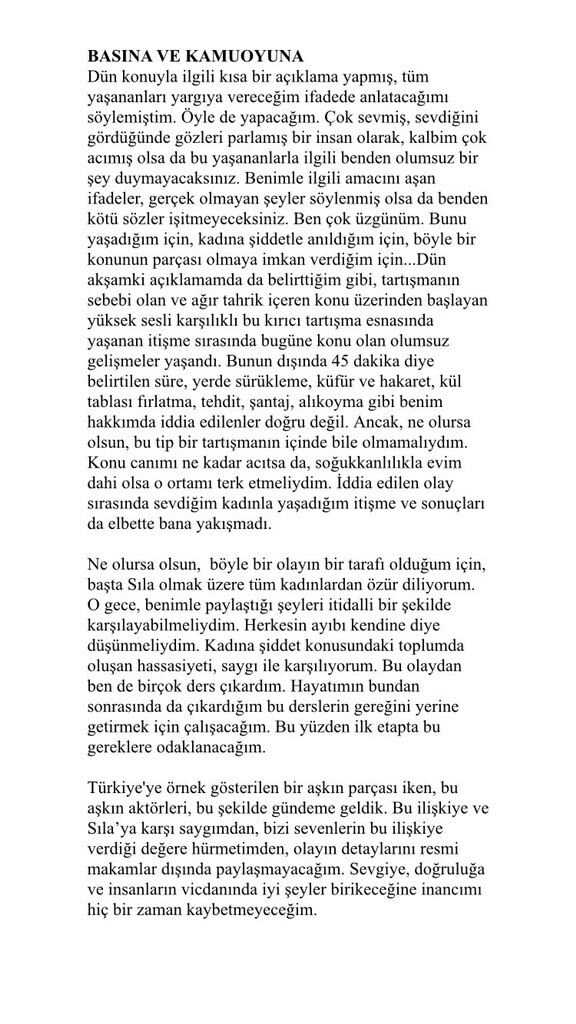Come applicare le raccomandazioni energetiche su Windows 11
Microsoft Windows 11 Eroe / / April 20, 2023

Ultimo aggiornamento il

Windows 11 ora ha una funzione per applicare consigli sul risparmio energetico che ti consente di ridurre il consumo energetico. Scopri di più qui.
I prezzi dell'energia sono in aumento negli Stati Uniti e in Europa da diversi anni. Sfortunatamente, il tuo PC può consumare un bel po' di energia, ma una funzionalità aggiunta di recente a Windows 11 ti consente di applicare i consigli energetici.
La funzione Consigli energetici raccoglie le impostazioni del tuo PC, determinando un aumento del consumo energetico. È possibile applicare questi consigli per ridurre il consumo di energia e migliorare la durata della batteria.
I consigli per ogni PC variano in base all'hardware e ai sensori, ma Windows 11 ti consentirà di regolare le impostazioni mentre sei a batteria o collegato. Per applicare i consigli energetici su Windows 11, procedi nel seguente modo.
Cosa sono i consigli energetici su un PC Windows 11?
La funzionalità dei consigli energetici è stata aggiunta a Windows 11 con il recente aggiornamento di marzo. Fornisce varie impostazioni che puoi applicare per ridurre il consumo energetico del tuo PC. Ad esempio, regolando la luminosità dello schermo e
Oltre a migliorare la durata della batteria e ridurre la bolletta elettrica, le impostazioni consigliate ti aiuteranno a ridurre l'impronta di carbonio. Quindi, diamo un'occhiata a dove sono le raccomandazioni energetiche e come usarle.
Come applicare le raccomandazioni energetiche su Windows 11
I consigli energetici su Windows 11 sono una nuova sezione in Impostazioni dove puoi abilitarli in modo frammentario o applicarli tutti in un colpo solo.
Per utilizzare i consigli energetici su Windows 11:
- premi il Tasto Windows e lancio Impostazioni (o premere Tasto Windows + I per aprirlo direttamente).
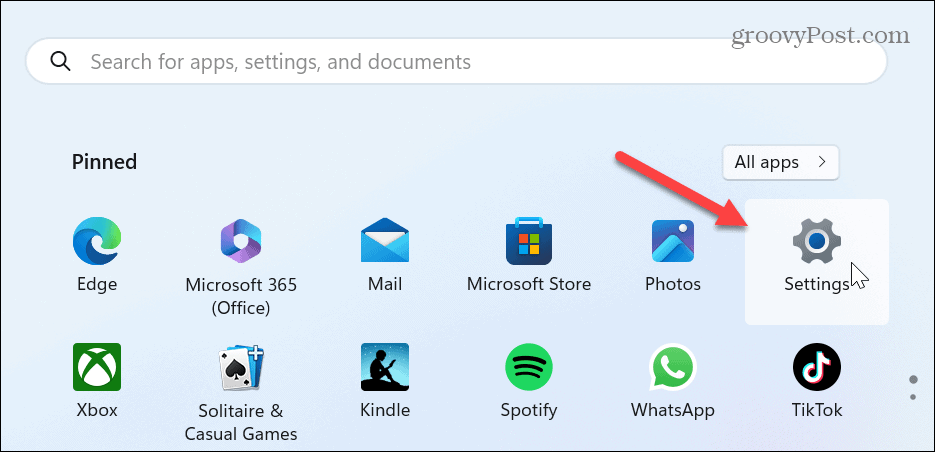
- Clic Sistema dalla colonna a sinistra e scorrere verso il basso e selezionare il Alimentazione e batteria opzione a destra.
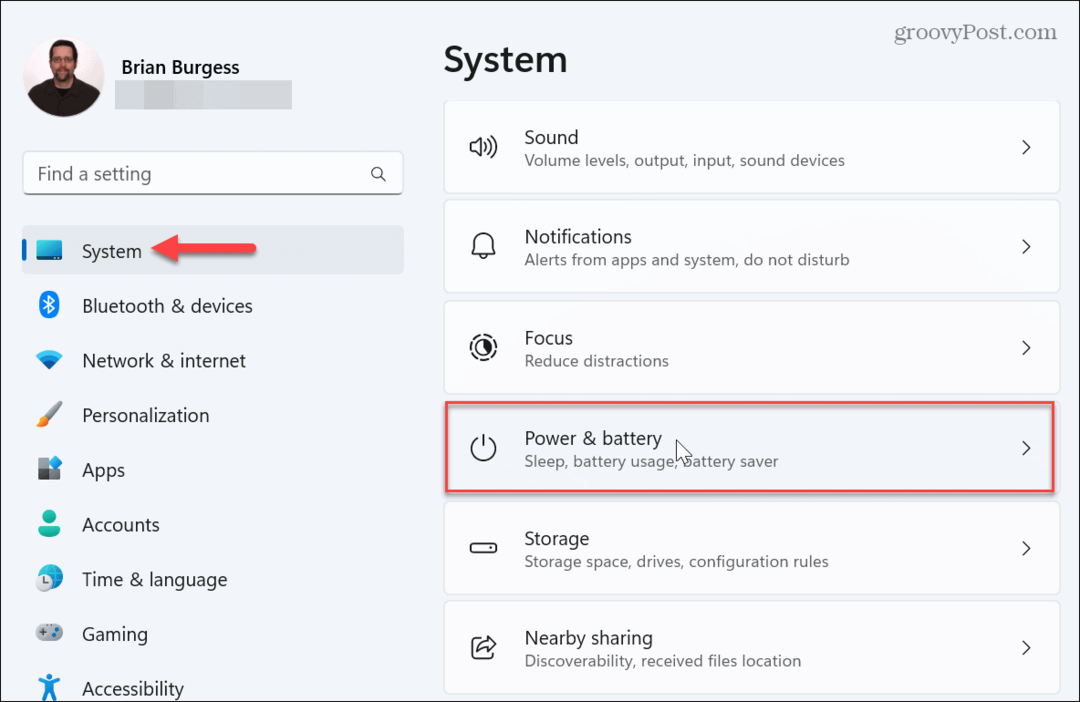
- Sotto il Livelli della batteria grafico, fare clic su Raccomandazioni energetiche opzione.
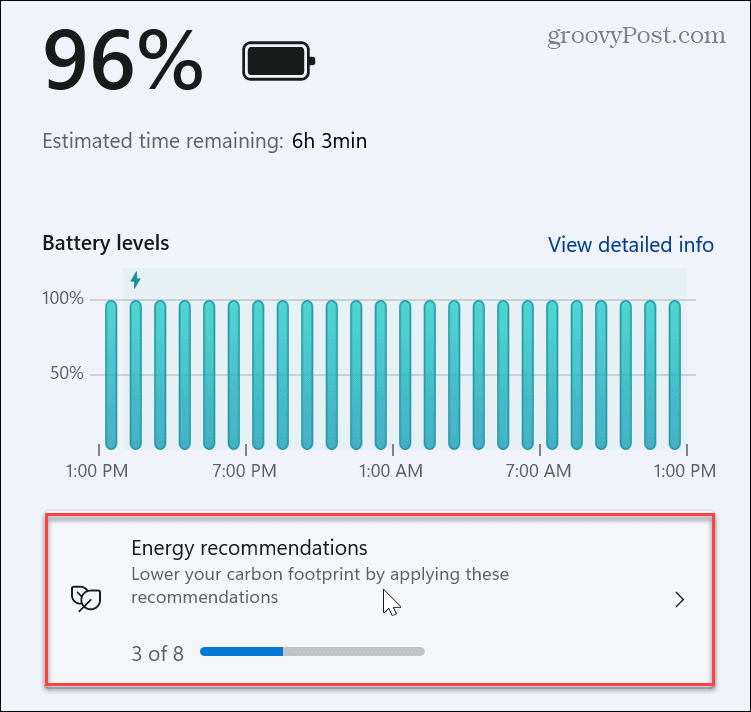
- Scorri l'elenco e applica le raccomandazioni energetiche. Puoi scegliere consigli individuali o applicarli tutti facendo clic su Applicare tutte pulsante in alto.
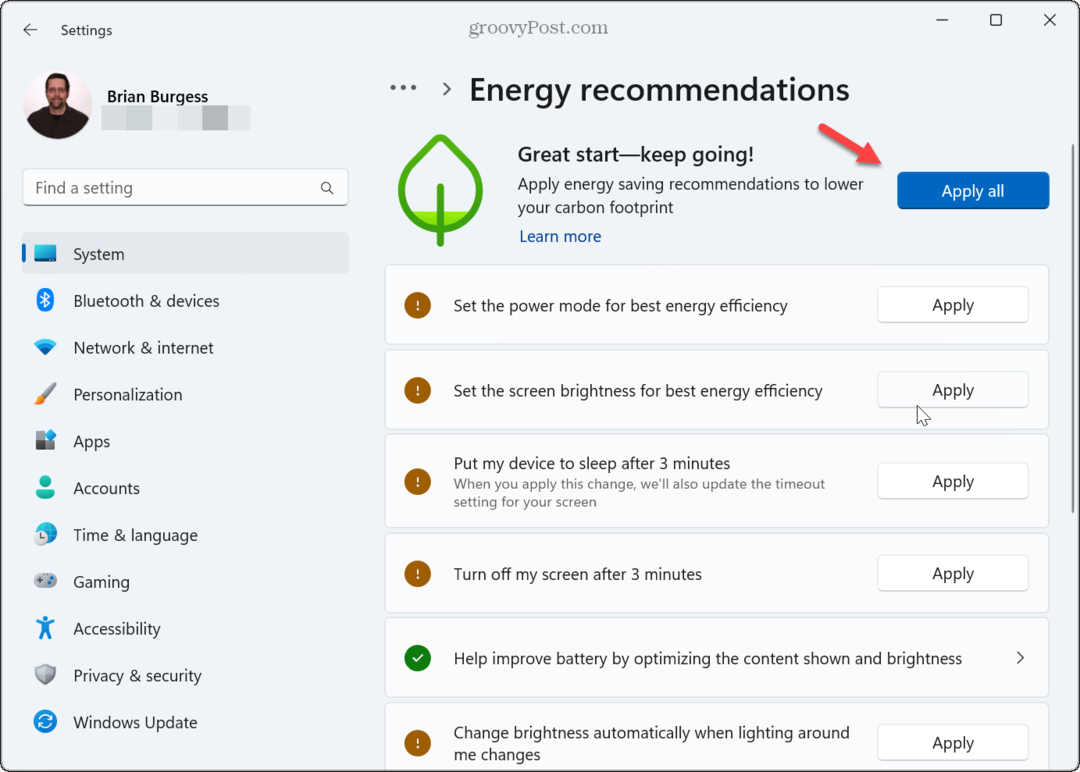
- Dopo aver applicato un consiglio, avrai la possibilità di modificare ulteriormente l'impostazione. Ad esempio, qui abbiamo scelto l'opzione energetica, Spegni lo schermo dopo 3 minuti. Facendo clic su di esso si accederà alle opzioni di alimentazione, dove è possibile apportare ulteriori modifiche alle impostazioni dello schermo e del sonno.
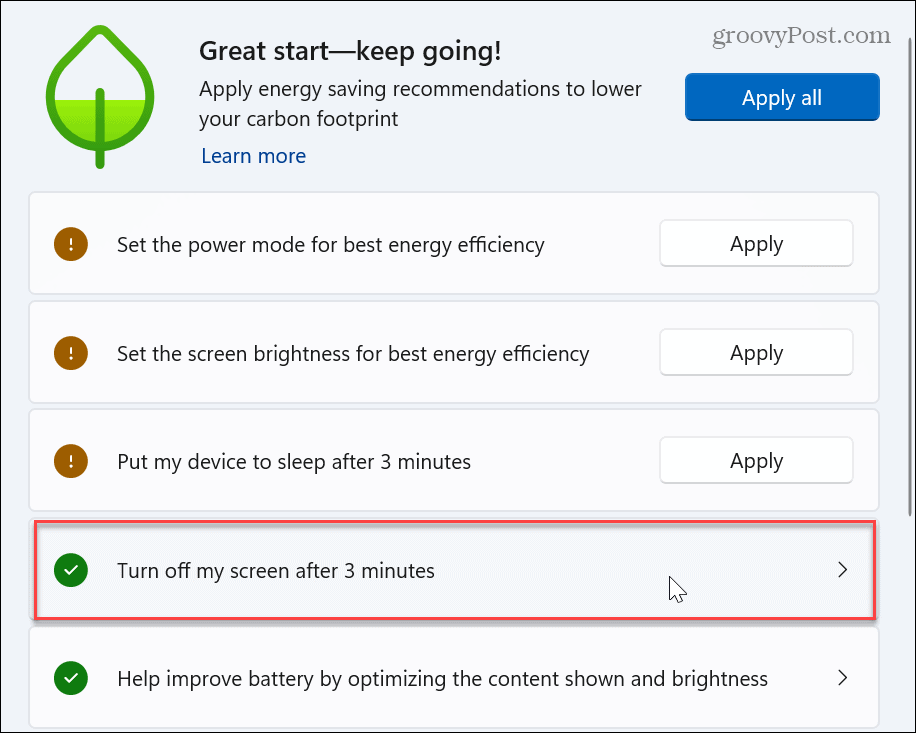
- Se applichi l'opzione per ottimizzare la luminosità del contenuto visualizzato, puoi fare clic sul file Proprietà di visualizzazione sezione in Impostazioni.
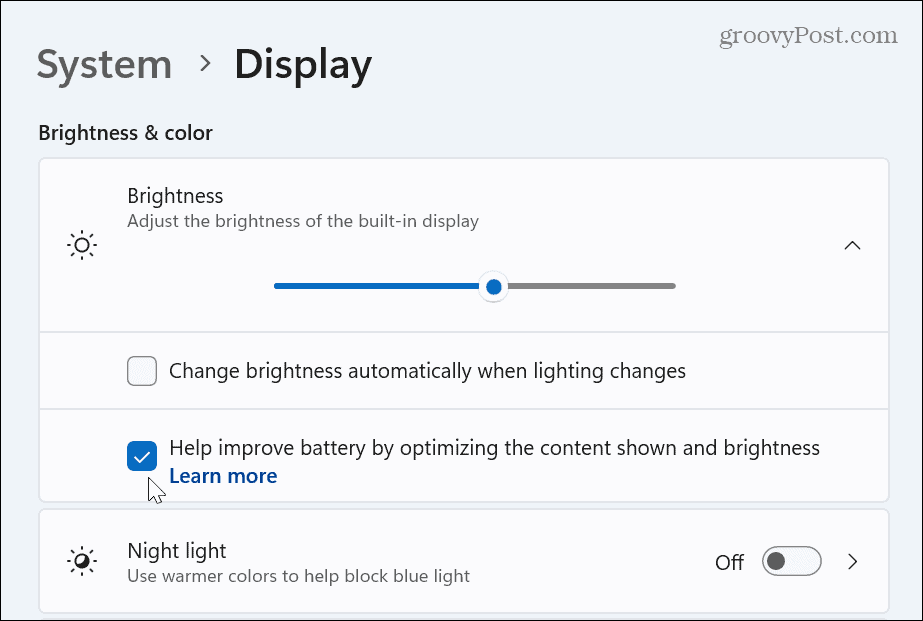
Ancora una volta, tieni presente che i consigli energetici che vedi sul tuo PC possono variare rispetto ai tuoi amici o colleghi. Inoltre, le opzioni disponibili varieranno tra il tuo computer desktop e portatile.
Sebbene l'applicazione di tutti i consigli possa sembrare prudente, potresti volerli utilizzare singolarmente poiché non desideri che le prestazioni e la produttività del sistema ne risentano. Inoltre, se si dispone di un laptop collegato a una docking station, è necessario regolare di conseguenza le impostazioni di alimentazione.
Controlla il consumo energetico del tuo PC Windows
La nuova sezione dei consigli sui consumi energetici in Impostazioni fornisce una posizione centrale in cui è possibile ridurre il consumo energetico del PC e migliorare la durata della batteria. Se non sei sicuro di quale applicare, puoi applicarle tutte e regolare le singole opzioni di alimentazione fino a trovare un punto ottimale tra produttività e risparmio energetico.
Ad esempio, avere Windows mette il tuo PC in modalità Sospensione ogni tre minuti potrebbe ostacolare la tua produttività e portare a termine le cose. Inoltre, i consigli energetici ti portano alle singole impostazioni di alimentazione facendo clic sulle impostazioni e modificando ulteriormente le impostazioni di alimentazione.
Per ulteriori informazioni sulle impostazioni di alimentazione, scopri come abilitare o disabilitare Ibernazione su Windows tramite PowerShell. Oltre alle raccomandazioni energetiche, è possibile impostare Modalità efficienza su Microsoft Edge. Oppure potresti non essere interessato ai consigli energetici e preferisci creare un piano di alimentazione personalizzato che funziona meglio per te.
Come trovare il codice Product Key di Windows 11
Se devi trasferire il codice Product Key di Windows 11 o ne hai solo bisogno per eseguire un'installazione pulita del sistema operativo,...