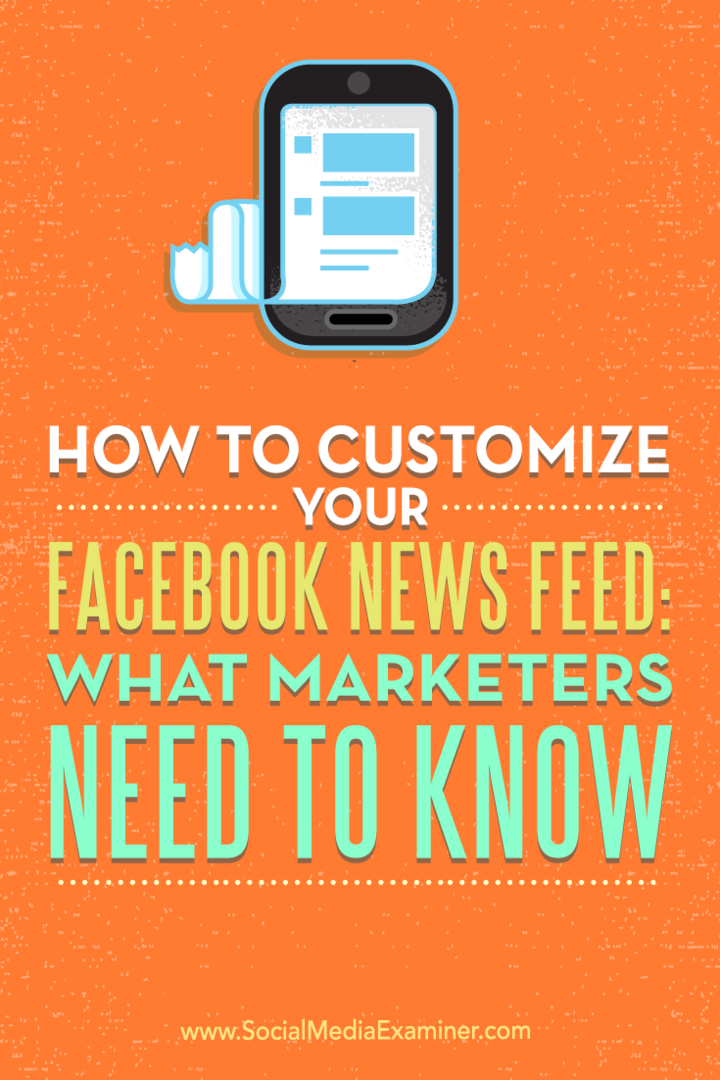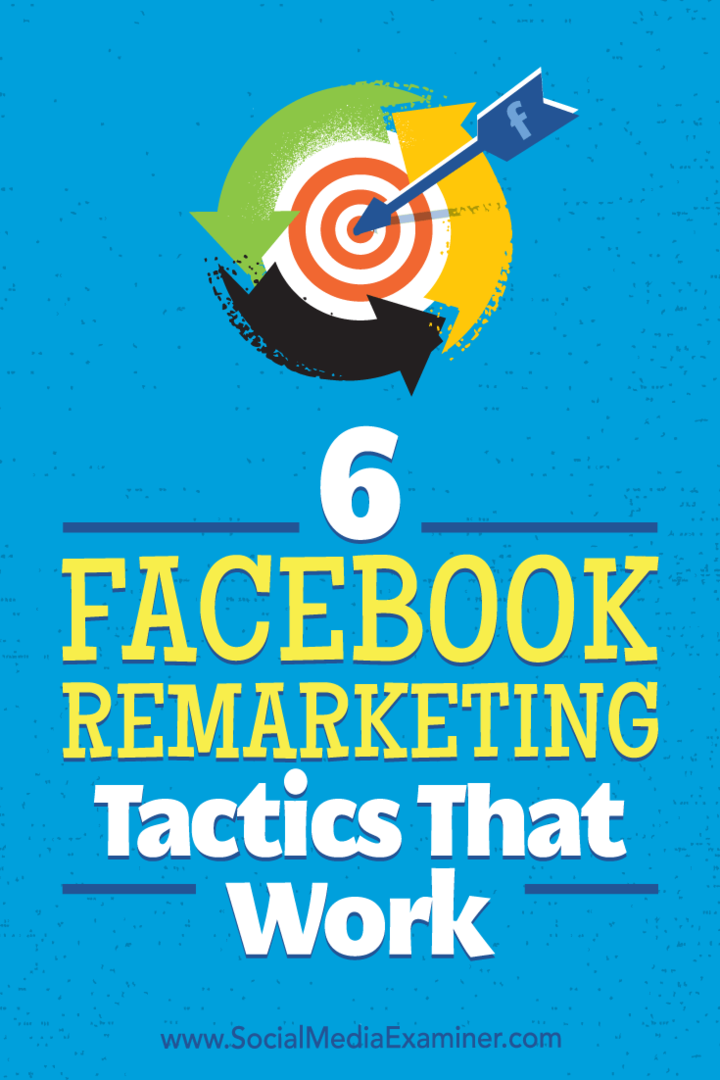Windows 11 che crea ritardi nei giochi: come risolvere
Microsoft Windows 11 Eroe / / April 04, 2023

Ultimo aggiornamento il

Riscontri problemi di prestazioni mentre giochi su Windows 11? Di seguito ti mostreremo suggerimenti su come correggere il ritardo di gioco su un PC Windows 11.
I giocatori su Windows 10 hanno atteso con impazienza le nuove funzionalità e i miglioramenti che il sistema operativo fornirà. Tuttavia, prevenire il ritardo del gioco è interessante in quanto è uno dei problemi in corso per i giocatori di PC.
Mentre Windows 11 promette di offrire miglioramenti alle prestazioni di gioco grazie al miglioramento processore, GPU utilizzo, e Tecnologia DirectStorage, il ritardo del gioco potrebbe essere ancora un problema sul tuo sistema. Fortunatamente, ci sono modi per risolverlo.
Se riscontri un problema con Windows 11 che causa ritardi nei giochi, ti mostreremo alcune correzioni che puoi utilizzare per migliorare la tua esperienza di gioco di seguito.
Aggiorna i driver GPU per correggere il ritardo di gioco su Windows 11
Uno dei primi posti da guardare quando si verifica un ritardo di gioco su Windows 11 è la tua scheda grafica o GPU. Ad esempio, potrebbe essere necessario
Per aggiornare il driver della GPU:
- premi il Tasto Windows, tipo gestore dispositivie scegli il risultato migliore.
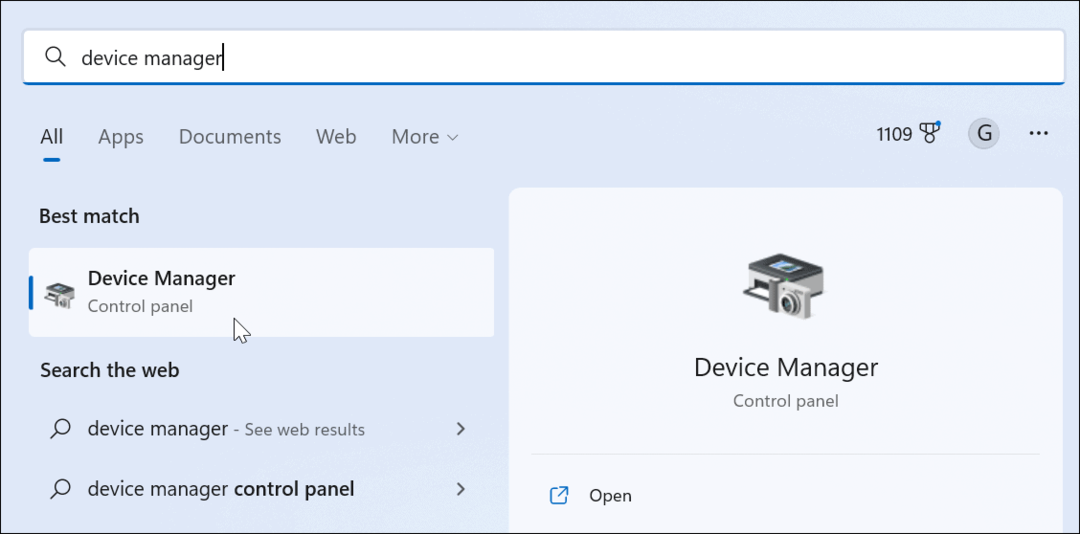
- Espandi il Visualizza gli adattatori albero, fai clic con il pulsante destro del mouse sul tuo scheda graficae selezionare Aggiorna driver.
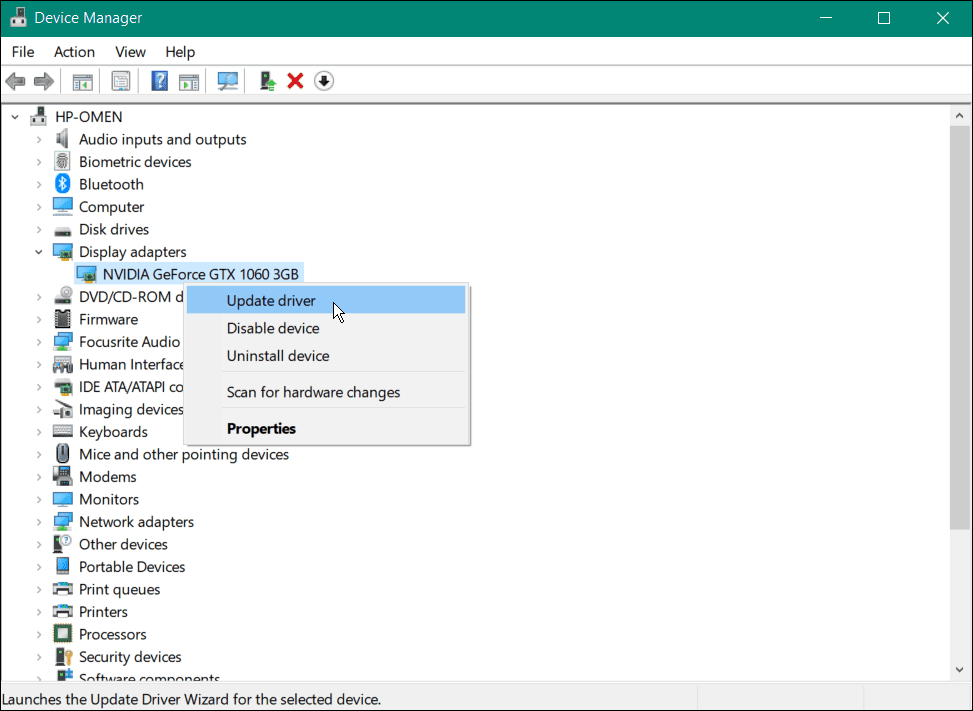
- Nella schermata seguente, scegli l'opzione per cercare automaticamente un driver o cercane uno nel computer aggiornare il driver manualmente.
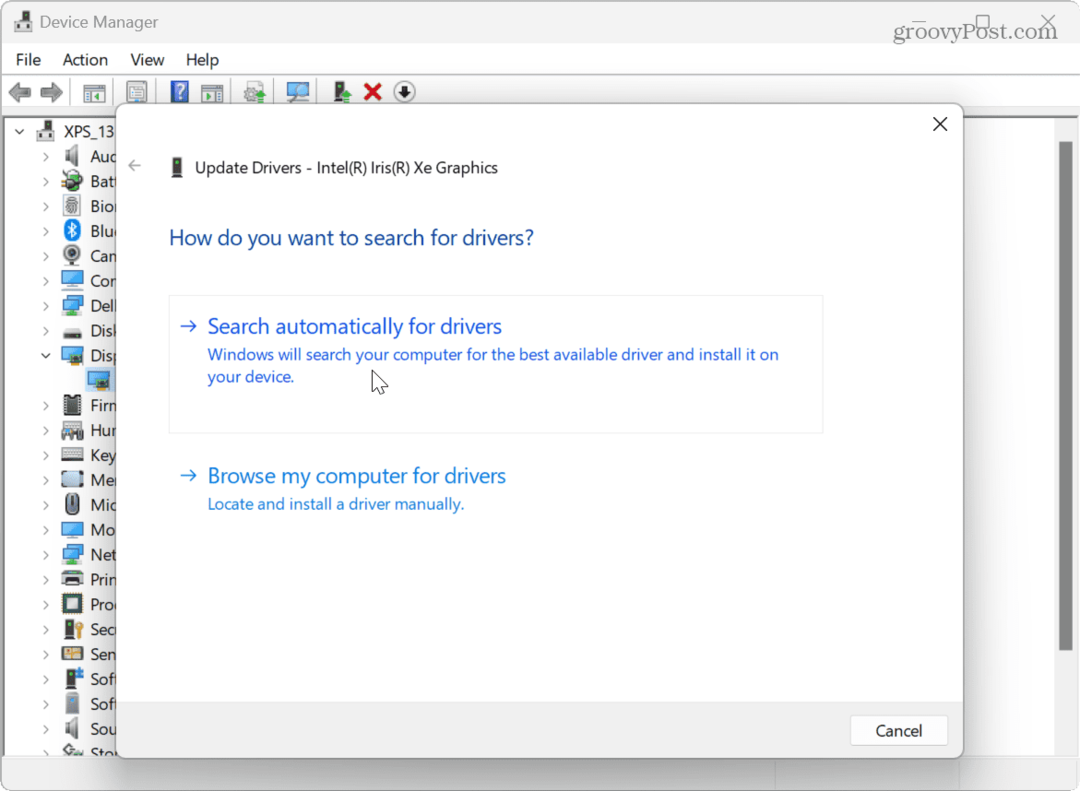
- Prova il software del produttore della GPU per gli aggiornamenti dei driver se non viene trovato un nuovo driver. Ad esempio, il software GeForce Experience di NVIDIA trova spesso gli aggiornamenti dei driver più recenti e migliori.

Aggiorna Windows 11
Sebbene Windows generalmente faccia un buon lavoro per mantenersi aggiornato, puoi farlo controllare manualmente gli aggiornamenti. Ad esempio, se c'è un bug di sistema che causa un ritardo nel gioco o è disponibile un miglioramento del sistema operativo, bastano pochi clic.
Per aggiornare Windows 11:
- premi il Tasto Windows e aperto Impostazioni.
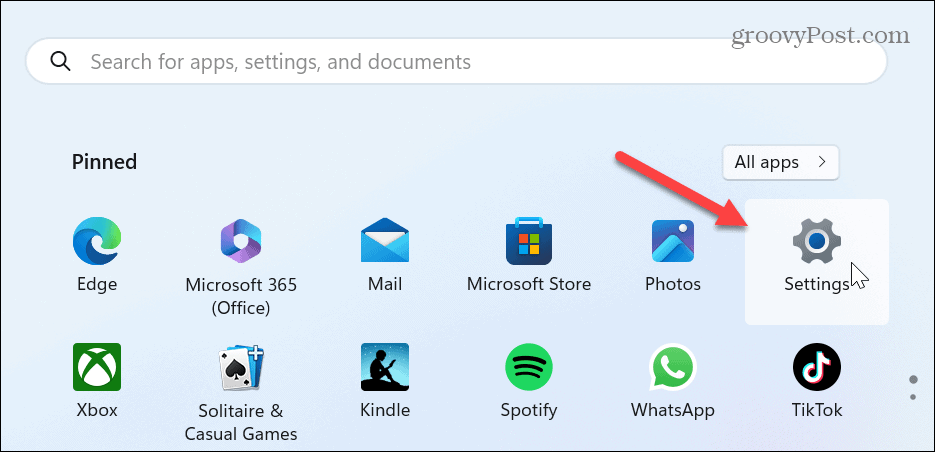
- Quando si apre l'app Impostazioni, fare clic su aggiornamento Windows nella colonna di sinistra e selezionare il Controlla gli aggiornamenti pulsante a destra.
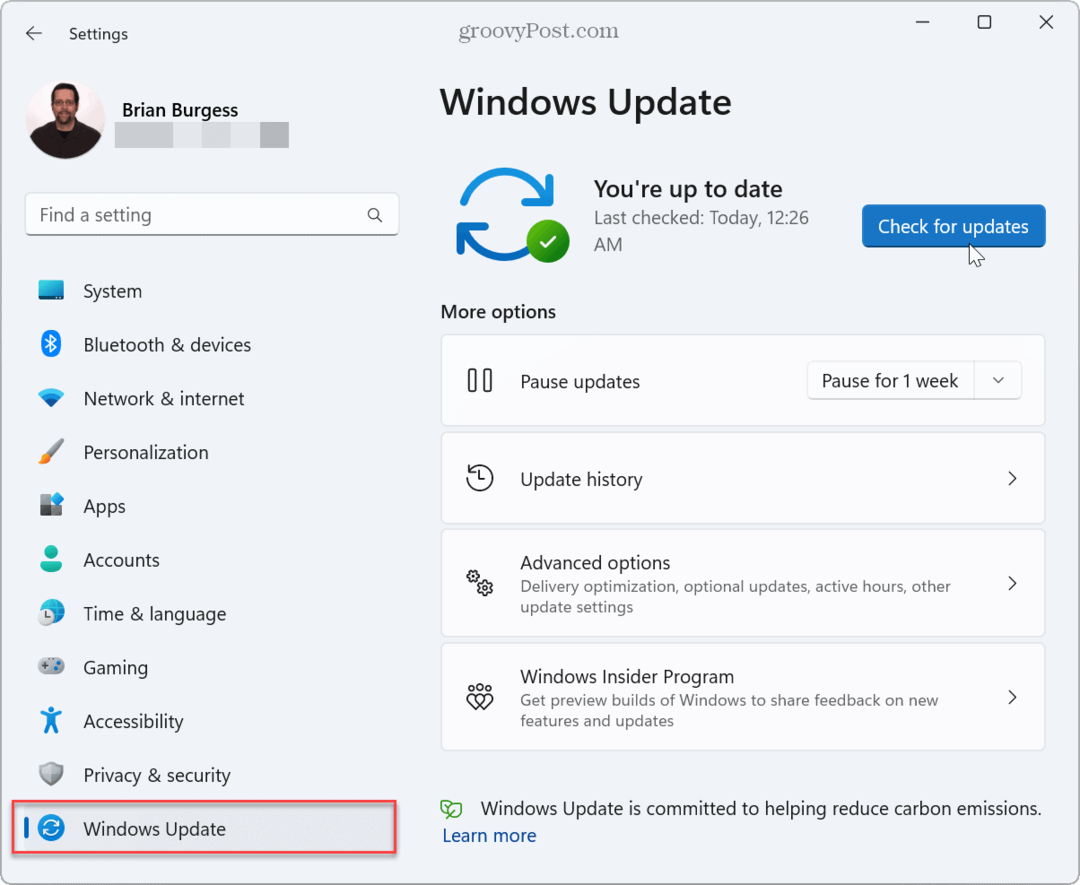
- Scarica e installa tutti gli aggiornamenti disponibili. Tieni presente che potrebbe essere necessario riavviare Windows 11 per completare il processo di aggiornamento.
Disabilita le app in background per correggere il ritardo di gioco su Windows 11
Se hai diverse app in esecuzione in background per contattare la nave madre per aggiornamenti, messaggi, notifiche o caricare file, disabilitare le app in background prima di iniziare la sessione di gioco può correggere il ritardo del gioco Finestre 11.
Per disabilitare le app in background:
- premi il Tasto Windows, apriImpostazioni, o colpire Tasto Windows + I per avviarlo direttamente.
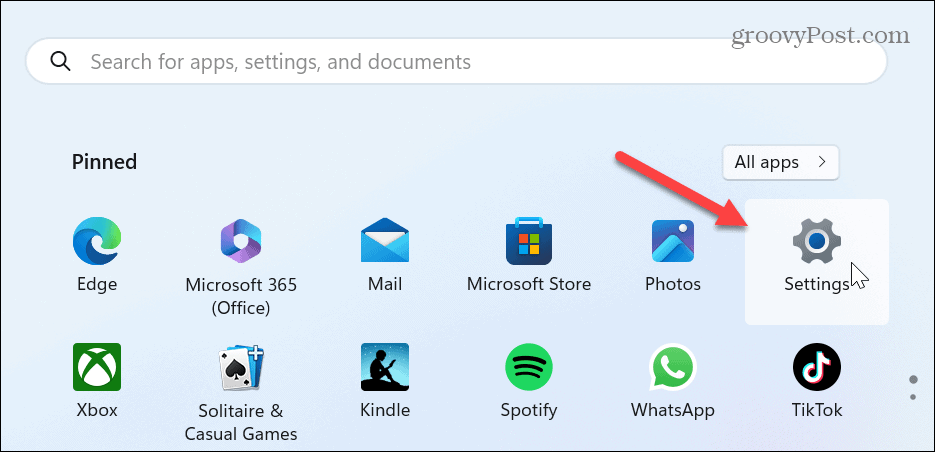
- Selezionare App nella colonna di sinistra e fare clic su App installate dalle opzioni a destra.
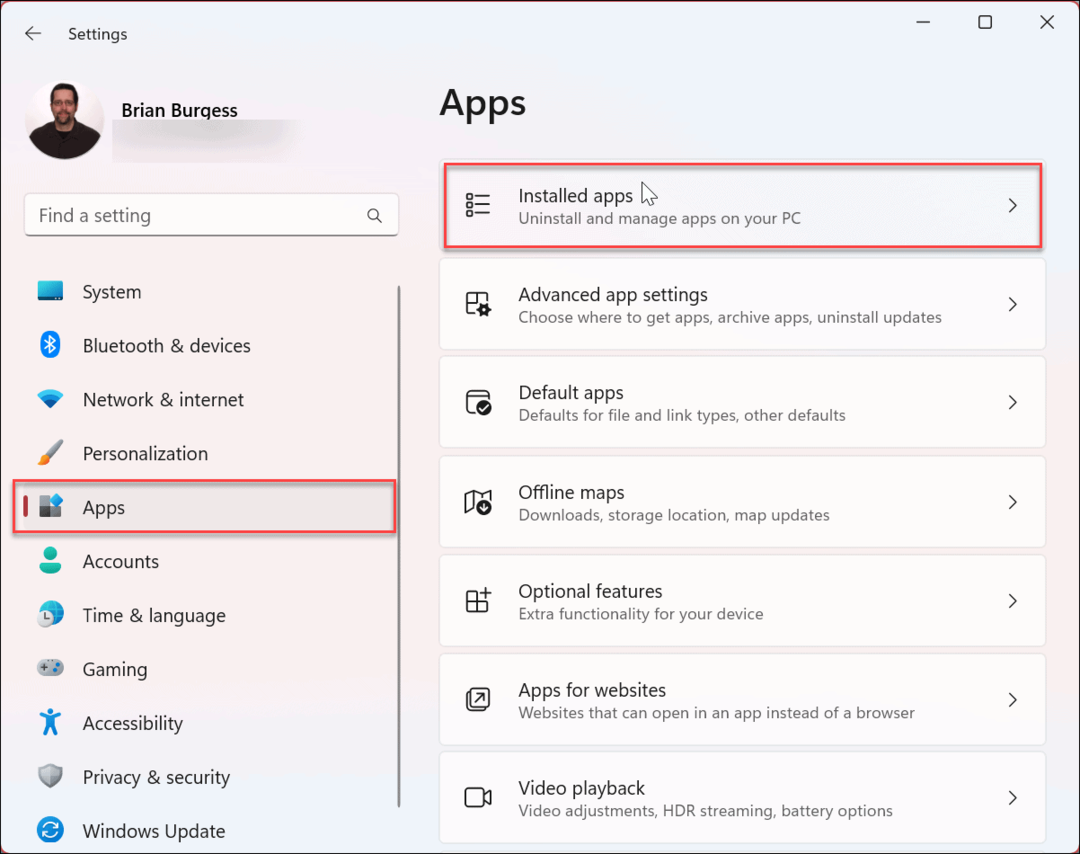
- Digita l'app di cui vuoi impedire l'esecuzione nel campo di ricerca in alto.
- Clicca il tre punti accanto al nome dell'app e scegli Opzioni avanzate dal menù.
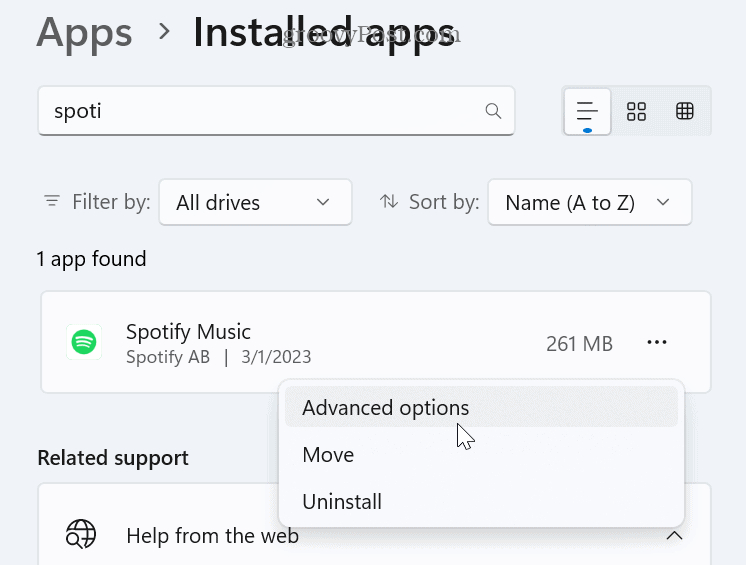
- Sotto il Autorizzazioni delle app in background sezione, impostare il Lascia che questa app venga eseguita in background opzione a Mai.
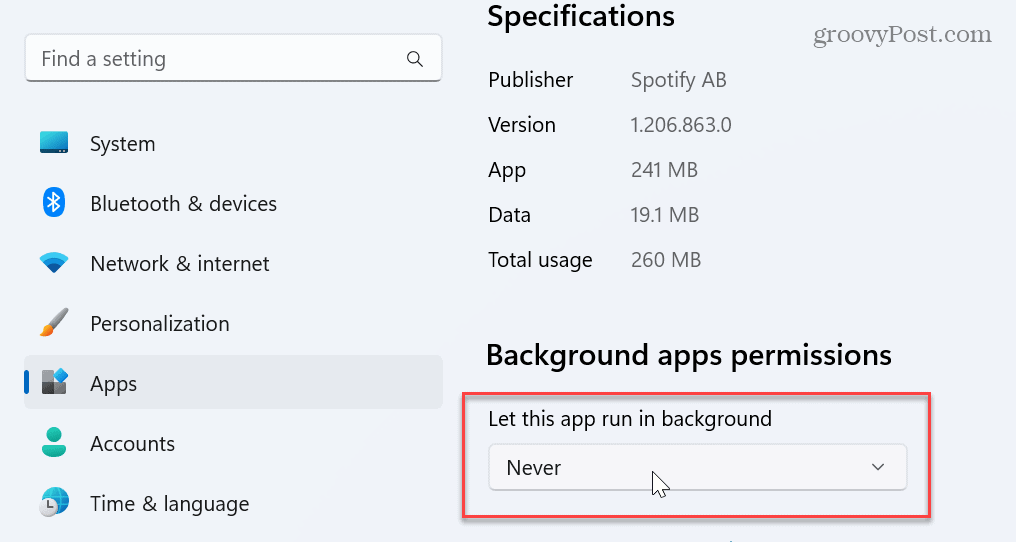
Disabilita la funzione di integrità della memoria
Windows 11 include la funzionalità di sicurezza Memory Integrity, che aiuta a proteggere il tuo dispositivo da attacchi di alto livello da codice dannoso. Tuttavia, mentre è abilitato, vedrai un successo nelle prestazioni di gioco, incluso il ritardo. Disabilitare la funzione può essere d'aiuto ottimizzare le prestazioni di gioco di Windows 11.
Per disabilitare l'integrità della memoria su Windows 11:
- premi il Tasto Windows per aprire il Inizio menù.
- Cercare Sicurezza di Windows e seleziona il risultato migliore.
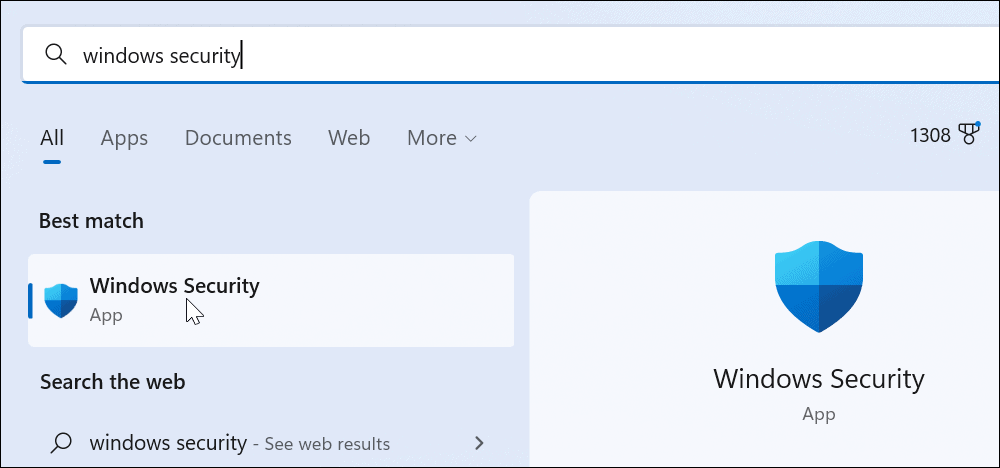
- All'avvio dell'app di sicurezza, seleziona Sicurezza del dispositivo > Dettagli sull'isolamento del core.
- Spegni il Integrità della memoria interruttore.

- Chiudi fuori dal Sicurezza di Windows app e riavvia Windows 11.
- Inizia la tua sessione di gioco; non dovresti più riscontrare ritardi o altri problemi di prestazioni. Quando hai finito con la sessione di gioco, torna indietro e capovolgi il Integrità della memoria riaccendi.
Disabilita il timer eventi ad alta precisione per correggere il ritardo di gioco su Windows 11
Un altro ottimo modo per migliorare i framerate e correggere il ritardo di gioco su Windows 11 è disattivare il dispositivo High Precision Event Timer (HPET).
Per disabilitare HPET:
- Premere Tasto Windows + R per aprire il Correre dialogo.
- Digitare devmgmt.msc e clicca OK.
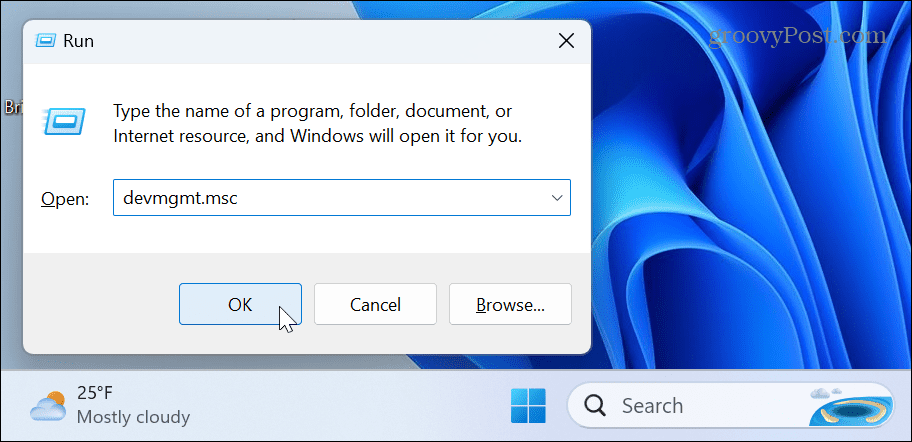
- Gestore dispositivi lancerà.
- Espandi il Dispositivi di sistema albero, fare clic con il pulsante destro del mouse Timer evento ad alta precisionee selezionare disattivare dal menù.
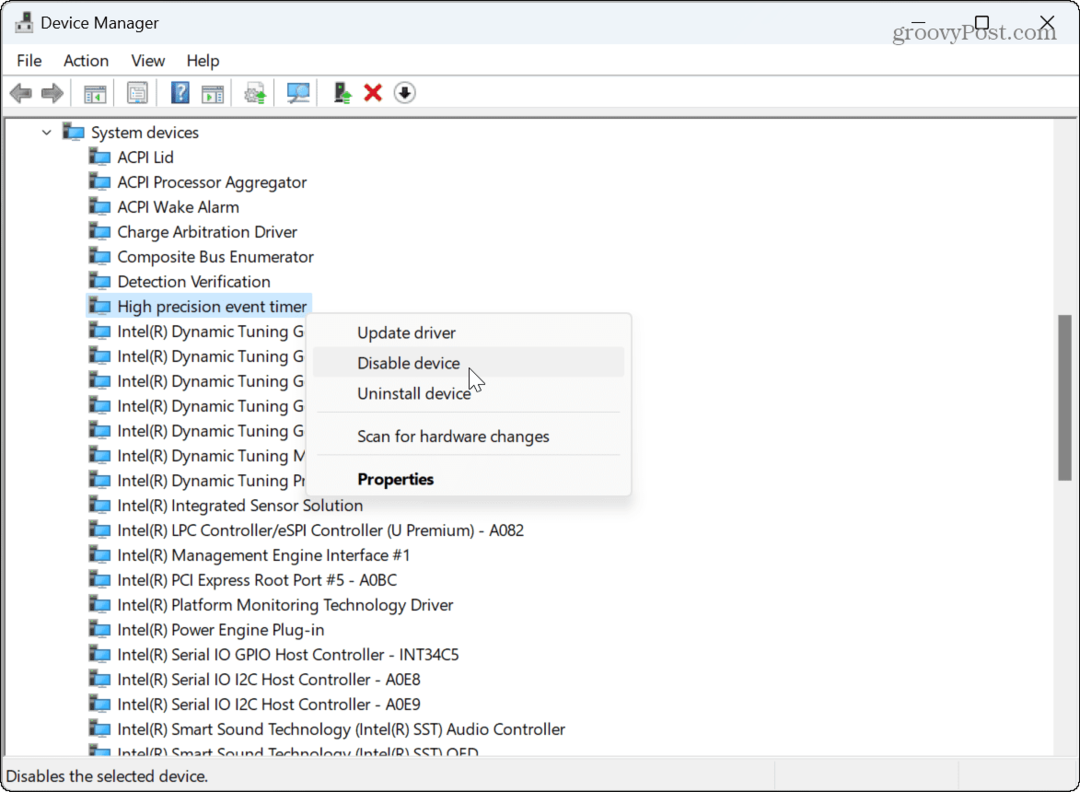
- Clic SÌ quando viene visualizzata la notifica di verifica.
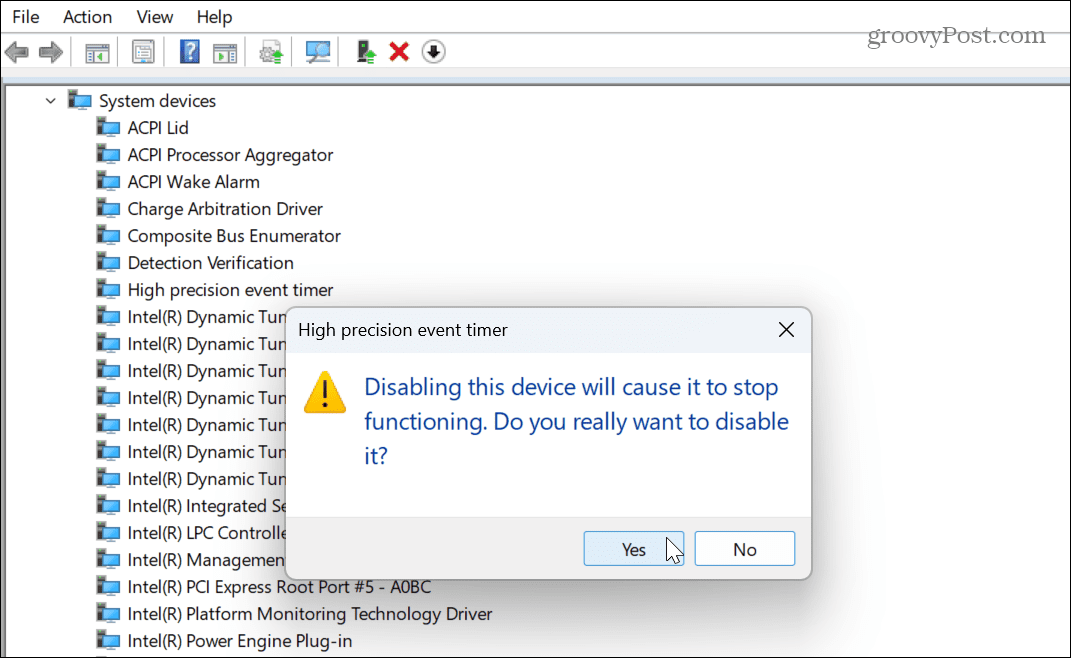
Dopo aver disattivato HPET, avvia il gioco e controlla se i suoi FPS e altre aree di prestazioni sono migliorate. I tuoi risultati varieranno quando disabiliti o abiliti HPET in base al gioco e alla configurazione del tuo sistema.
Disinstalla un aggiornamento di Windows recente
Mantenere Windows 11 aggiornato è vitale per la sicurezza e per migliorare le prestazioni del sistema. Ma se noti un ritardo del gioco dopo aver installato un aggiornamento recente, puoi farlo disinstallare un aggiornamento cumulativo, quindi il tuo sistema funziona come prima dell'aggiornamento.
Per disinstallare un aggiornamento di Windows recente:
- premi il Tasto Windows e lancio Impostazioni.
- Quando Impostazioni si apre, selezionare aggiornamento Windows nella colonna di sinistra.
- Clic Aggiorna cronologia sulla destra.
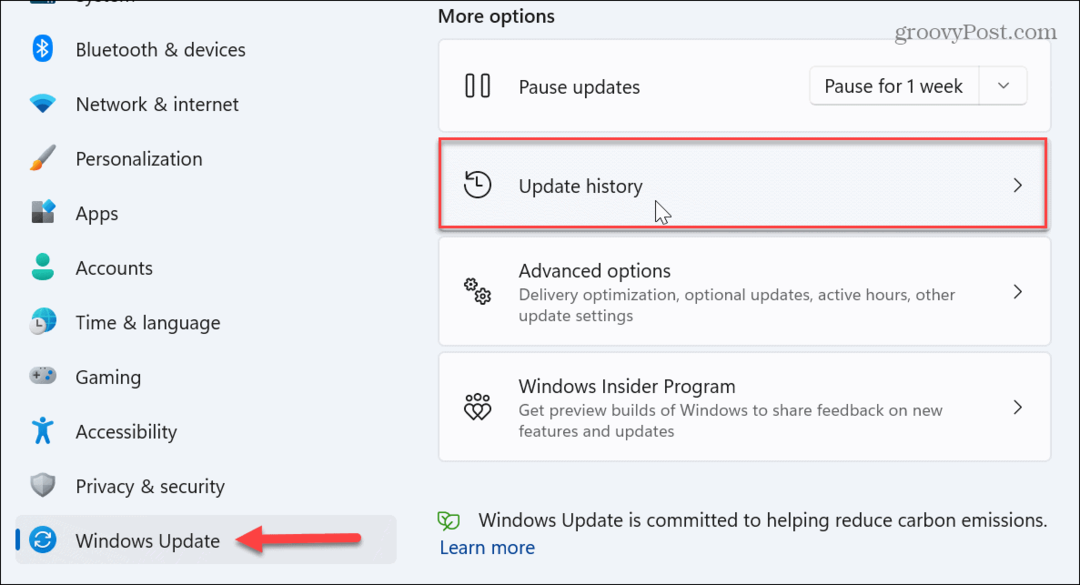
- Scorri verso il basso fino a Impostazioni correlate sezione e fare clic Disinstalla gli aggiornamenti.
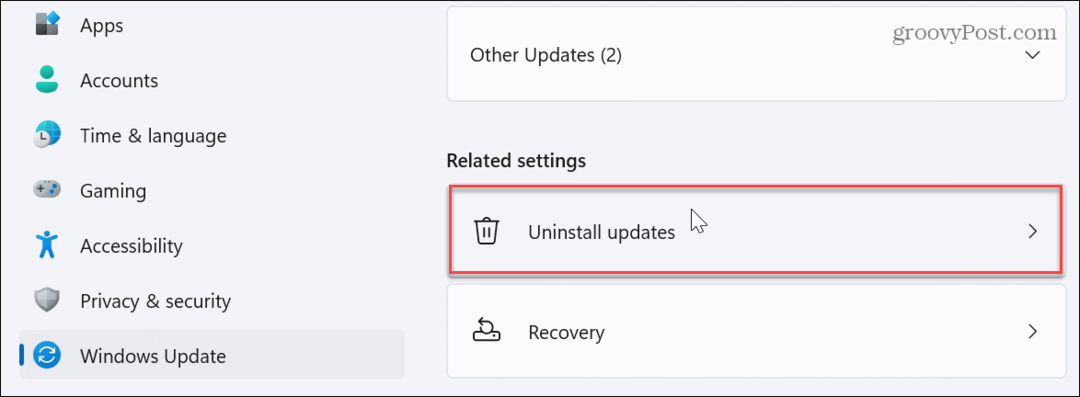
- Trova l'aggiornamento installato più di recente (ognuno visualizzerà la data di installazione e il relativo valore ID) e fai clic Disinstalla.
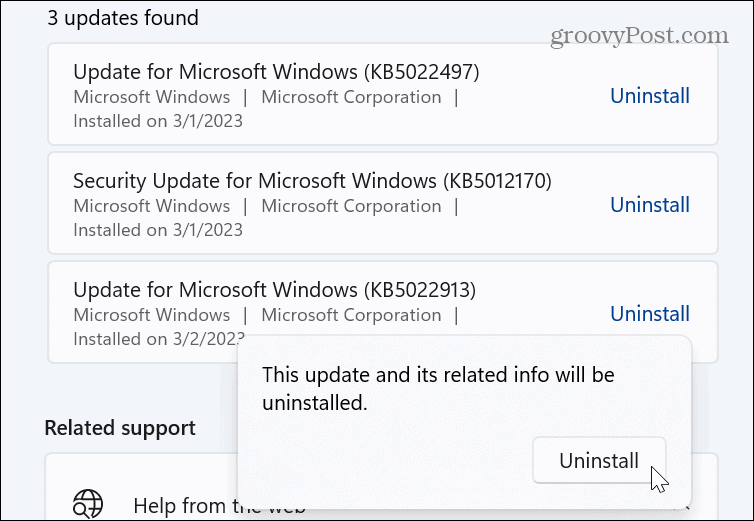
- Attendere il completamento del processo di disinstallazione e riavviare il computer.
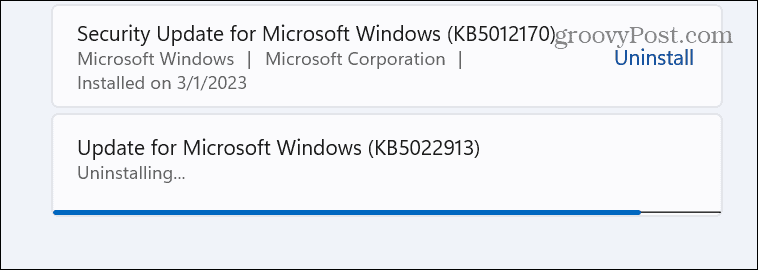
Dopo il riavvio, accedi al tuo PC e controlla se il tuo gameplay è com'era prima dell'aggiornamento. Per evitare aggiornamenti di Windows indesiderati in futuro, leggi la nostra guida su come sospendere gli aggiornamenti di Windows. E non apprezzerai il riavvio di un aggiornamento di Windows durante il gioco, quindi imposta Orari attivi di conseguenza.
Ottieni migliori prestazioni di gioco su Windows 11
Microsoft ha promesso una migliore esperienza di gioco con la nuova versione di Windows; tuttavia, ci sono momenti in cui è necessario correggere il ritardo del gioco su Windows 11. Fortunatamente, l'utilizzo di una o più delle opzioni di cui sopra dovrebbe riportarti al tuo ritmo di gioco.
Un'altra cosa che puoi fare per ridurre il ritardo di gioco su Windows 11 è disabilitare le app di avvio. Meno app esegui durante la sessione di gioco, l'esperienza migliora. E se usi Vapore, a volte Xbox Game Bar si intromette. Quindi, per prevenire il problema, disabilita la barra di gioco Xbox Su Windows.
Inoltre, se non sei ancora su Windows 11, puoi farlo disabilita le app di avvio su Windows 10. Potresti anche voler controllare come ottimizzare i giochi su Windows 10.
Come trovare il codice Product Key di Windows 11
Se devi trasferire il codice Product Key di Windows 11 o ne hai solo bisogno per eseguire un'installazione pulita del sistema operativo,...