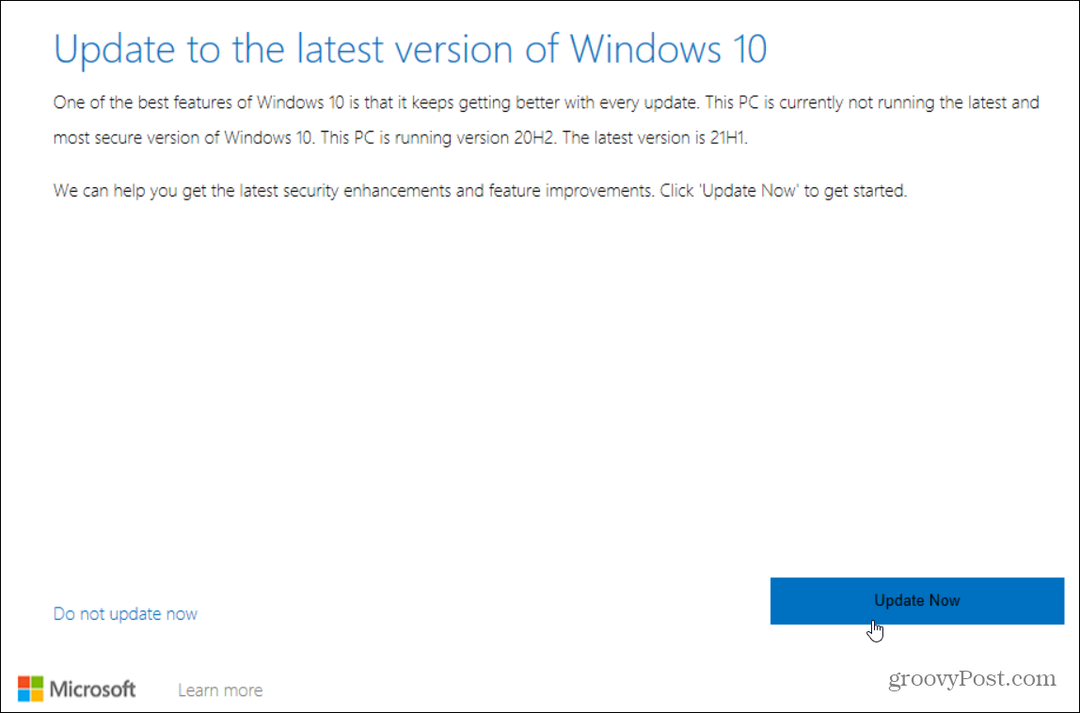Come nascondere file e cartelle su Windows 11
Microsoft Windows 11 Eroe / / April 03, 2023

Ultimo aggiornamento il

Hai un file importante (o due) che vuoi tenere nascosto? Se vuoi nascondere file e cartelle su Windows 11, usa questa guida per aiutarti.
Se vuoi mantenere determinati file e cartelle privati e lontani da occhi indiscreti, nasconderli alla vista è un must. Indipendentemente dal tipo di dati sul tuo PC, è probabile che ci sia almeno un elemento che preferiresti tenere nascosto.
Forse hai documenti, foto o video sensibili che desideri mantenere privati e impedire ad altri di visualizzarli quando sono vicino al tuo computer. Potrebbero esserci altri motivi per cui vuoi nasconderli alla vista, ad esempio per evitare l'eliminazione accidentale.
Qualunque siano le tue motivazioni, puoi nascondere file e cartelle su Windows 11 utilizzando Esplora file o un terminale PowerShell. Spiegheremo come di seguito.
Nascondi file e cartelle tramite Esplora file
Windows 11 offre diversi modi per nascondere file e cartelle. Ad esempio, puoi nascondere file e cartelle dalla ricerca di Windows
Nascondere file e cartelle su Windows 11 può sembrare un compito arduo. Per fortuna, in realtà è abbastanza semplice con l'aiuto delle impostazioni di Esplora file integrate o eseguendo alcuni semplici comandi in PowerShell.
Per nascondere file e cartelle tramite Esplora file:
- Lancio Esplora file dall'icona della barra delle applicazioni.
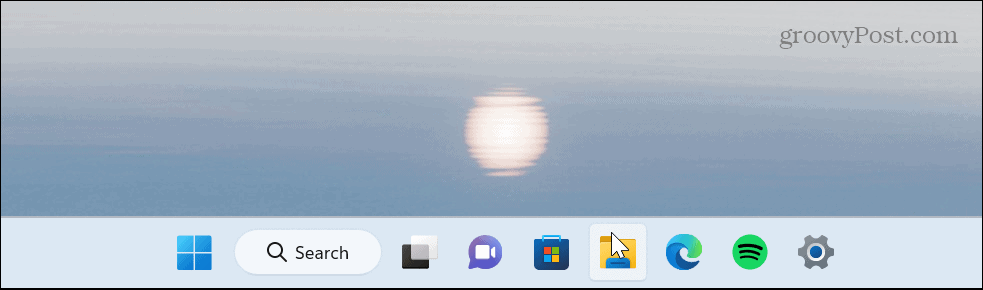
- Passare al file o alla cartella che si desidera nascondere, fare clic con il pulsante destro del mouse e scegli il Proprietà opzione dal menu.
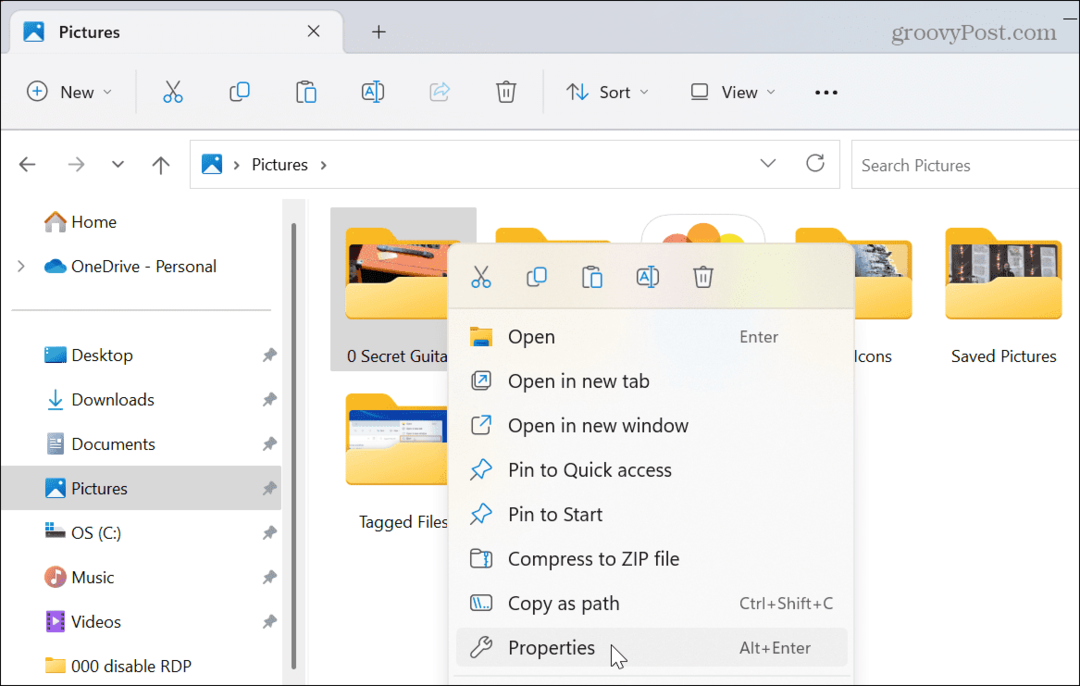
- Sotto il Generale scheda, controllare il Nascosto casella e fare clic OK.

- Quando viene visualizzato il messaggio di conferma, selezionare il Applica le modifiche a questa cartella, sottocartelle e file opzione per nascondere la cartella e il suo contenuto.
- Clic OK per confermare.
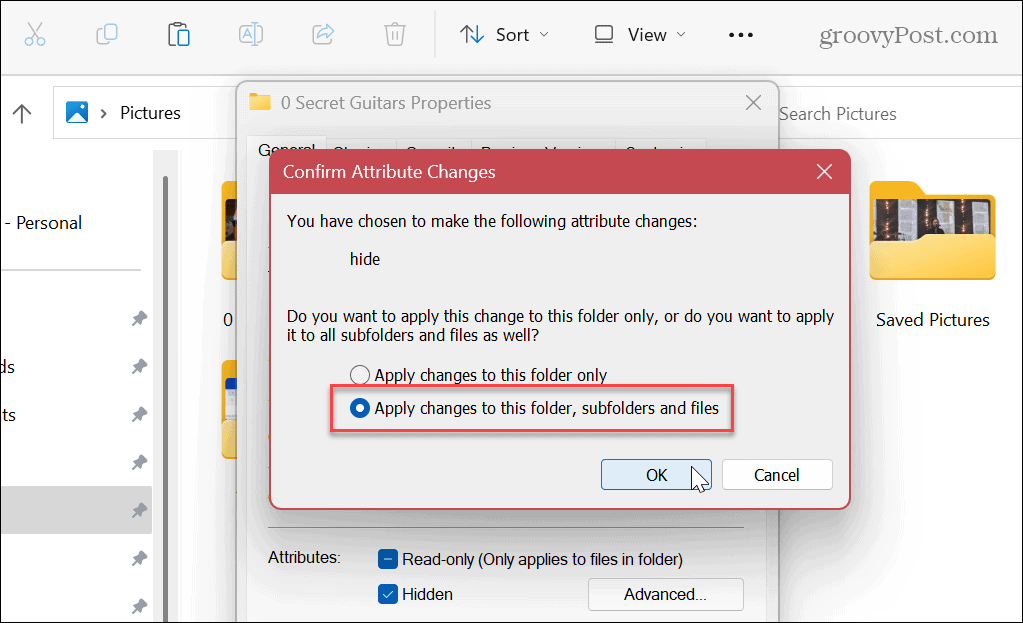
- Poiché Windows non mostrerà gli elementi nascosti per impostazione predefinita, la cartella e il contenuto saranno nascosti alla vista.
- Se hai il mostra l'opzione dei file nascosti abilitata, il file o la cartella selezionati verranno disattivati, ma rimarranno visibili.
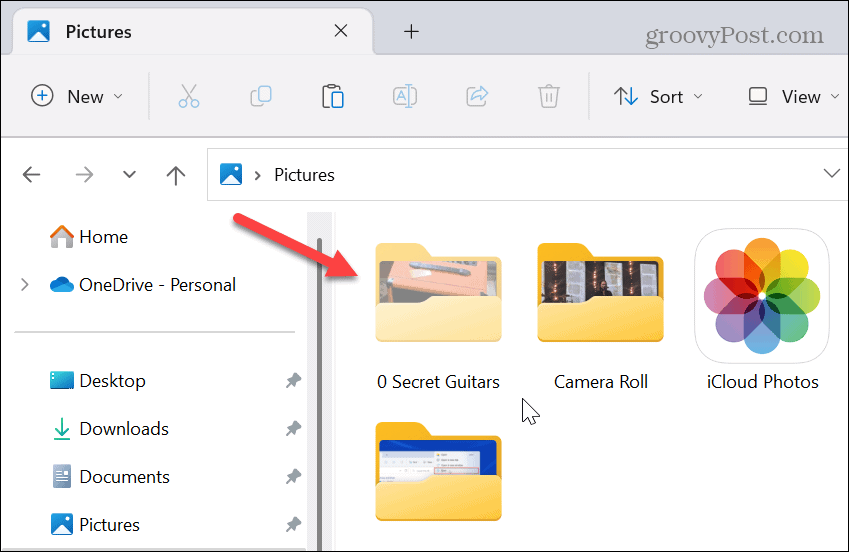
- Puoi attivare o disattivare la visualizzazione dell'elemento nascosto. Per fare ciò, fare clic sul Visualizzazione pulsante dalla barra degli strumenti di Esplora file e selezionare Mostra > Nascostoelementi renderlo visibile o meno.
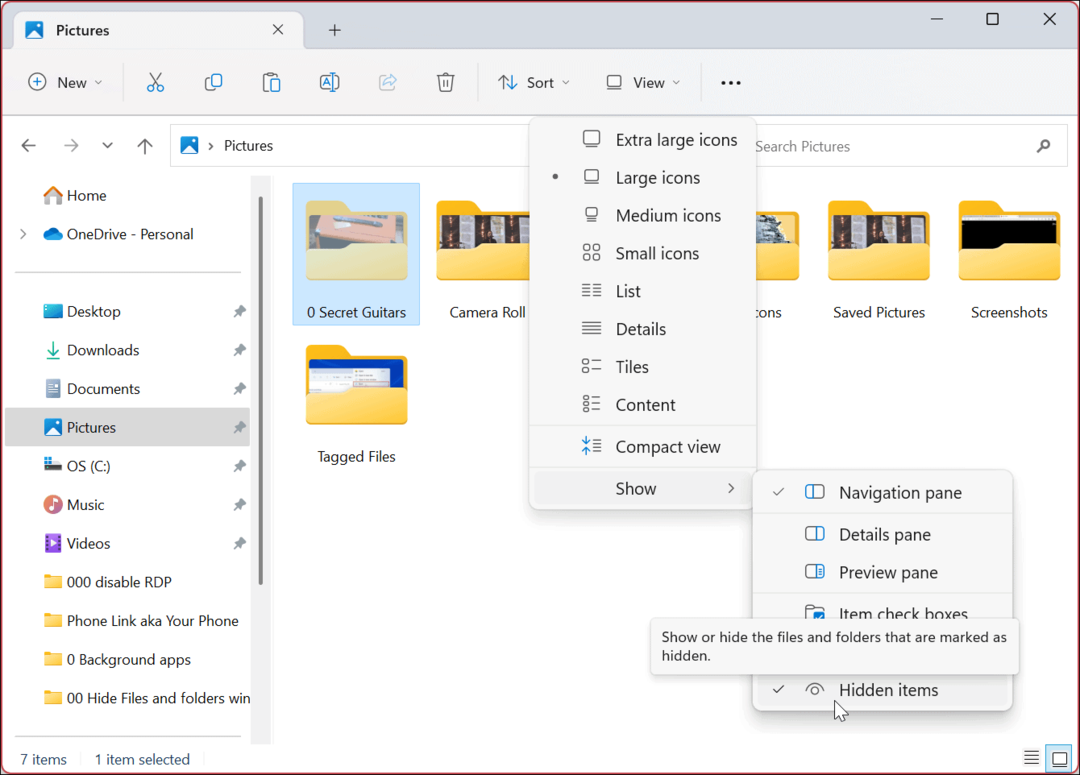
Come mostrare un file o una cartella su Windows 11
Se non hai più bisogno di nascondere un file o una cartella, puoi impostare l'elemento in modo che sia nuovamente visibile. Scoprire un file o una cartella lo renderà accessibile come altri file e cartelle sul tuo sistema.
Per scoprire un file o una cartella su Windows 11:
- Imposta Esplora file in modo che mostri di nuovo i file e le cartelle nascosti andando su Visualizza > Mostra > Elementi nascosti dalla barra degli strumenti.
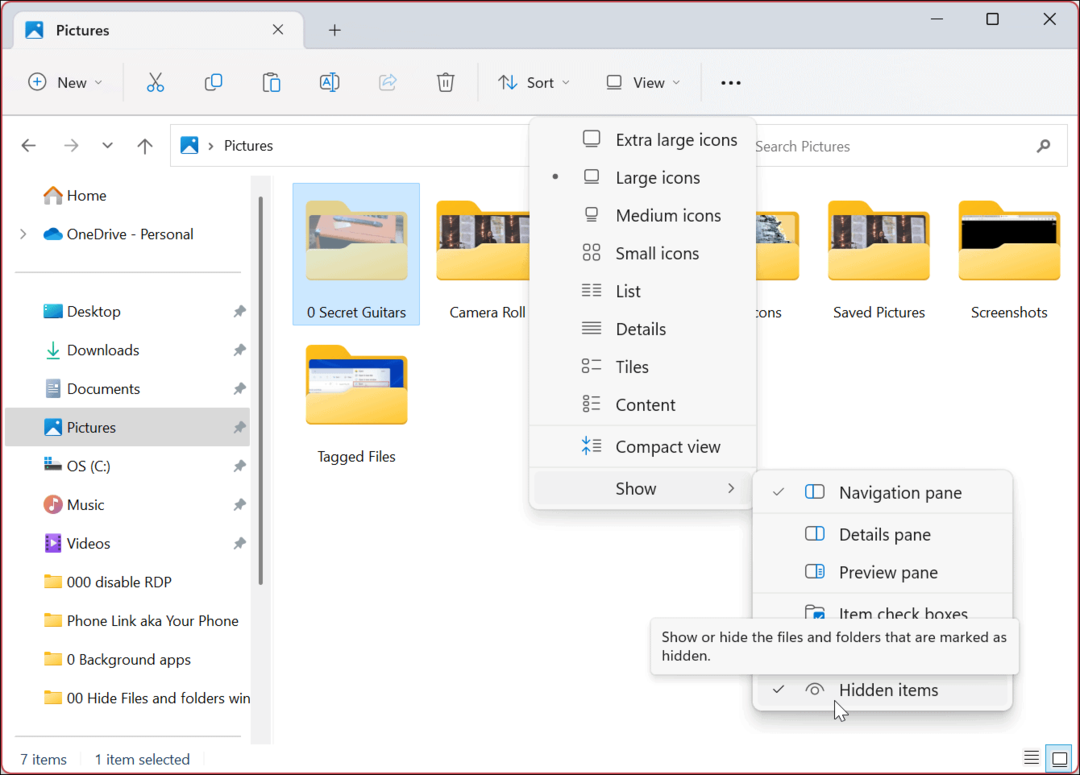
- Fai clic con il pulsante destro del mouse sul file o sulla cartella nascosti (sarà disattivato) e seleziona Proprietà.
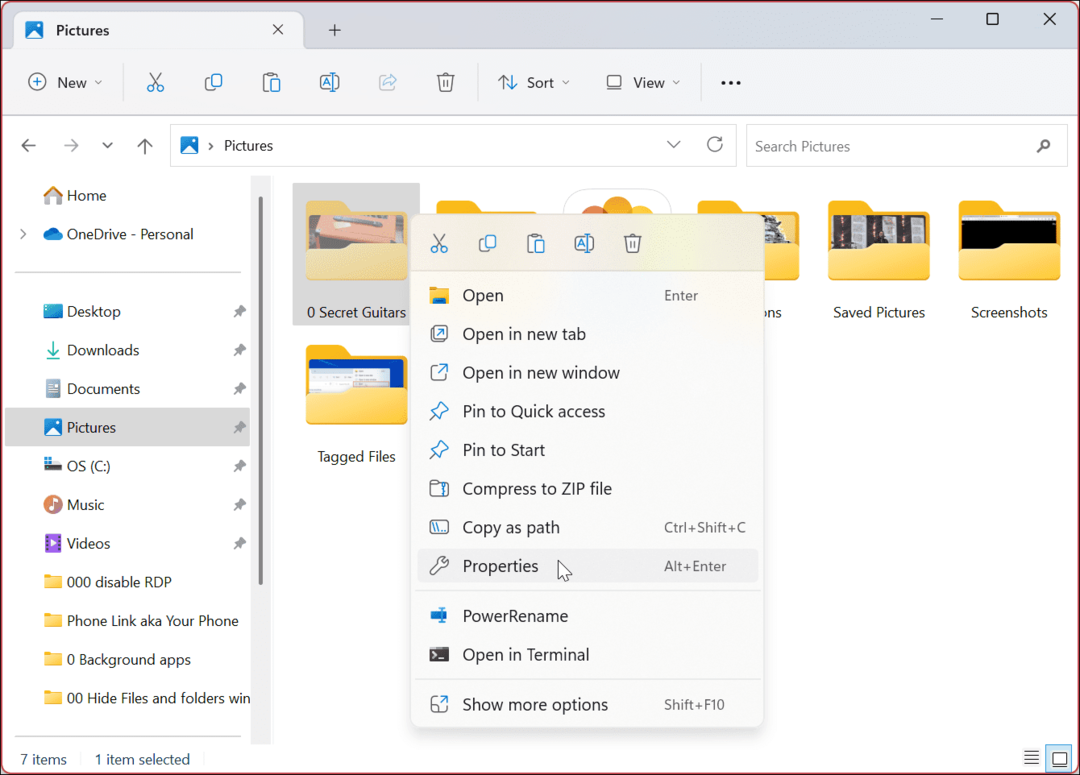
- Quando viene visualizzata la finestra delle proprietà dell'elemento, selezionare il Generale scheda, deselezionare il Nascosto scheda e fare clic OK.
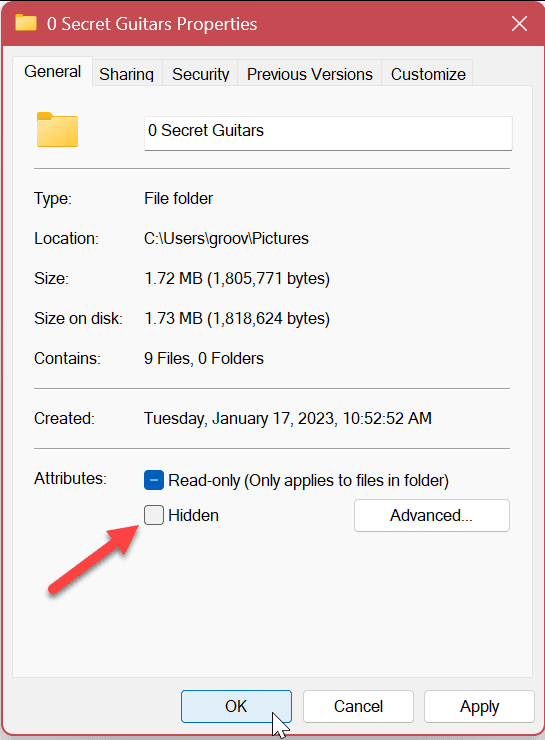
- Quando viene visualizzata la schermata di conferma, assicurarsi di Applica le modifiche a questa cartella, sottocartella e file l'opzione è selezionata e fare clic OK.
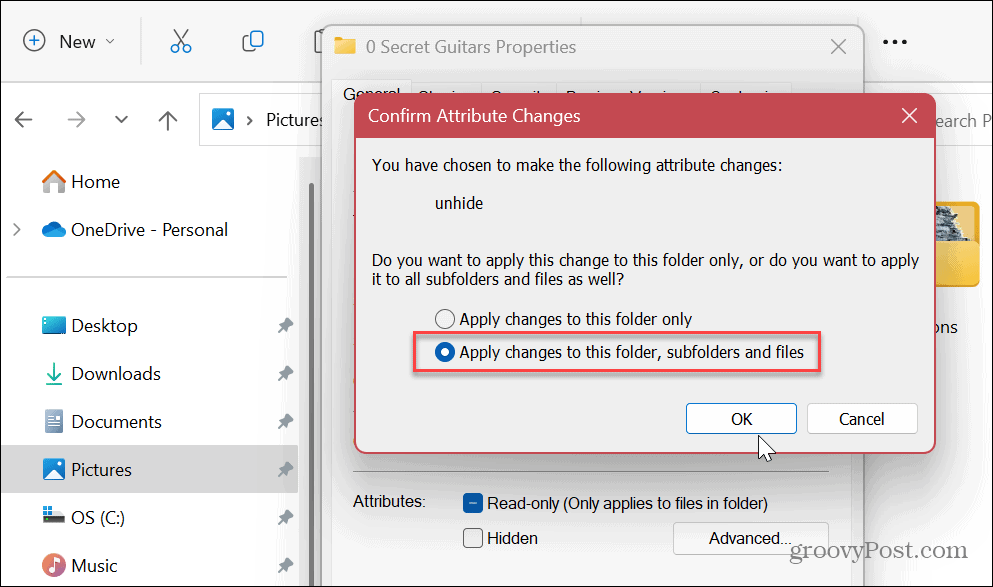
Dopo aver seguito i passaggi precedenti, il file riapparirà e sarà accessibile come altri file e cartelle. Non sarà più disattivato e potrai accedere anche al suo contenuto.
Come utilizzare PowerShell per nascondere file e cartelle su Windows 11
Puoi anche utilizzare Windows PowerShell per nascondere file e cartelle su Windows 11. Nascondere un file o una cartella richiede solo l'esecuzione di alcuni comandi.
Se preferisci utilizzare il terminale Windows più recente, puoi utilizzarlo invece seguendo gli stessi comandi di seguito.
Per utilizzare i comandi del terminale per nascondere file e cartelle:
- premi il Tasto Windows o fare clic sul Inizio pulsante.
- Cercare PowerShell e seleziona Esegui come amministratore dalla colonna di destra.
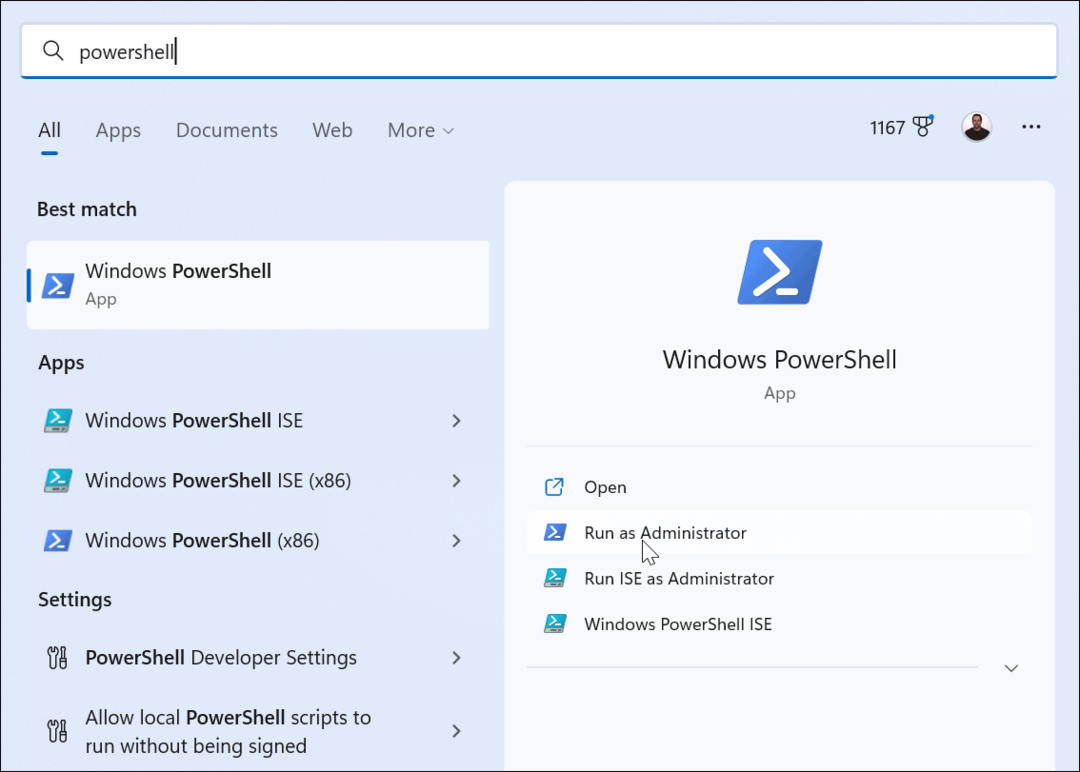
- All'avvio di PowerShell, eseguire i seguenti comandi in ordine e premere accedere dopo ogni. Notare che "percorso della cartella" è la cartella effettiva o il percorso del file sul tuo sistema.
$FILE=Get-Item "percorso alla cartella" - Forza
$FILE.Attributes=”Nascosto”
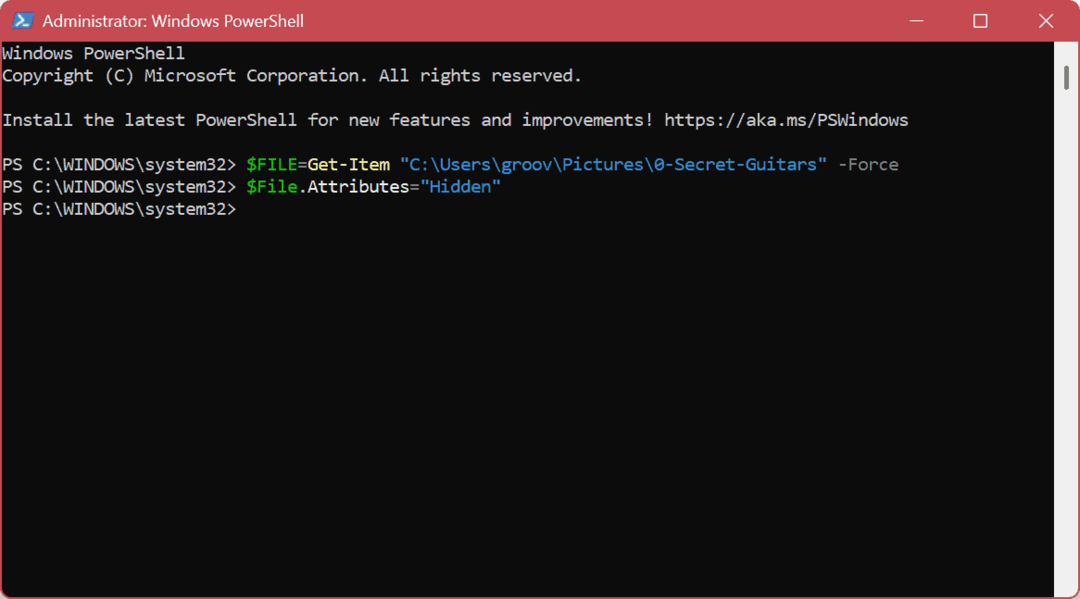
- Il comando sopra nasconderà la cartella. Tuttavia, se vuoi nascondere anche il contenuto della cartella, esegui il seguente comando:
Get-ChildItem -path "percorso della cartella" -Recurse -Force | foreach {$_.attributes = "Nascosto"}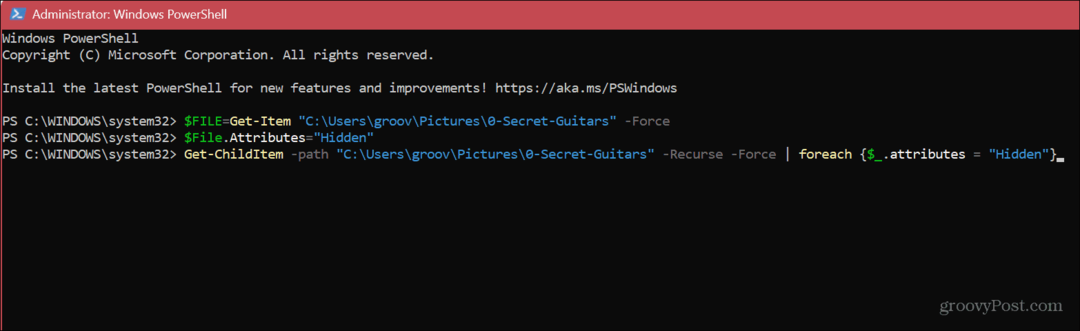
Nota: Se non riesci a nascondere la cartella tramite PowerShell perché si verifica un errore, assicurati Accesso controllato alle cartelle nell'app di sicurezza di Windows è disabilitato. Inoltre, ricorda che il terminale non visualizzerà alcun messaggio di verifica. Dovrai controllare l'elemento per verificare se è stato nascosto correttamente in Esplora file.
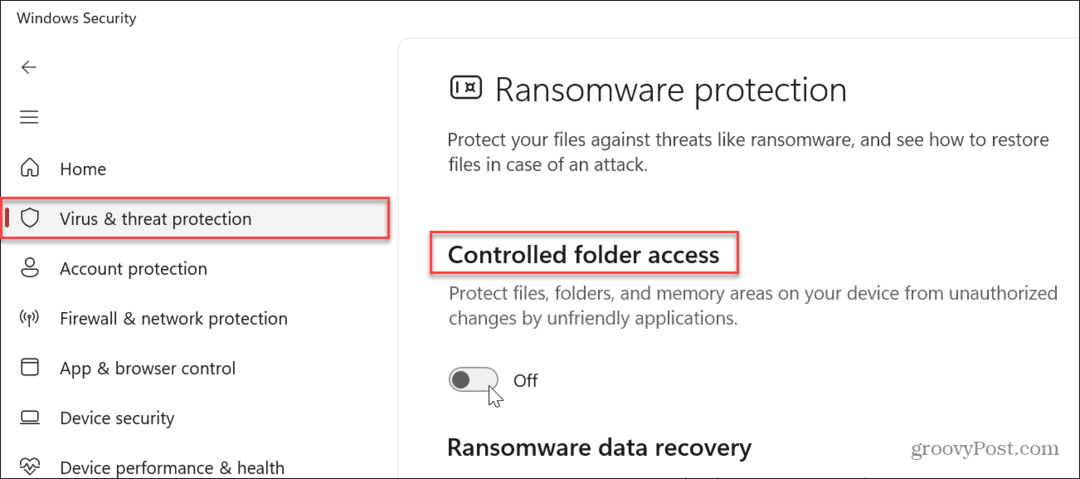
Gestione di file e cartelle su Windows 11
Sia che tu voglia nascondere file e cartelle sul tuo sistema Windows da occhi indiscreti sul tuo PC tramite Esplora file o il terminale, seguendo i passaggi precedenti eseguirai l'operazione.
Esistono vari modi per gestire file e cartelle su Windows 11. Ad esempio, il sistema operativo nasconde automaticamente determinati file e directory di sistema, ma se hai bisogno di accedere a uno di questi file, puoi semplicemente rivelarli abilitando l'opzione per mostra file e cartelle nascosti.
Ricorda, gli elementi di sistema sono nascosti per un motivo e l'eliminazione del file sbagliato può creare un PC instabile. Quindi, se non sei ancora su Windows 11, leggi il nostro articolo su come farlo mostra file e cartelle nascosti su Windows 10.
Per ulteriori informazioni sulla gestione dei file, scopri come crittografare file e cartelle su Windows 11 per proteggere i tuoi dati. Potresti essere interessato a imparare come si fa aprire un file TGZ su Windows O aggiungere tag ai file per una più facile gestione dei file.
Come trovare il codice Product Key di Windows 11
Se devi trasferire il codice Product Key di Windows 11 o ne hai solo bisogno per eseguire un'installazione pulita del sistema operativo,...
Come cancellare la cache, i cookie e la cronologia di navigazione di Google Chrome
Chrome fa un ottimo lavoro di memorizzazione della cronologia di navigazione, della cache e dei cookie per ottimizzare le prestazioni del browser online. Il suo è come...