Come nascondere l'icona di ricerca sulla barra delle applicazioni di Windows 11
Microsoft Windows 11 Eroe / / August 09, 2021

Ultimo aggiornamento il

Esistono diversi modi per cercare elementi su Windows 11, quindi potresti voler nascondere l'icona Cerca sulla barra delle applicazioni. Ecco come.
Microsoft offre molti modi per eseguire ricerche in Windows. E Windows 11 non fa eccezione. Non include il grande casella di ricerca come Windows 10, ma ha un'icona "Cerca". Ecco alcuni modi diversi per cercare facilmente Windows 11 in modo da poter eliminare l'icona dalla barra delle applicazioni.
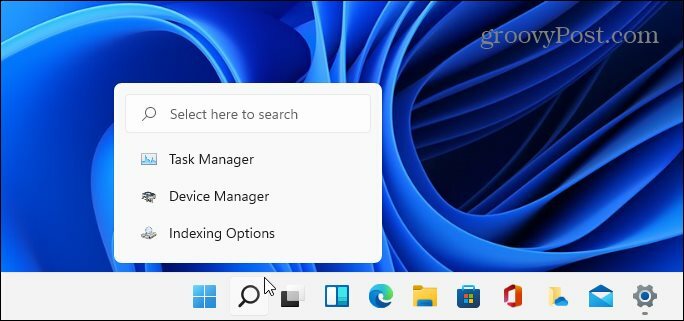
Per impostazione predefinita, Microsoft visualizza l'icona Cerca sulla barra delle applicazioni di Windows 11. Ma puoi rimuoverlo se vuoi.
Ricerca di Windows 11 in modo semplice
Il processo è semplice se devi cercare un file, una cartella, un'app o altri elementi sul tuo computer Windows. Tutto quello che devi fare è premere il Tasto Windows sulla tastiera e inizia a digitare ciò di cui hai bisogno. Ad esempio, ho premuto il tasto Windows nello scatto qui sotto e ho avviato digitando:cmd per trovare e aprire il prompt dei comandi.
Il menu Start ha un campo di ricerca in alto, ma posiziona automaticamente il cursore lì quando inizi a digitare la query. Quindi, non devi prima fare clic sul campo di ricerca. Inizia a digitare.
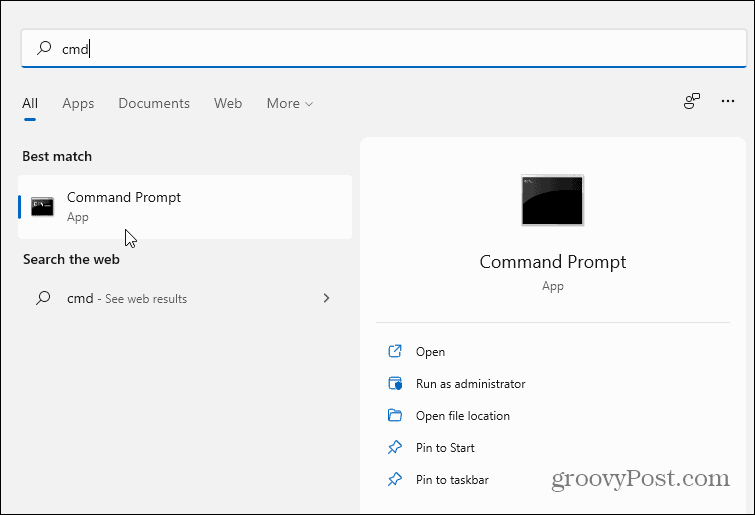
Rimuovere l'icona di ricerca dalla barra delle applicazioni di Windows 11
Poiché la ricerca è facile come premere il tasto Windows e digitare, avere un'icona di ricerca sembra ridondante. Per rimuoverlo, apri Impostazioni andando su Start > Impostazioni o usando il scorciatoia da tastieraTasto Windows + I.
Quando si apre, fai clic su Personalizzazione dal menu a sinistra. Quindi scorrere verso il basso e fare clic su Barra delle applicazioni dall'elenco a destra.
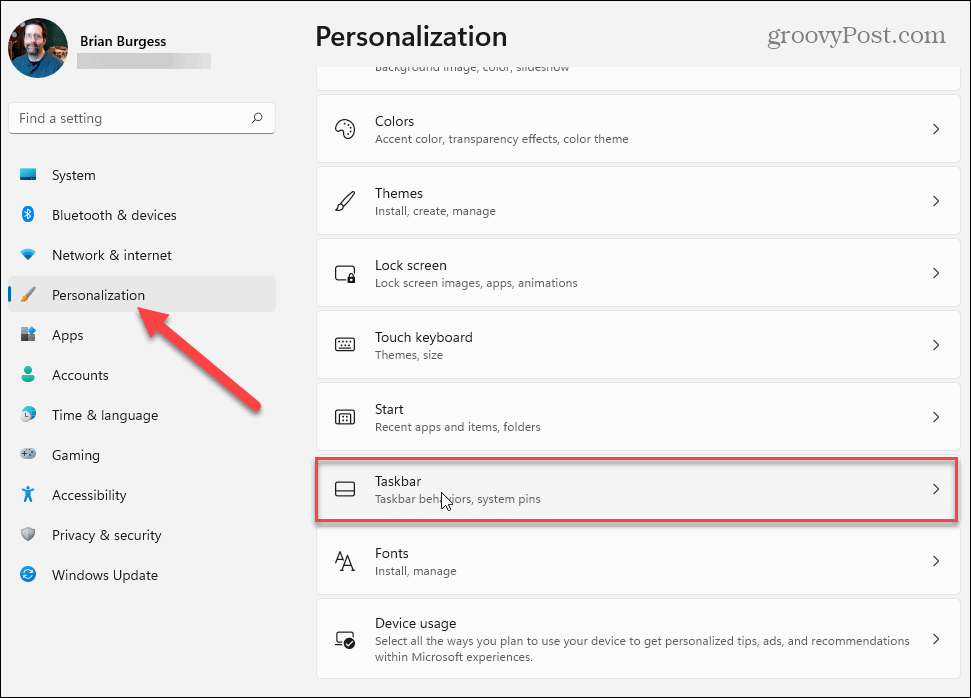
Nella schermata seguente, fai clic per espandere il menu "Elementi della barra delle applicazioni" se non lo è già. Quindi disattiva l'interruttore per la ricerca.
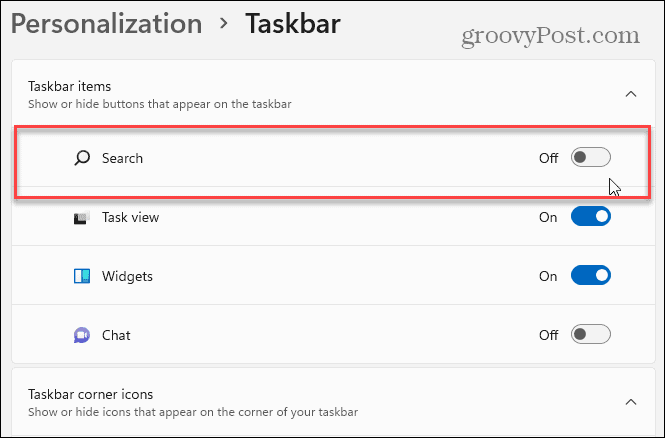
Questo è tutto. L'icona di ricerca scomparirà immediatamente. Se vuoi aggiungerlo di nuovo in un secondo momento, torna in Impostazioni e riaccendilo.
Metodo alternativo
In alternativa, e forse un modo più semplice per rimuovere l'icona di ricerca è fare clic con il pulsante destro del mouse. Quindi fare clic su Nascondi dalla barra delle applicazioni quando appare. Tieni presente che per riattivare l'icona, dovrai andare su Impostazioni > Personalizzazione > Barra delle applicazioni e accendi l'interruttore.
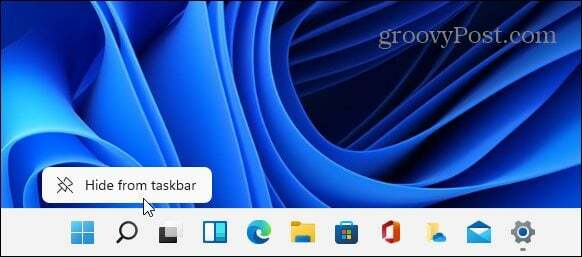
In qualunque modo tu lo faccia, rimuovere le icone dalla barra delle applicazioni può creare più spazio per altre app più importanti. A proposito, dai un'occhiata a aggiungere app alla barra delle applicazioni di Windows 11.
E se stai utilizzando Windows 10, dai un'occhiata a rimuovere la casella di ricerca dalla barra delle applicazioni.
Come cancellare la cache, i cookie e la cronologia di navigazione di Google Chrome
Chrome fa un ottimo lavoro di memorizzazione della cronologia di navigazione, della cache e dei cookie per ottimizzare le prestazioni del browser online. Il suo è come...
Corrispondenza dei prezzi in negozio: come ottenere i prezzi online durante gli acquisti nel negozio
Acquistare in negozio non significa dover pagare prezzi più alti. Grazie alle garanzie di abbinamento prezzo, puoi ottenere sconti online mentre fai acquisti in...
Come regalare un abbonamento Disney Plus con una carta regalo digitale
Se ti è piaciuto Disney Plus e vuoi condividerlo con gli altri, ecco come acquistare un abbonamento regalo Disney+ per...
La tua guida alla condivisione di documenti in Google Documenti, Fogli e Presentazioni
Puoi collaborare facilmente con le app basate sul Web di Google. Ecco la tua guida alla condivisione in Documenti, Fogli e Presentazioni Google con le autorizzazioni...



