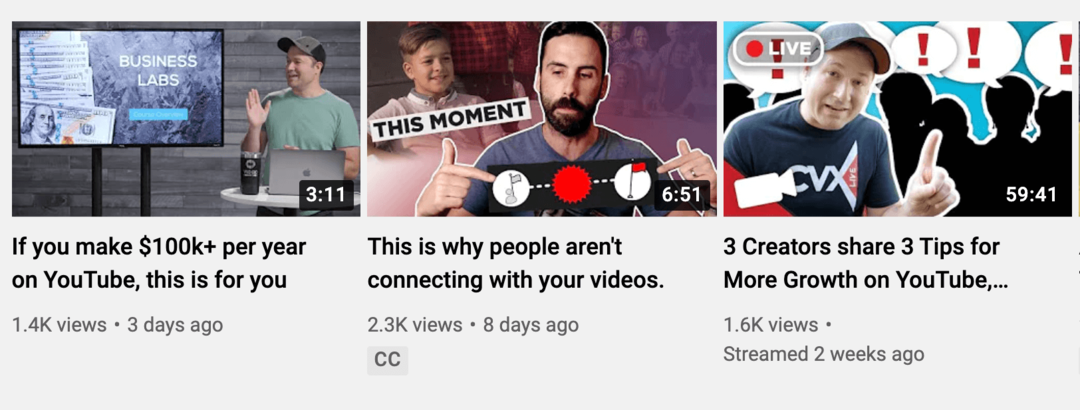Come ripristinare l'app Impostazioni su Windows 11
Microsoft Windows 11 Eroe / / April 03, 2023

Ultimo aggiornamento il

L'app Impostazioni è una parte fondamentale dell'esperienza di Windows 11. Se smette di funzionare, puoi ripristinare l'app Impostazioni su Windows 11 con questa guida.
L'app Impostazioni su Windows 11 è fondamentale per la gestione e la configurazione del tuo sistema Windows 11. È la moderna app di interfaccia pensata per sostituire il Pannello di controllo sul tuo PC per accedere a varie impostazioni di sistema e app.
Puoi controllare le funzionalità del sistema e dell'app, gestire le funzionalità di personalizzazione per modificare l'aspetto del sistema operativo e modificare altre impostazioni di sistema. Tuttavia, a volte l'app Impostazioni non si avvia o si blocca ripetutamente.
Se l'app Impostazioni non funziona sul tuo PC Windows 11, puoi ripristinare l'app su Windows 11 per farla funzionare. Ecco come.
Come ripristinare le impostazioni su Windows 11
Un metodo che puoi utilizzare per ripristinare le impostazioni è utilizzare l'app Impostazioni. Quindi, questa opzione funziona meglio se puoi avviare Impostazioni ma hai un problema con l'app instabile o che si blocca. Se ciò accade, si spera che sarai in grado di avviarlo abbastanza a lungo prima che si blocchi.
Nota: Per mantenere le impostazioni il più stabili possibile in modo da poter ripristinare l'app, prova a avviare Windows 11 in modalità provvisoria Primo.
Per reimpostare l'app Impostazioni su Windows 11:
- premi il Tasto Windows sulla tastiera per aprire il file Menu iniziale.
- Tipo impostazioni, fare clic con il pulsante destro del mouse su Impostazioni app sotto il Miglior partita sezione e fare clic Impostazioni dell'app.
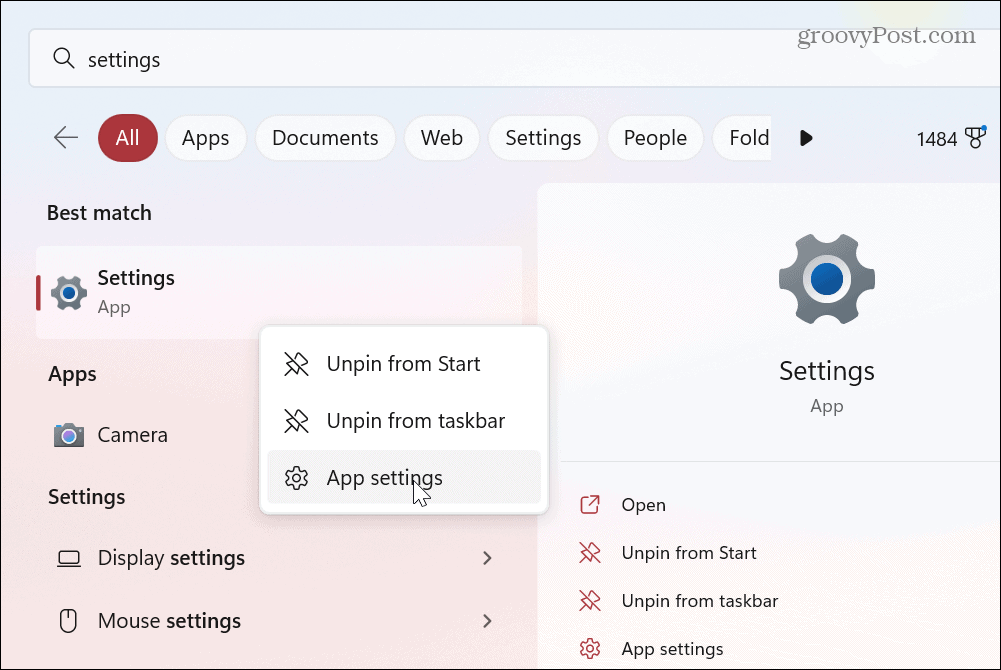
- Quando si apre la schermata delle impostazioni dell'app, scorrere verso il basso a sinistra e fare clic su Ripristina pulsante due volte.
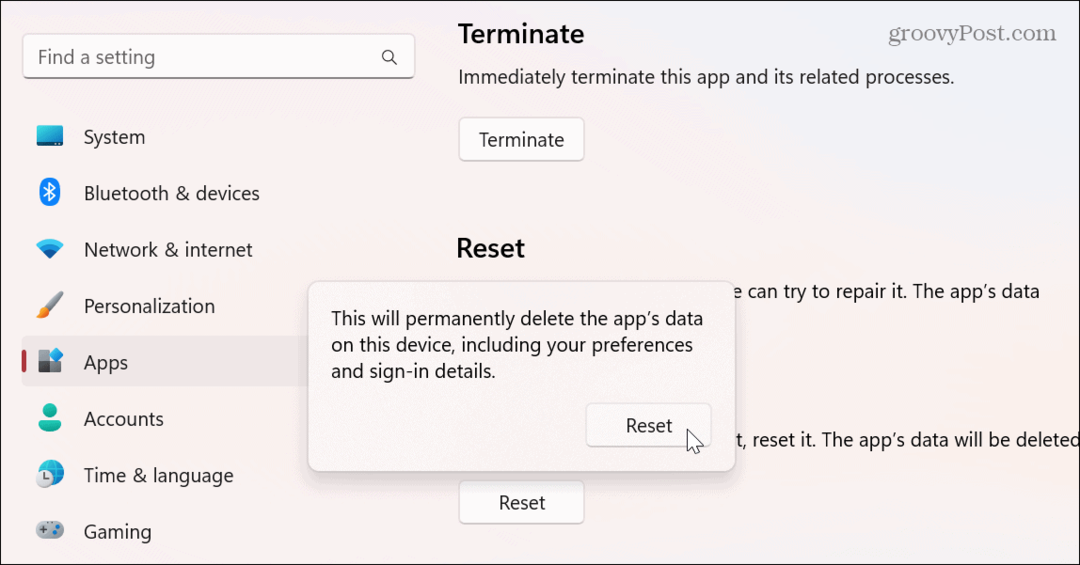
Al termine del processo di ripristino, tutti i dati vengono eliminati, l'app si chiuderà e verrà reinstallata alle impostazioni di fabbrica. Dopo aver reimpostato l'app, fare clic su Pulsante Start o colpisci il tuo Chiave della finestra per avviare le impostazioni e vedere se funziona dopo il ripristino.
In alternativa, puoi premere la scorciatoia da tastiera Tasto Windows + I per avviare direttamente Impostazioni.
Usa PowerShell per ripristinare l'app delle impostazioni su Windows 11
Se l'opzione sopra non ha funzionato o vuoi prendere un percorso diverso, puoi usare Comandi di PowerShell per ripristinare l'app Impostazioni su Windows 11.
Per reimpostare l'app Impostazioni con PowerShell, procedi come segue:
- premi il Tasto Windows, tipo powershelle fare clic su Esegui come amministratore opzione nel pannello di destra.
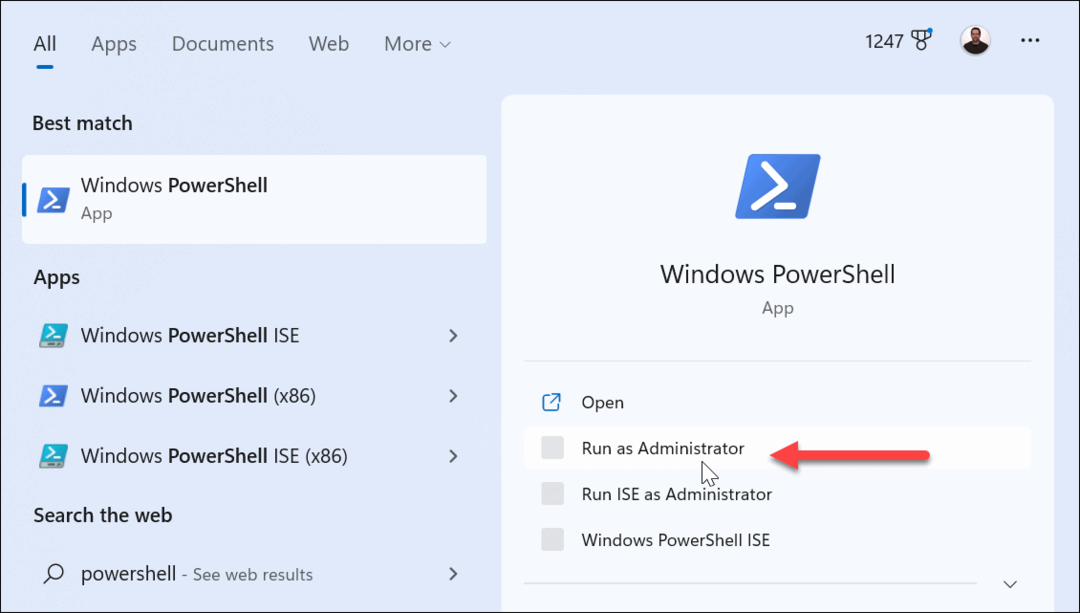
- All'avvio di PowerShell, esegui il seguente comando e premi accedere.
Get-AppxPackage *Windows. ImmersiveControlPanel* | Reset-AppxPackage
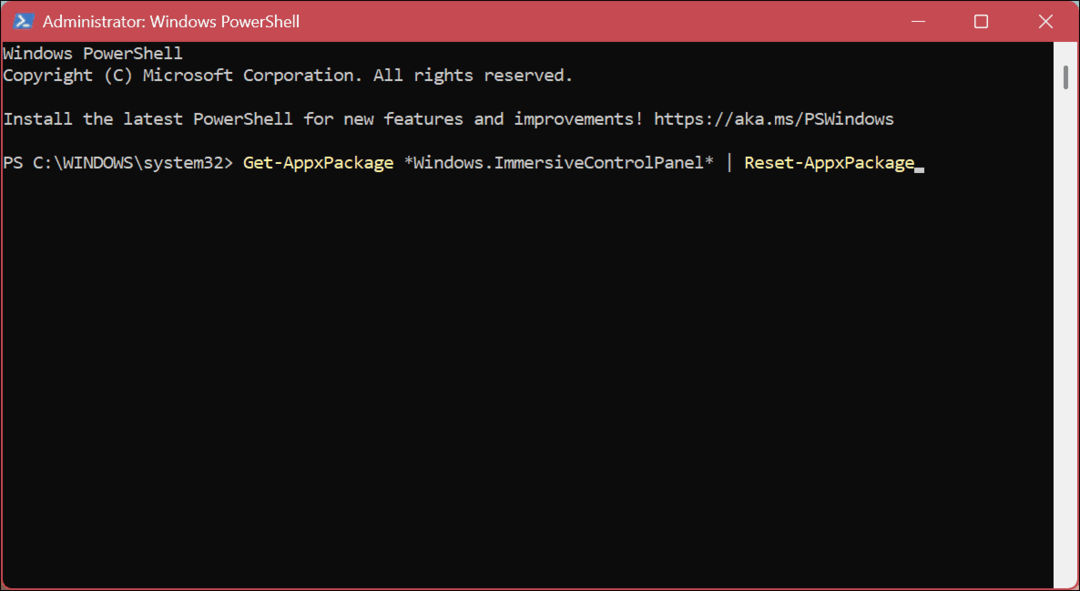
Quando esegui il comando, non accadrà altro che un breve battito di ciglia sullo schermo. Non ci sarà una schermata di verifica, ma dopo aver eseguito il comando, l'app reinstallerà e ripristinerà l'app Impostazioni alle impostazioni predefinite su Windows 11.
Dopo aver eseguito il comando, fare clic su Pulsante Start o premere il Tasto Windows e avvia l'app Impostazioni per verificare che funzioni. È anche importante notare che puoi usare Tasto Windows + I per avviare direttamente Impostazioni.
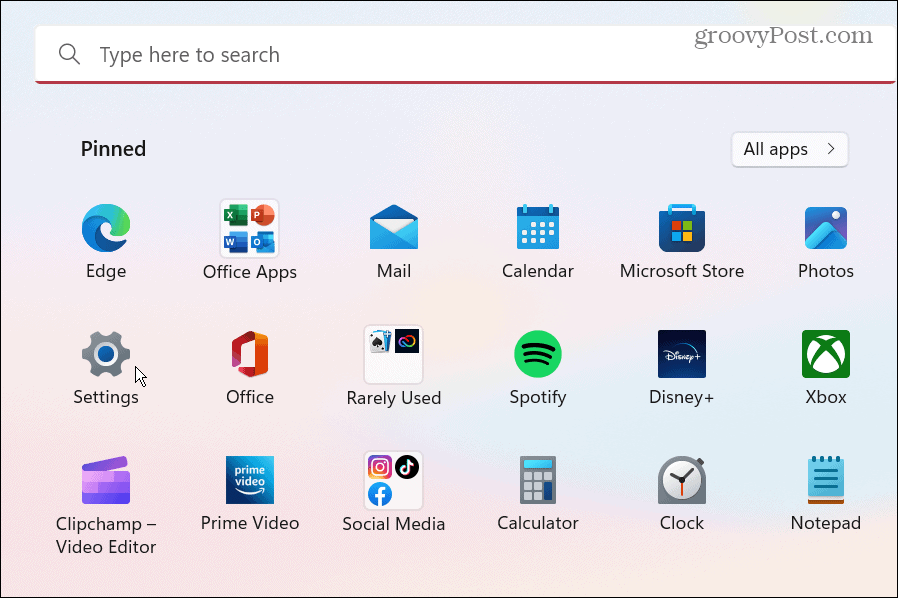
Riparare Windows 11
A meno di ripristinare tutte le app o eseguire un ripristino del sistema, UN ripristino delle impostazioni di fabbrica, o un avvio pulito, l'utilizzo di una delle opzioni precedenti dovrebbe far funzionare nuovamente l'app Impostazioni sul tuo PC Windows 11. Prima di iniziare, assicurati di avere un backup completo del tuo PC così puoi ripristinare il sistema se qualcosa va storto.
Ci sono altri aspetti di Windows 11 che potresti dover ripristinare o correggere. Ad esempio, se hai problemi con la barra delle applicazioni, puoi farlo ripristinare le impostazioni della barra delle applicazioni. Quindi, quando si tratta di app, alcune cose che potresti dover fare per migliorare le prestazioni sono disabilitare le app di avvio o imparare a disinstallare app su Windows 11.
E se non stai ancora utilizzando Windows 11, ti abbiamo coperto. Ad esempio, puoi ripristinare le app su Windows 10.
Come trovare il codice Product Key di Windows 11
Se devi trasferire il codice Product Key di Windows 11 o ne hai solo bisogno per eseguire un'installazione pulita del sistema operativo,...
Come cancellare la cache, i cookie e la cronologia di navigazione di Google Chrome
Chrome fa un ottimo lavoro di memorizzazione della cronologia di navigazione, della cache e dei cookie per ottimizzare le prestazioni del browser online. Il suo è come...