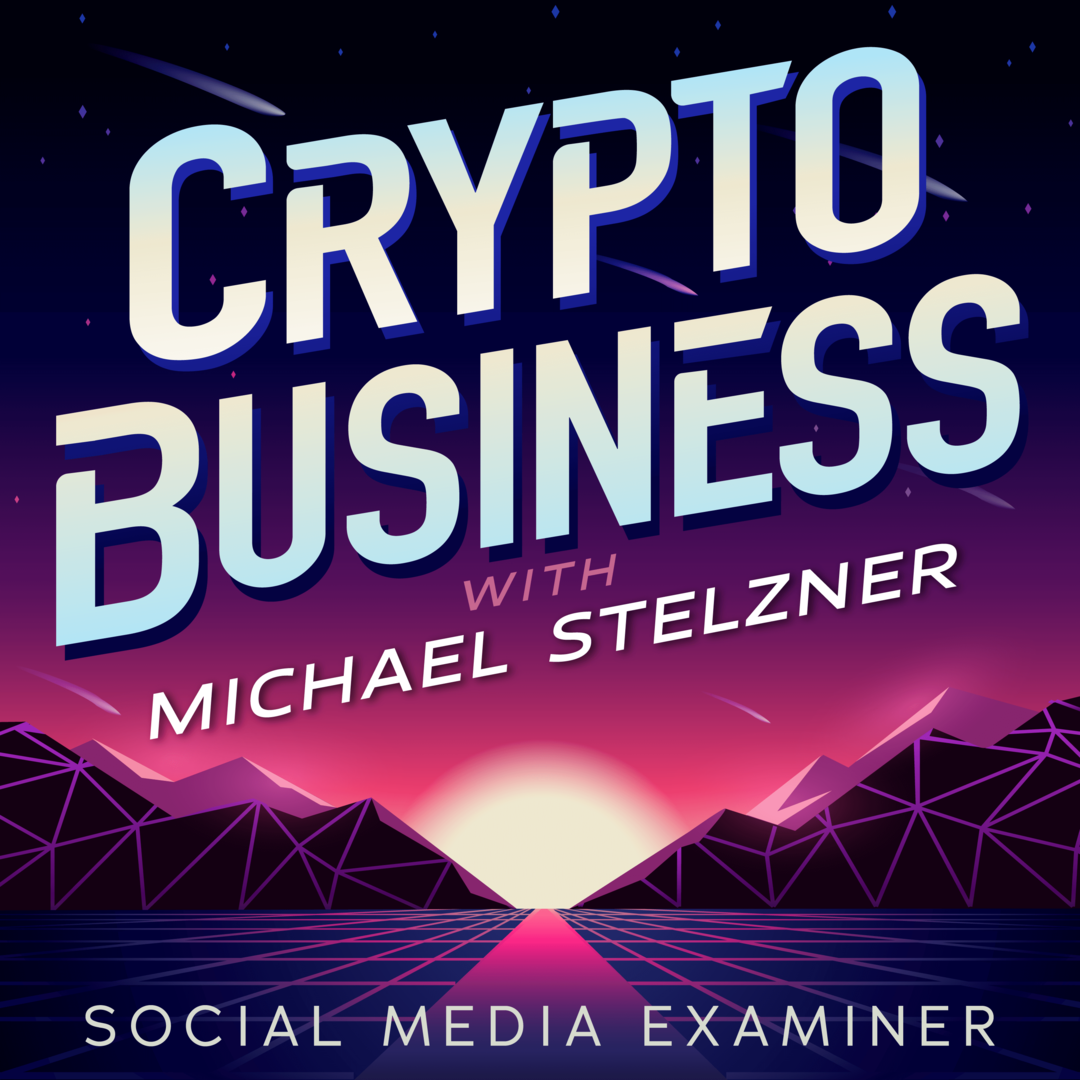Come disattivare i suoni di notifica delle app su Windows
Microsoft Windows 10 Windows 11 Eroe / / April 03, 2023

Ultimo aggiornamento il

Le notifiche delle app di Windows possono essere preziose. Tuttavia, potresti voler disattivare i suoni di notifica delle app su Windows per lavorare senza distrazioni. Ecco come.
La visualizzazione delle notifiche delle app sullo schermo è utile in molte situazioni. Tuttavia, se il tuo PC emette costantemente segnali acustici quando le notifiche vengono visualizzate sullo schermo, può essere fastidioso da gestire.
Le notifiche di sistema e delle app ti avvisano di cose che richiedono la tua attenzione. Se ricevi eventi di notifica costanti, i suoni possono essere fastidiosi per te e per coloro che ti circondano che stanno cercando di fare le cose.
La buona notizia è che puoi disattivare i suoni di notifica su Windows ma vedere comunque i popup di notifica stessi. Spiegheremo come disabilitare i suoni di notifica su Windows.
Puoi disabilitare i suoni di notifica delle app su Windows?
Puoi disattivare i suoni di notifica su Windows utilizzando le nostre semplici istruzioni. Con meno rumori provenienti dal tuo PC, può essere meno fonte di distrazione per te e per le altre persone a portata d'orecchio, ma ti consente comunque di ottenere le informazioni critiche dalle app sullo schermo.
Vale anche la pena notare che puoi disattivare i suoni di notifica delle app su Windows 10 e 11. Tratteremo entrambe le versioni a partire da Windows 10.
Come disattivare i suoni di notifica delle app su Windows 10
Se desideri disattivare l'audio per le notifiche di Windows 10, puoi farlo tramite l'app Impostazioni.
Per disabilitare i suoni di notifica dell'app su Windows 10, utilizza questi passaggi:
- premi il Tasto Windows per lanciare il Menu iniziale e seleziona Impostazioni.
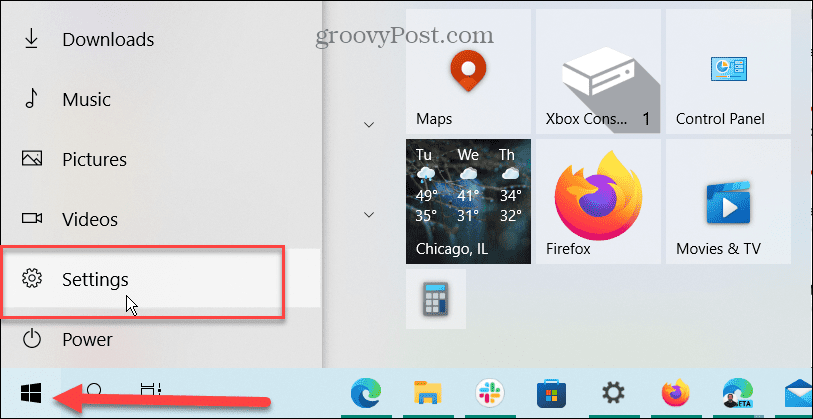
- All'avvio di Impostazioni, apri Sistema > Notifiche e azioni.
- Scorri verso il basso fino a Ricevi notifiche da questi mittenti sezione e scegli un'app. Ad esempio, stiamo selezionando l'app Calendario, ma puoi scegliere chiunque da cui non desideri i suoni di notifica.
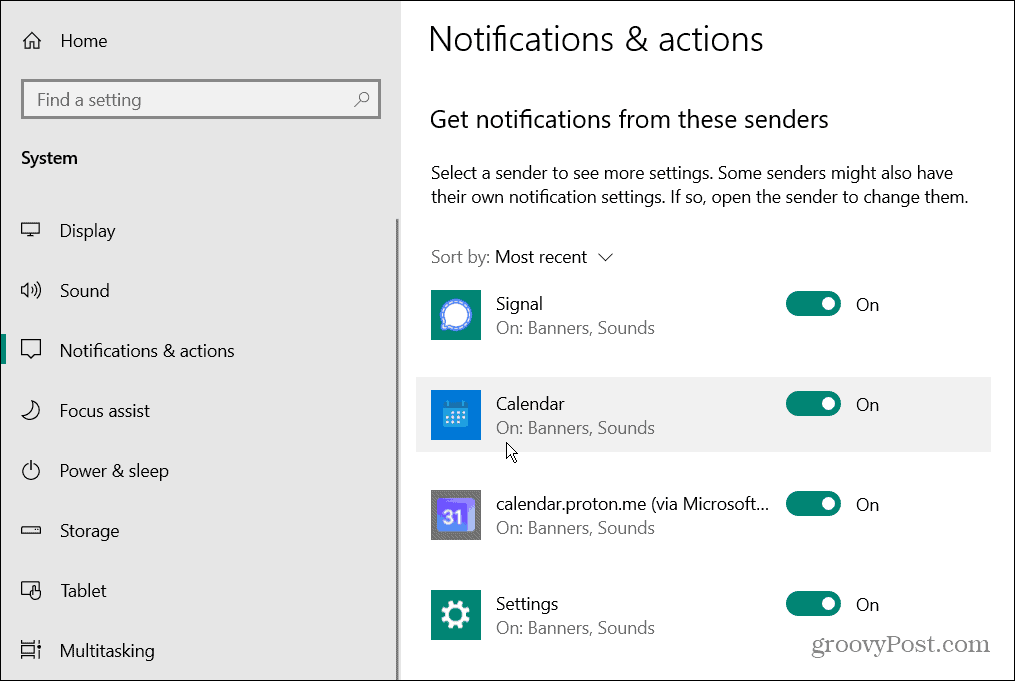
- Sotto il Notifiche sezione, garantire il Notifiche l'interruttore è abilitato.
- Disattiva il Riproduci un suono quando arriva una notifica interruttore.
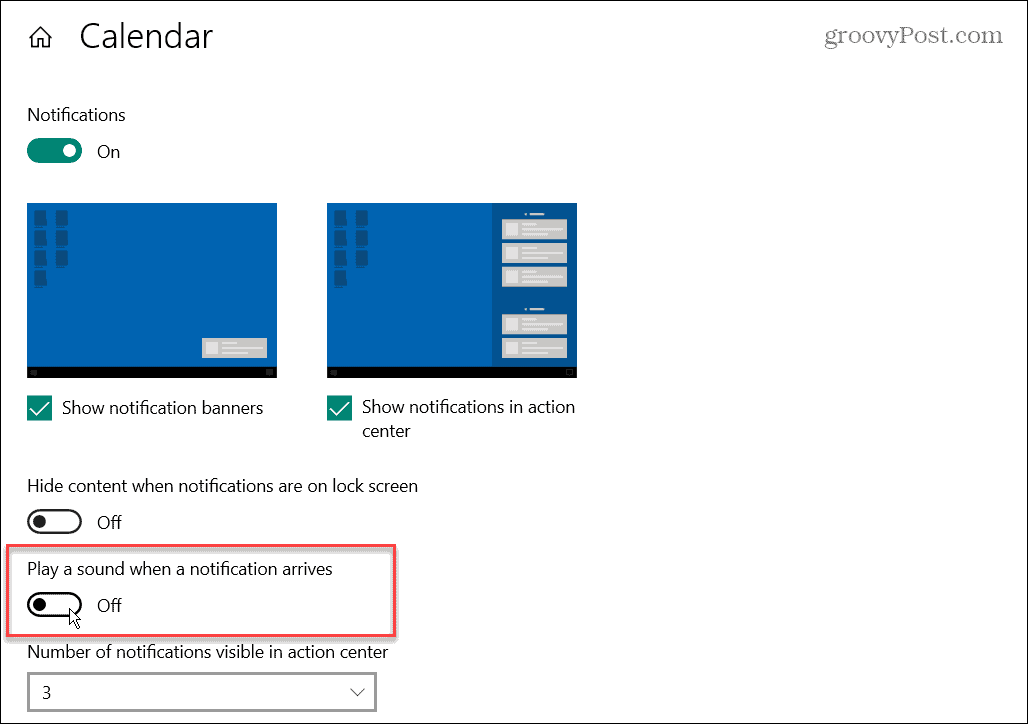
- Segui i passaggi precedenti per disattivare i suoni di notifica su Windows per le altre app che desideri.
Ora le app che configuri continueranno a mostrare le notifiche sullo schermo ma non riprodurranno più alcun suono. Inoltre, tieni presente che le notifiche saranno ancora elencate in Centro azione man mano che arrivano.
Come disabilitare tutti i suoni di notifica delle app su Windows 10
Se navigare tra le app una alla volta per disattivare i suoni di notifica non fa per te, puoi disattivare i suoni di notifica per tutte le app su Windows. Tuttavia, tieni presente che non sentirai suoni di notifica da nessuna delle tue app che utilizzano questo percorso.
Per disattivare tutti i suoni di notifica delle app su Windows 10:
- premi il Tasto Windows per visualizzare il Menu iniziale e clicca Impostazioni.
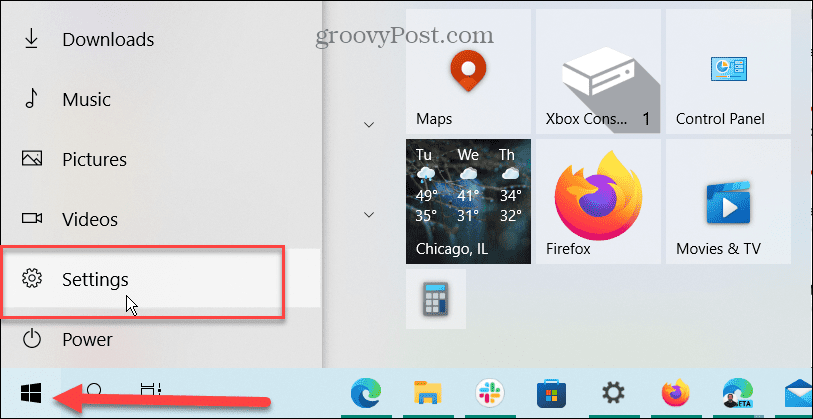
- Ora vai a Sistema > Notifiche e azioni.
- Scorri verso il basso e deseleziona il Consenti alle notifiche di riprodurre suoni opzione.
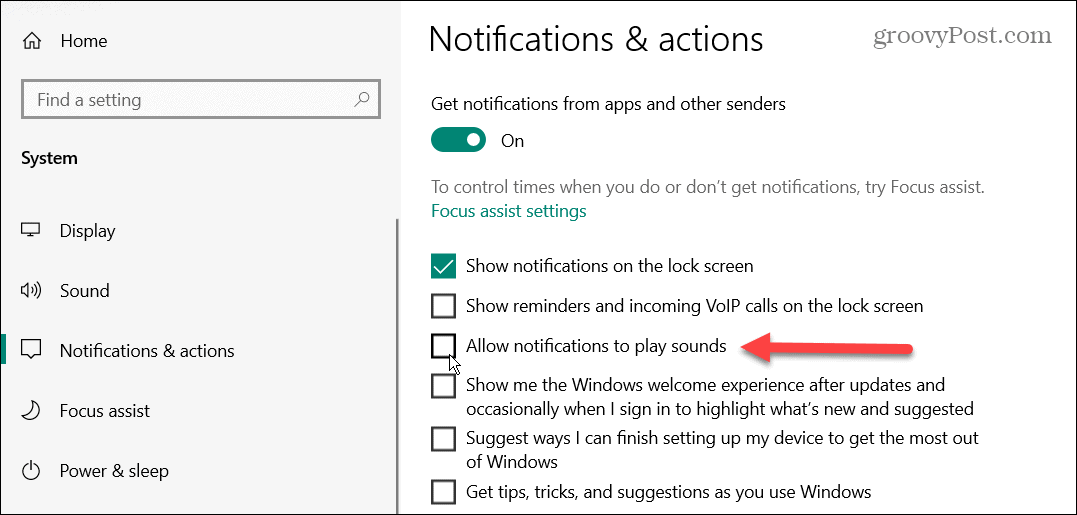
Ora, andando avanti, continuerai a ricevere notifiche di brindisi visive nell'angolo in basso a destra dello schermo. Inoltre, il Centro operativo elencherà le notifiche delle app, ma non sentirai notifiche udibili per nessuna app.
Come disattivare i suoni di notifica delle app su Windows 11
Oltre a disattivare i suoni di notifica su Windows 10, puoi farlo anche su Windows 11. Come su Windows 10, il processo è semplice ma ha un aspetto diverso nell'app Impostazioni di Windows 11.
Per disabilitare i suoni di notifica delle app su Windows 11, procedi come segue:
- premi il Tasto Windows sulla tastiera e fare clic Impostazioni dal Menu iniziale.

- Selezionare Impostazioni > Notifiche.
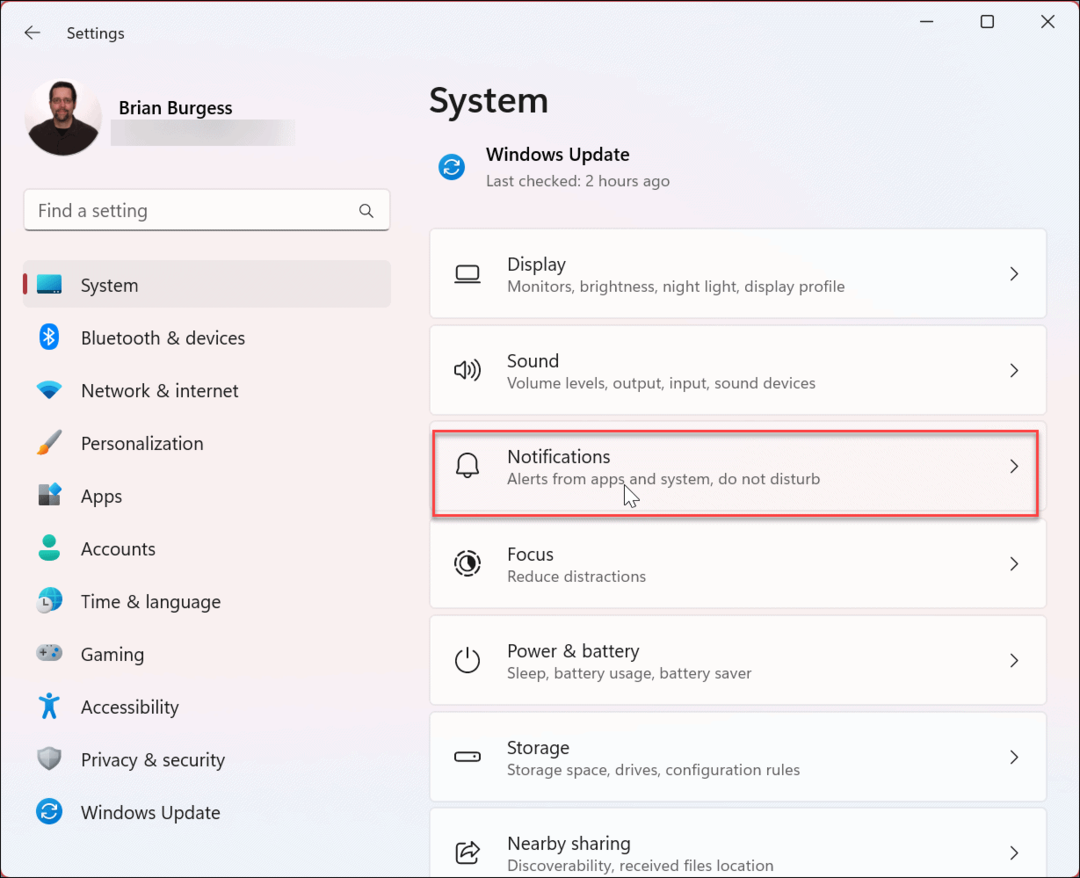
- Fare clic sull'app per cui si desidera disabilitare i suoni di notifica. Nel nostro esempio, stiamo scegliendo il Posta app.
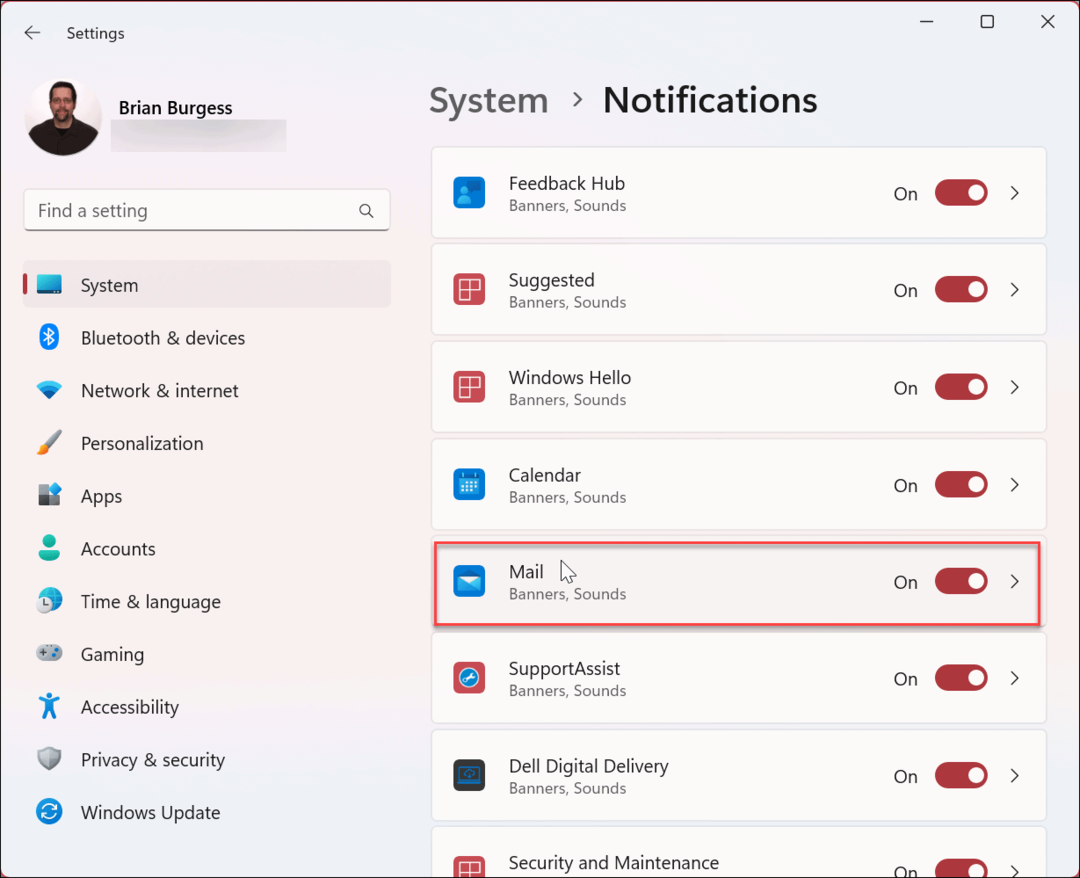
- Scorri verso il basso fino alle opzioni e attiva il Riproduci un suono quando arriva una notifica opzione.
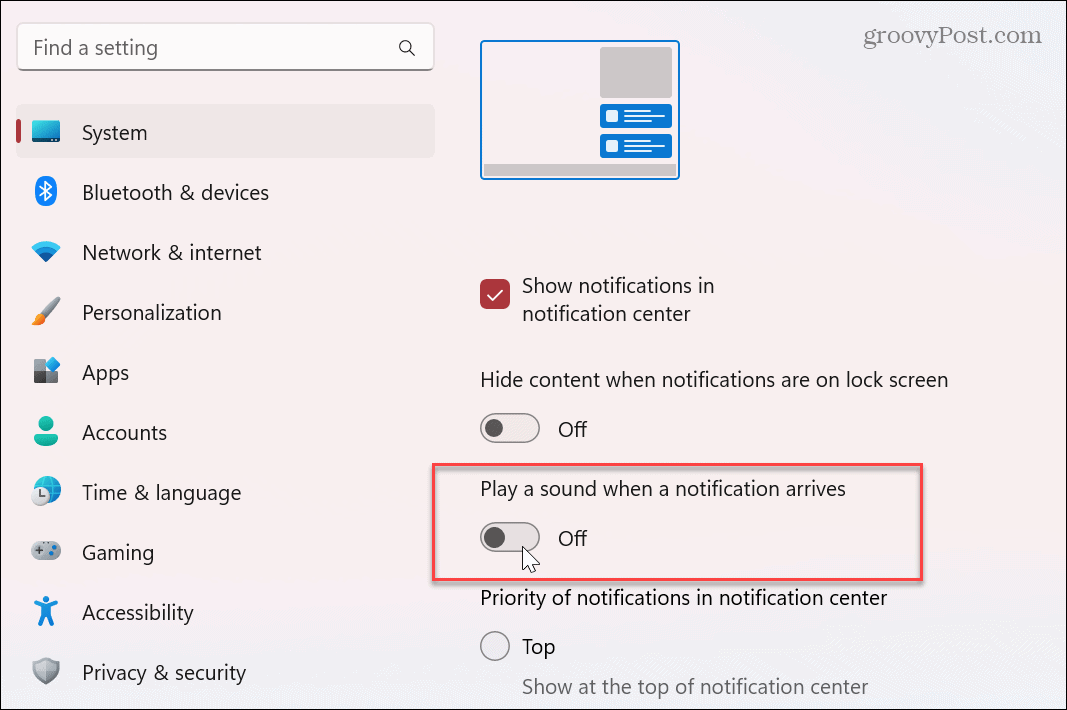
Andando avanti, non riceverai più notifiche sonore da quella particolare app. Tuttavia, riceverai comunque notifiche di brindisi che volano dall'angolo in basso a destra dello schermo e vengono visualizzate nel Centro operativo sul tuo PC.
Come disattivare tutti i suoni di notifica delle app su Windows 11
Se preferisci disabilitare tutte le notifiche delle app piuttosto che disabilitare l'audio singolarmente, puoi farlo. Tieni presente che quando utilizzi questa opzione, nessuna delle tue app riprodurrà una notifica audio ma ne visualizzerà una sullo schermo.
Disattiva tutti i suoni di notifica delle app su Windows 11:
- premi il Tasto Windows e aperto Impostazioni.
- Aprire Sistema > Notifiche ed espandere il Notifiche opzione in alto.
- Deseleziona il Consenti alle notifiche di riprodurre suoni opzione.
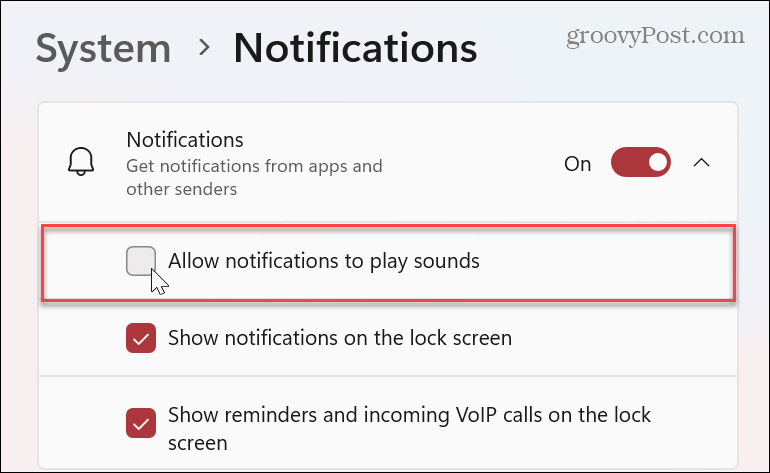
Ora, Windows 11 non riprodurrà più suoni durante la visualizzazione di una notifica. Questa opzione è migliore se desideri disabilitare tutti i suoni di notifica in un colpo solo e non individualmente.
Gestione delle notifiche e dei suoni di Windows
Se ti piace la possibilità di visualizzare le notifiche delle app sullo schermo, ma i suoni di notifica ti infastidiscono, utilizza i passaggi precedenti per disattivare i suoni. L'altra cosa buona qui è che puoi disabilitare i suoni su Windows 10 e 11; devi sapere dove cercare.
Quando si tratta di notifiche di Windows, ci sono altre cose che puoi fare per aiutarti a gestirle. Ad esempio, puoi disabilitare le notifiche di aggiornamento su Windows 11. E se ritieni che le notifiche ti distraggano, puoi farlo bloccare le notifiche su Windows 11.
Se non sei ancora su Windows 11, non preoccuparti. Ad esempio, puoi gestire il comportamento delle notifiche delle app su Windows 10. Inoltre, potresti essere interessato a imparare come farlo mostra le notifiche in modalità di risparmio energetico su windows 10.
Come trovare il codice Product Key di Windows 11
Se devi trasferire il codice Product Key di Windows 11 o ne hai solo bisogno per eseguire un'installazione pulita del sistema operativo,...
Come cancellare la cache, i cookie e la cronologia di navigazione di Google Chrome
Chrome fa un ottimo lavoro di memorizzazione della cronologia di navigazione, della cache e dei cookie per ottimizzare le prestazioni del browser online. Il suo è come...