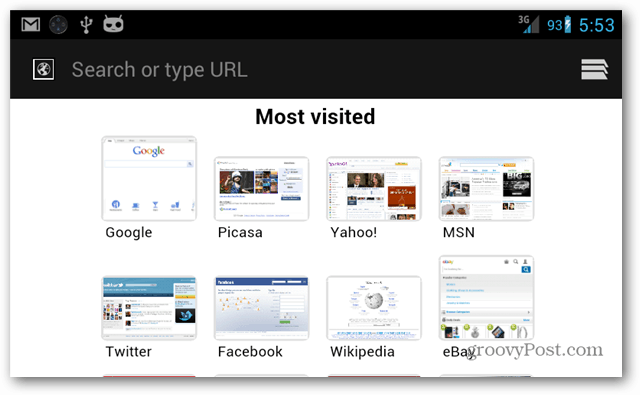Come mostrare i secondi sull'orologio della barra delle applicazioni di Windows 11
Microsoft Windows 11 Eroe / / April 03, 2023

Ultimo aggiornamento il

Nell'orologio di sistema su Windows 11 mancano secondi. Se stai utilizzando la versione corretta di Windows 11, tuttavia, puoi cambiarla. Questa guida spiega come.
Una delle opzioni mancanti all'orologio di sistema su Windows 11 è la possibilità di aggiungere secondi ad esso. La stessa cosa era simile nelle versioni precedenti di Windows, anche se un hack del Registro di sistema può rendere il file Secondi di visualizzazione dell'orologio di sistema di Windows 10.
La buona notizia è che se utilizzi Windows 11 versione 22H2, build 25247 o successiva, puoi aggiungere secondi all'orologio di sistema tramite Impostazioni. Se vuoi mostrare i secondi sull'orologio della barra delle applicazioni di Windows 11, utilizza i seguenti passaggi per attivare la funzione.
Come mostrare i secondi sull'orologio della barra delle applicazioni di Windows 11
La versione ridisegnata della barra delle applicazioni e dell'orologio di sistema su Windows 11 include diverse modifiche rispetto alle versioni precedenti. Sfortunatamente, a molti utenti non piace il menu Start centrato e
Tuttavia, a prima vista l'orologio nell'area di notifica della barra delle applicazioni rimane costante. Ad esempio, puoi ancora aggiungere orologi per diversi fusi orari su Windows 11. Tuttavia, potresti voler aggiungere secondi all'orologio e Microsoft finalmente include questa capacità.
Per aggiungere secondi all'orologio di sistema di Windows 11:
- premi il Tasto Windows e apri il Impostazioni app.
Nota: In alternativa, puoi utilizzare il Tasto Windows + I scorciatoia per aprire direttamente Impostazioni.
- Quando il Impostazioni si apre l'app, fare clic su Personalizzazione dall'elenco a sinistra.
- Scorri verso il basso le opzioni sulla destra e seleziona Barra delle applicazioni.
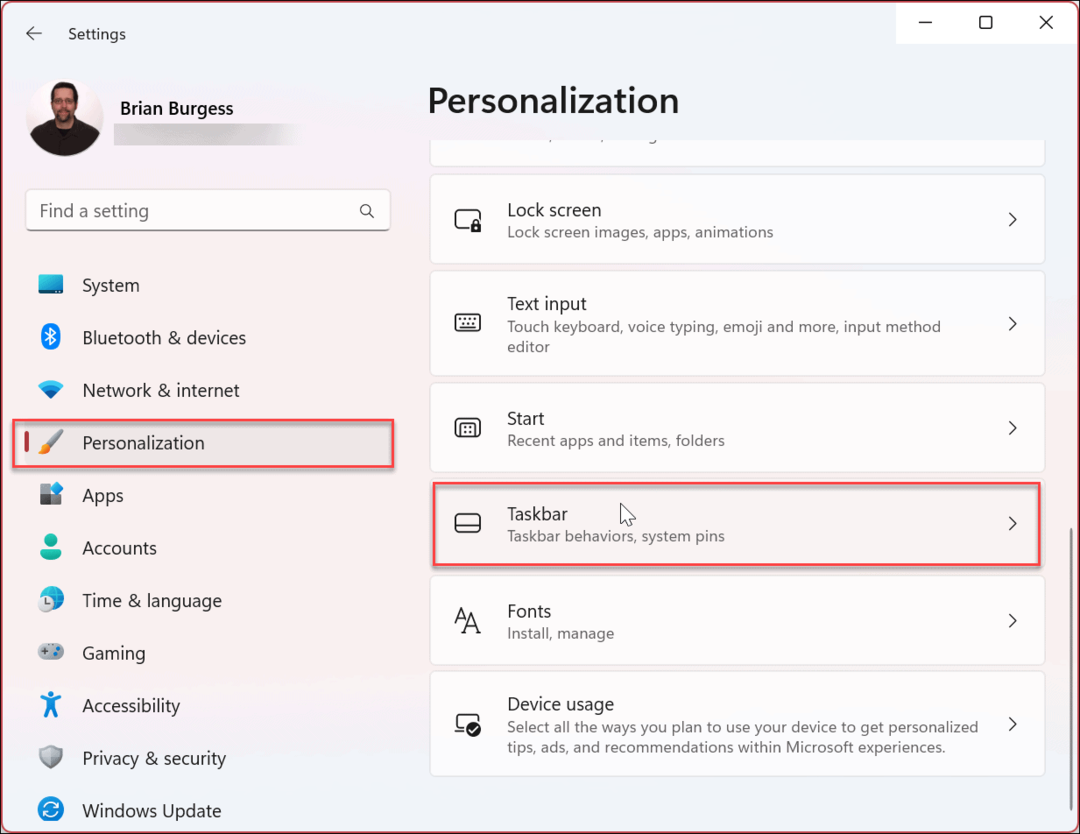
- Espandi il Comportamenti della barra delle applicazioni menù.
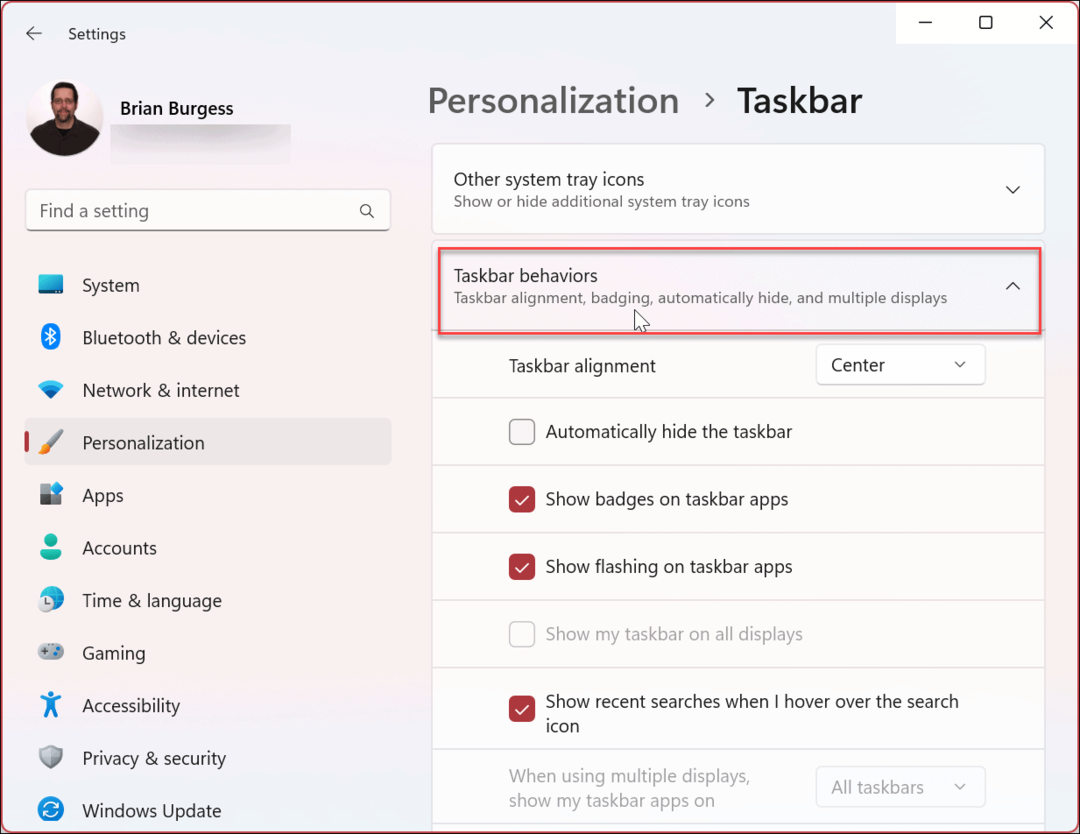
- Controlla il Mostra i secondi nell'orologio della barra delle applicazioni opzione e chiudi Impostazioni.
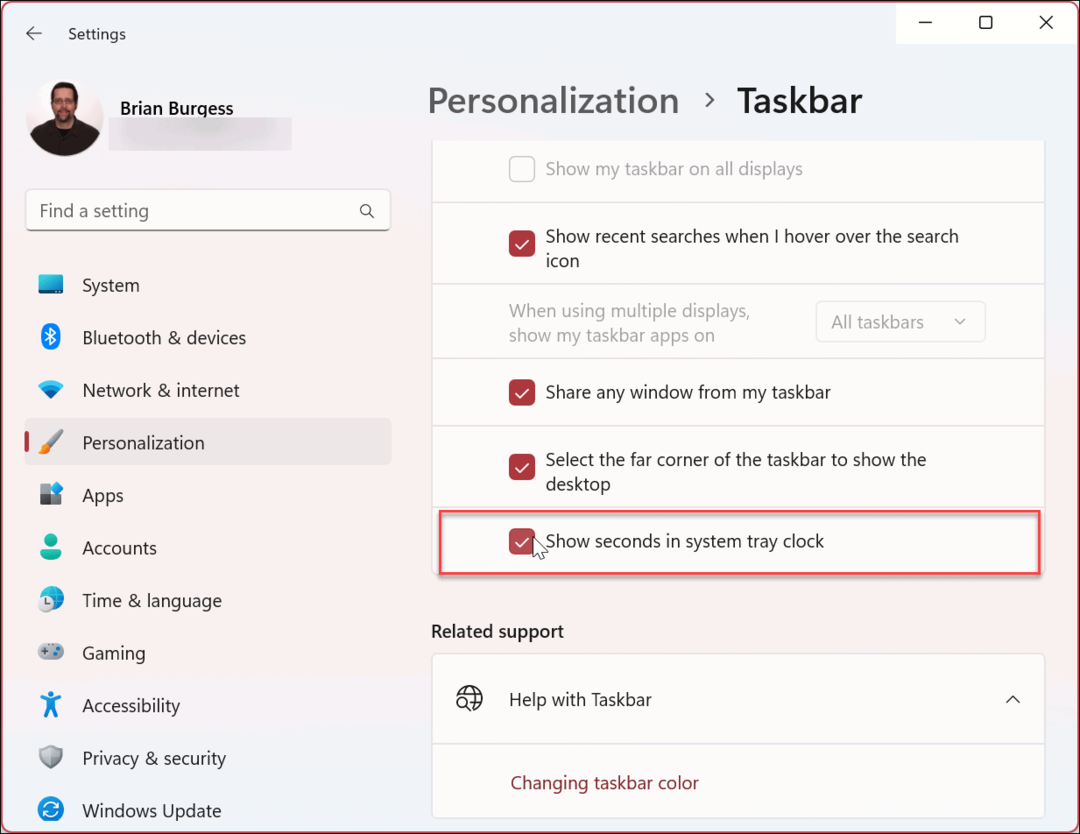
Dopo aver seguito i passaggi precedenti, l'orologio di sistema ora verrà visualizzato accanto ai minuti e alle ore.
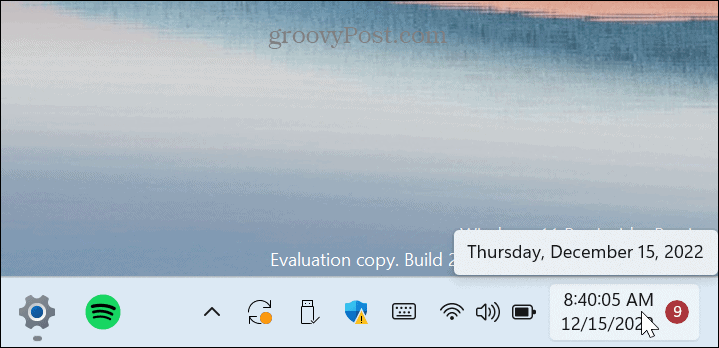
Se desideri disattivare la funzione in futuro, torna a Impostazioni > Personalizzazione > Barra delle applicazioni > Comportamenti della barra delle applicazioni e deselezionare il Mostra i secondi nell'orologio della barra delle applicazioni opzione e chiudi l'app Impostazioni.
Personalizzazione della barra delle applicazioni di Windows 11
Potrebbe sembrare un cambiamento sottile, ma molti utenti ritengono che i secondi mostrati nell'orologio di sistema siano un cambiamento utile su un PC Windows 11.
Vale anche la pena notare che se non hai ancora l'opzione nella build di Windows 11 o preferisci un'app di terze parti, puoi provare UndiciOrologio per aggiungere secondi all'orologio della barra delle applicazioni. Tuttavia, l'app è in versione beta ed è riservata a scopi di test. I tuoi risultati con essa varieranno.
Esistono molti altri modi per personalizzare la barra delle applicazioni di Windows 11 in base alle tue esigenze lavorative ed estetiche. Ad esempio, puoi rendere più spazio disponibile sulla barra delle applicazioni o fare il icone di overflow dell'angolo della barra delle applicazioni Schermo. Se disponi di una configurazione multi-monitor, scopri come spostare la barra delle applicazioni su un secondo monitor.
Se il tuo display ha uno spazio limitato sullo schermo, potresti prendere in considerazione l'opzione di nascondi automaticamente la barra delle applicazioni. Inoltre, assicurati di consultare la nostra guida per personalizzare la barra delle applicazioni di Windows 11. Imparerai come bloccare o sbloccare le app, rimuovere le app di Windows, cambiare il colore della barra delle applicazioni e molto altro.
Come trovare il codice Product Key di Windows 11
Se devi trasferire il codice Product Key di Windows 11 o ne hai solo bisogno per eseguire un'installazione pulita del sistema operativo,...
Come cancellare la cache, i cookie e la cronologia di navigazione di Google Chrome
Chrome fa un ottimo lavoro di memorizzazione della cronologia di navigazione, della cache e dei cookie per ottimizzare le prestazioni del browser online. Il suo è come...