Come aggiungere e rimuovere i bordi delle tabelle in Google Documenti
Google Documenti Google Eroe / / April 03, 2023

Ultimo aggiornamento il

Se vuoi che il bordo della tua tabella risalti (o meno), puoi modificare le impostazioni del bordo della tabella in Google Documenti per farlo. Ecco come.
Le tabelle sono uno strumento utile per organizzare e presentare i dati in modo da renderli più facili da comprendere o da leggere. Per fortuna, Google Documenti semplifica la creazione e la personalizzazione delle tabelle nei tuoi documenti.
Un modo per personalizzare una tabella in Google Documenti consiste nell'aggiungere o rimuovere i bordi. I bordi possono aiutare a definire le celle e separare i dati all'interno della tabella. Puoi anche utilizzare i bordi della tabella per adattare maggiormente la tua tabella alle scelte di stile che hai effettuato nel documento.
Di seguito spiegheremo come aggiungere e rimuovere i bordi delle tabelle in Google Documenti.
Come aggiungere o rimuovere un bordo della tabella in Google Documenti utilizzando le proprietà della tabella
Google Docs ti consente di personalizzare l'aspetto di una tabella, inclusa l'aggiunta o la modifica dei bordi. Potresti voler aggiungere un bordo per enfatizzare i dati contenuti al suo interno e per farlo risaltare maggiormente rispetto al testo o allo sfondo.
Se stai utilizzando il modello predefinito per i documenti in Google Documenti, la tua tabella dovrebbe avere un bordo di 1pt. Tuttavia, in caso contrario, puoi aggiungerlo utilizzando il file Proprietà tabella menu utilizzando i passaggi seguenti.
Per aggiungere o rimuovere un bordo della tabella in Google Documenti utilizzando il menu Proprietà tabella:
- Apri i tuoi Documento di Google Documenti.
- Seleziona la tabella che desideri modificare.
- Fare clic con il tasto destro sulla tabella e selezionare Proprietà tabella dal menù.
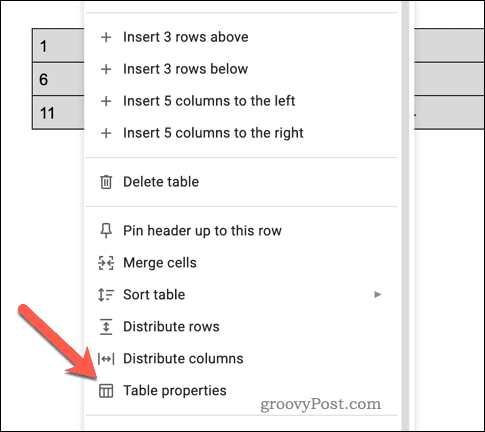
- Nel Proprietà della tabella menu a destra, selezionare il Colore scheda.
- Nel Bordo del tavolo sezione, scegli il tuo colore e imposta il bordo almeno 0,5 punti per renderlo visibile.
- Per rimuovere il bordo, selezionare 0pt come larghezza del bordo e impostare il colore su bianco.
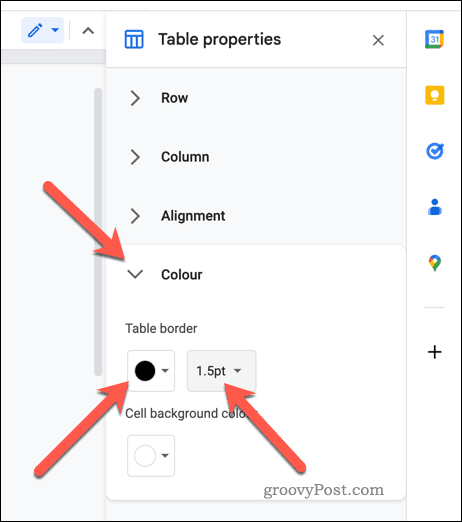
- Quando hai finito, chiudi il menu premendo il Vicino icona nell'angolo in alto a destra del Proprietà tabella menù.
Qualsiasi modifica apportata ai bordi del tavolo verrà applicata immediatamente.
Come aggiungere o rimuovere un bordo della tabella in Google Documenti utilizzando le icone della barra degli strumenti
Puoi anche aggiungere o rimuovere un bordo della tabella in Google Documenti utilizzando le opzioni del bordo sulla barra degli strumenti.
Per aggiungere o rimuovere un bordo della tabella in Google Documenti utilizzando la barra degli strumenti:
- Apri i tuoi Documento di Google Documenti.
- Seleziona la tabella che desideri modificare.
- Seleziona il Colore del bordo icona per scegliere il colore del bordo.
- Quindi, premi il Larghezza del bordo icona per scegliere la larghezza, impostandola su almeno 0,5 punti per rendere visibile il bordo.
- Per modificare lo stile del bordo, premere il Scatto di bordo icona e scegli il tuo stile preferito.
- Se vuoi rimuovere il bordo, premi Larghezza del bordo e impostare lo stile su 0pt.
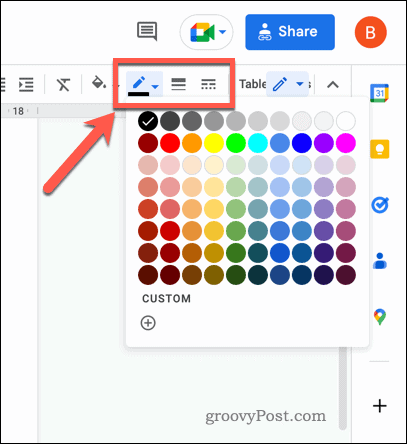
Le modifiche apportate appariranno immediatamente. Puoi anche personalizzare il bordo attorno a singole celle o singole righe nella tabella.
Formatta documenti migliori in Google Documenti
Grazie ai passaggi precedenti, ora dovresti sapere come aggiungere e rimuovere i bordi delle tabelle in Google Documenti. La formattazione delle tabelle è un ottimo modo per semplificare l'analisi di documenti lunghi e complessi, in particolare. Tuttavia, ci sono altri modi in cui puoi migliorare il tuo documento in Google Documenti.
Ad esempio, puoi visualizzare il conteggio delle parole durante la digitazione per tenere traccia dei tuoi progressi. Questo può essere utile per raggiungere limiti di parole o obiettivi specifici. Potresti anche creare un sommario in Google Documenti per facilitare ai lettori la navigazione nel documento. Ciò è particolarmente utile se hai un documento lungo con più sezioni e sottosezioni.
Se vuoi rendere più facile per i lettori passare rapidamente a parti specifiche del documento, perché no creare e collegare ai segnalibri in Google Docs? Ciò ti aiuterà a collegarti ad altri documenti a cui si fa spesso riferimento.
Come trovare il codice Product Key di Windows 11
Se devi trasferire il codice Product Key di Windows 11 o ne hai solo bisogno per eseguire un'installazione pulita del sistema operativo,...
Come cancellare la cache, i cookie e la cronologia di navigazione di Google Chrome
Chrome fa un ottimo lavoro di memorizzazione della cronologia di navigazione, della cache e dei cookie per ottimizzare le prestazioni del browser online. Il suo è come...


