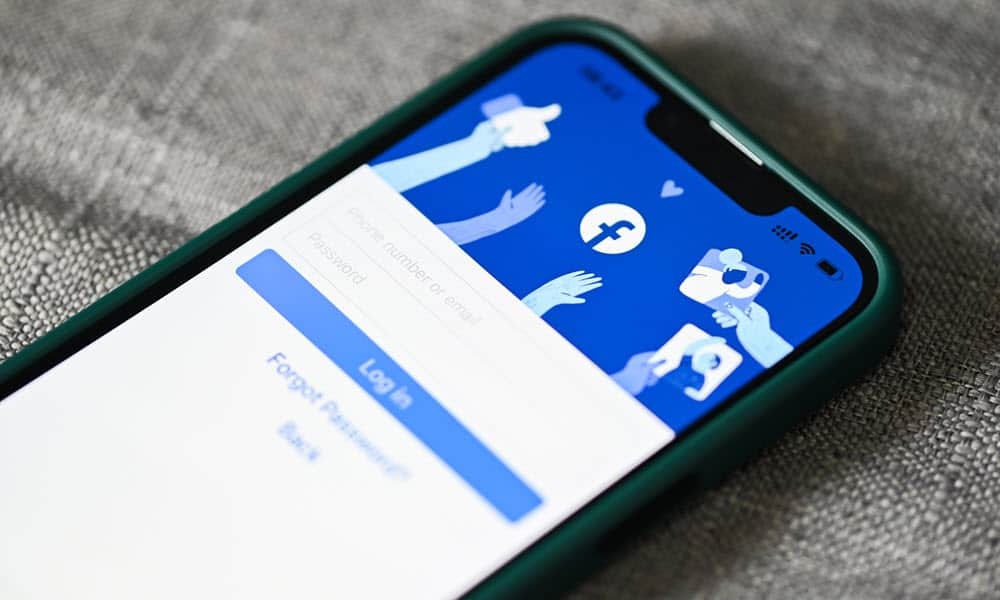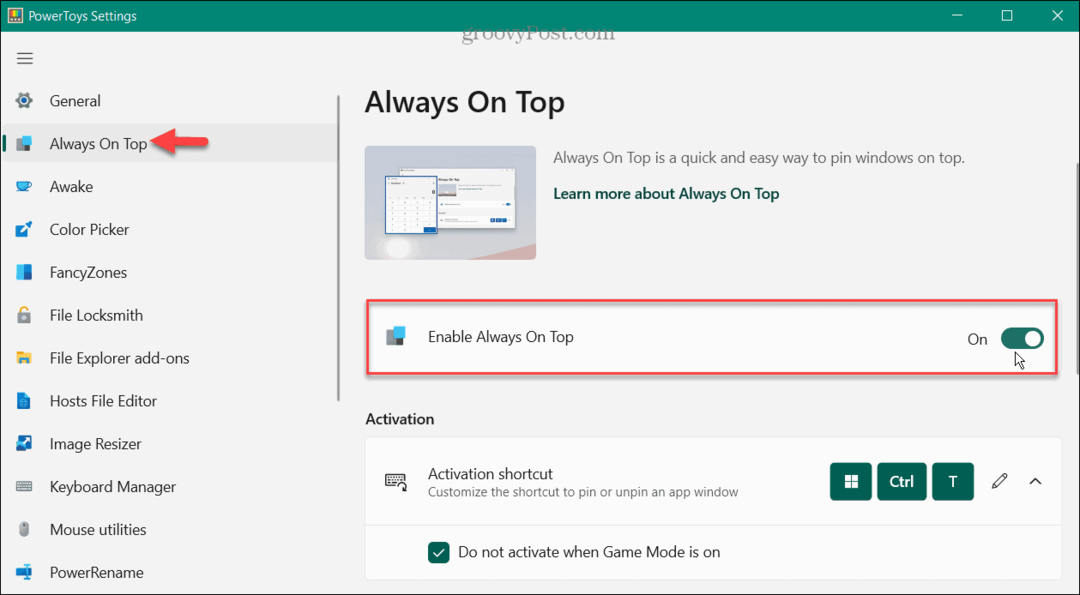Come utilizzare intestazioni e piè di pagina diversi in Google Documenti
Google Documenti Google Eroe / / April 03, 2023

Ultimo aggiornamento il
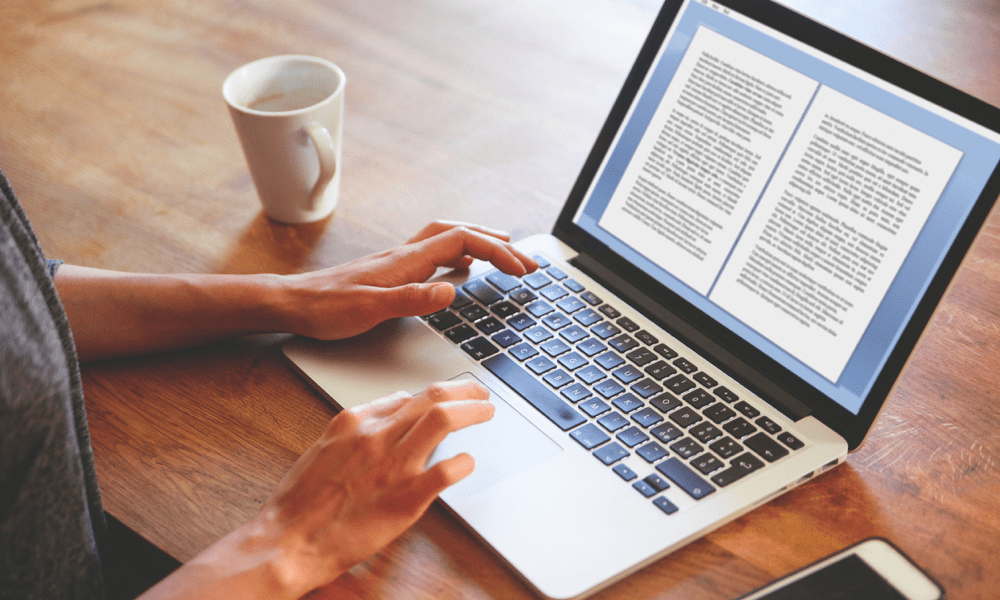
Puoi personalizzare il tuo documento di Google Documenti per utilizzare intestazioni e piè di pagina diversi su pagine diverse. Scopri come in questa guida.
Le intestazioni e i piè di pagina sono un modo utile per aggiungere ulteriori informazioni o elementi di progettazione nella parte superiore o inferiore di una pagina in un documento.
In Google Documenti, puoi utilizzare intestazioni e piè di pagina diversi per personalizzare ogni pagina con elementi diversi. Puoi utilizzare intestazioni e piè di pagina diversi per aggiungere un titolo o un'immagine personalizzati alle pagine pari e dispari. Potresti avere un'intestazione e un piè di pagina diversi sulla pagina del titolo anche rispetto alle altre pagine.
Se vuoi sapere come utilizzare intestazioni e piè di pagina diversi in Google Documenti, procedi nel seguente modo.
Come utilizzare un'intestazione o un piè di pagina diversi per la prima pagina in Google Documenti
In Google Documenti, è possibile avere un'intestazione o un piè di pagina diverso sulla prima pagina di un documento. Questo può essere utile per aggiungere un frontespizio, ad esempio, o per formattare il resto del documento in un modo specifico.
Per utilizzare un'intestazione o un piè di pagina diversi per la prima pagina in Google Documenti:
- Apri il documento che desideri modificare documenti Google.
- Posiziona il cursore lampeggiante sulla prima pagina.
- Quindi, apri il file Inserire menu e passare il mouse sopra Intestazioni e piè di pagina.
- Premi uno dei due Intestazione O Piè di pagina dal menù.
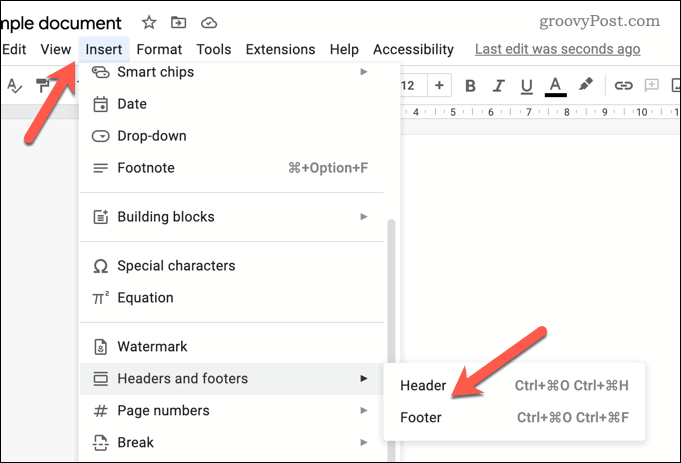
- L'intestazione o il piè di pagina verranno visualizzati per la modifica.
- premi il Prima pagina diversa casella di controllo. Ciò assicurerà che la prima pagina abbia un'intestazione o un piè di pagina diversi rispetto al resto del documento.
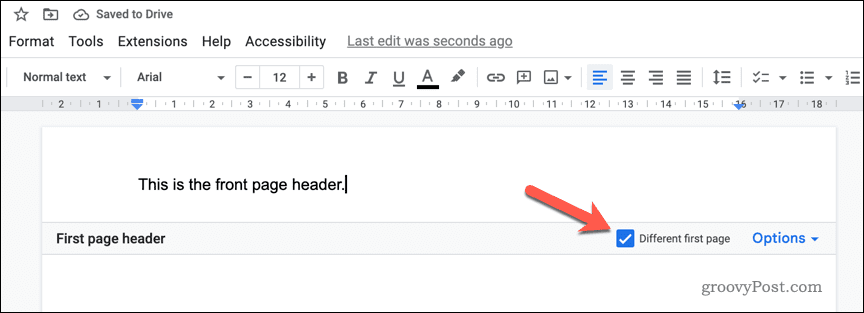
- Apporta modifiche all'intestazione o al piè di pagina della prima pagina o, in alternativa, modifica l'intestazione e il piè di pagina nel resto del documento.
- Al termine, fai clic in un altro punto del documento (all'esterno della casella di modifica dell'intestazione o del piè di pagina) per uscire dal menu.
Il tuo documento ora dovrebbe avere un'intestazione o un piè di pagina diversi sulla prima pagina rispetto al resto del documento. Assicurati di ricontrollare che la formattazione sia corretta e che il testo appaia come desiderato.
Utilizzo di intestazioni e piè di pagina pari e dispari in Google Documenti
Per varietà, puoi personalizzare l'intestazione e il piè di pagina in base al fatto che il numero di pagina sia un numero pari o dispari. Ad esempio, le pagine 1, 3, 5, 7 e 9 avrebbero un'intestazione o un piè di pagina diverso rispetto alle pagine 2, 4, 6, 8 e 10.
Per impostare intestazioni e piè di pagina pari e dispari in Google Documenti:
- Apri il Documento di Google Documenti che vuoi modificare.
- Apri il Inserire menu e passa il mouse sopra il Intestazioni e piè di pagina opzione.
- Premi uno dei due Intestazione O Piè di pagina dal menù.
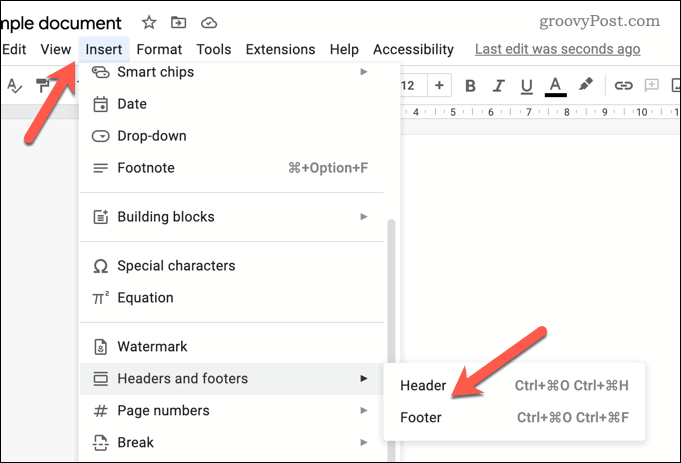
- La casella di modifica dell'intestazione o del piè di pagina verrà visualizzata per la modifica, a seconda della scelta.
- premi il Opzioni collegamento al menu nell'angolo in basso a destra della casella di modifica dell'intestazione o del piè di pagina.
- Dal menu a comparsa, selezionare Formato intestazione.
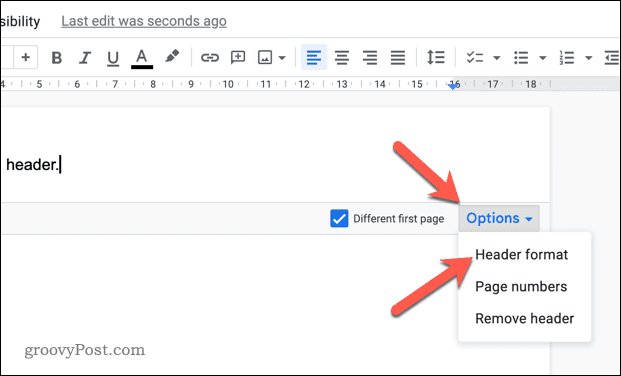
- Nel Intestazioni e piè di pagina casella del menu, fare clic su Pari e dispari diversi casella di controllo.
- Premere Fare domanda a per salvare le modifiche.
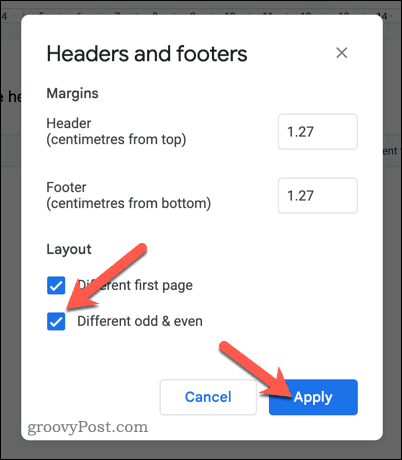
- Apporta modifiche alle intestazioni e ai piè di pagina pari e dispari. Questi saranno etichettati come Strano intestazione di pagina, anche l'intestazione della pagina, piè di pagina dispari, O anche il clacson della pagina nell'angolo inferiore sinistro della casella di modifica.
- Per uscire dal menu di modifica delle intestazioni e dei piè di pagina, premi in qualsiasi altro punto del documento.
A questo punto, il tuo documento avrà impostazioni di intestazione e piè di pagina diverse per i numeri pari e dispari.
Se abiliti anche un'intestazione o un piè di pagina personalizzati per la prima pagina, questo sovrascriverà questa impostazione. Dovrai modificare separatamente l'intestazione e il piè di pagina sulla prima pagina.
Come rimuovere intestazioni e piè di pagina in Google Documenti
Non è necessario inserire intestazioni o piè di pagina nel documento. Se preferisci rimuoverli completamente, segui questi passaggi.
Per rimuovere l'intestazione o il piè di pagina dal documento di Google Documenti:
- Apri il documento in Google Documenti.
- Premere File > Inserisci dal menu in alto.
- Passa il mouse sopra il Intestazioni e piè di pagina menu e scegli uno dei due Intestazione O Piè di pagina.
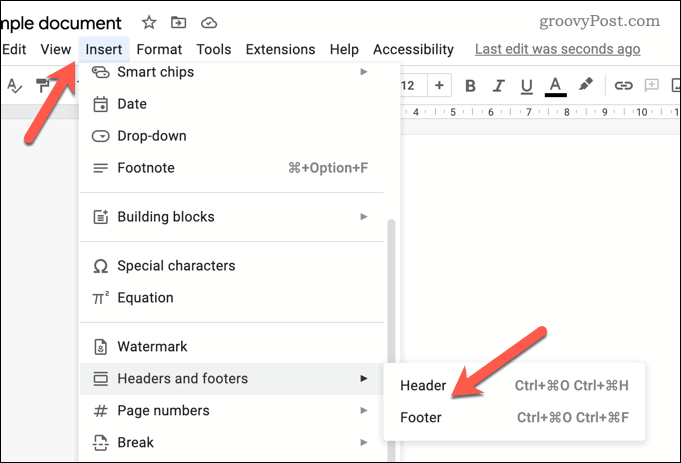
- Apparirà la casella di modifica per l'intestazione o il piè di pagina.
- Clic Opzioni > Rimuovi intestazione O Rimuovi piè di pagina per rimuovere l'intestazione.
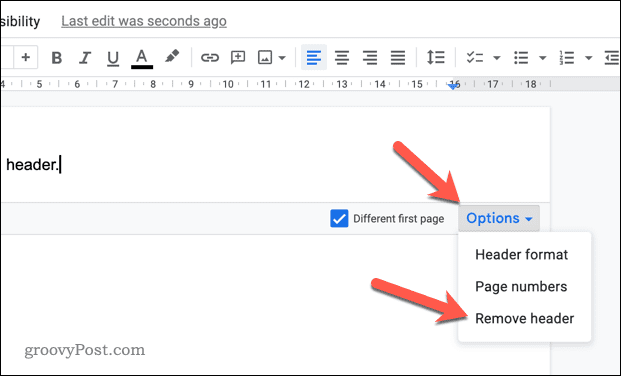
- Ripeti questi passaggi per l'intestazione o il piè di pagina e per qualsiasi altra pagina del documento, come richiesto.
Seguendo questi passaggi, il tuo documento ora dovrebbe essere privo dell'intestazione o del piè di pagina scelti. Se hai abilitato intestazioni e piè di pagina personalizzati, tuttavia, dovrai ripetere questi passaggi per eventuali intestazioni e piè di pagina dispari o pari. Dovrai anche verificare che anche l'intestazione e il piè di pagina della prima pagina siano stati rimossi, se lo desideri.
Creazione di documenti impressionanti in Google Docs
Utilizzando i passaggi precedenti, puoi creare facilmente intestazioni e piè di pagina diversi per le pagine nei tuoi documenti di Google Documenti. Esistono altri passaggi che puoi eseguire per formattare il documento in base alle tue esigenze.
Ad esempio, potresti volerlo creare due colonne in Google Documenti se stai creando una newsletter o un altro documento che richiede un layout a colonne. Se stai scrivendo lettere o altri documenti personali, puoi farlo anche tu inserire una firma in Google Documenti facilmente.
Vuoi stare tranquillo? Potresti voler imparare come essere anonimi in Google Documenti. Questo ti aiuterà se stai lavorando a un progetto delicato e vuoi mantenere la tua identità privata.
Come trovare il codice Product Key di Windows 11
Se devi trasferire il codice Product Key di Windows 11 o ne hai solo bisogno per eseguire un'installazione pulita del sistema operativo,...
Come cancellare la cache, i cookie e la cronologia di navigazione di Google Chrome
Chrome fa un ottimo lavoro di memorizzazione della cronologia di navigazione, della cache e dei cookie per ottimizzare le prestazioni del browser online. Il suo è come...