Come rendere Task Manager sempre in primo piano su Windows
Microsoft Windows 11 Eroe / / May 24, 2023

Ultimo aggiornamento il

Se hai bisogno di un facile accesso ai dati e ai processi di sistema e app, puoi rendere Task Manager sempre in primo piano su Windows. Questa guida spiega come.
L'utilità Task Manager su Windows 10 e 11 è un modo efficace per ottenere informazioni sul sistema e gestire le impostazioni. Se hai bisogno di quei dettagli facilmente accessibili in tutte le situazioni, puoi farli visualizzare sempre sopra le altre finestre.
Task Manager ti consente di monitorare le prestazioni di app e sistema, cambiare app di avvio, visualizzare i servizi e gestire i processi. Durante la risoluzione di un problema, potresti voler tenere Task Manager a portata di mano.
In tal caso, potresti voler fare in modo che Task Manager appaia sempre sopra le altre finestre. Per fare ciò, seguire i passaggi seguenti.
Come rendere Task Manager sempre in primo piano su Windows 11
Mantenere Task Manager sempre in primo piano è utile perché ti consente di monitorare le prestazioni del tuo computer in tempo reale mentre utilizzi altre applicazioni. Inoltre, può aiutarti a identificare e chiudere rapidamente eventuali programmi o processi che causano problemi o consumano troppe risorse di sistema, soprattutto se vengono eseguiti in modalità a schermo intero.
Per rendere Task Manager sempre in primo piano su Windows 11:
- Fare clic con il pulsante destro del mouse su un'area vuota del file Barra delle applicazioni E aprire Task Manager sul tuo PC Windows 11.
Nota: Puoi anche aprirlo usando il Ctrl + Maiusc + Escscorciatoia da tastiera.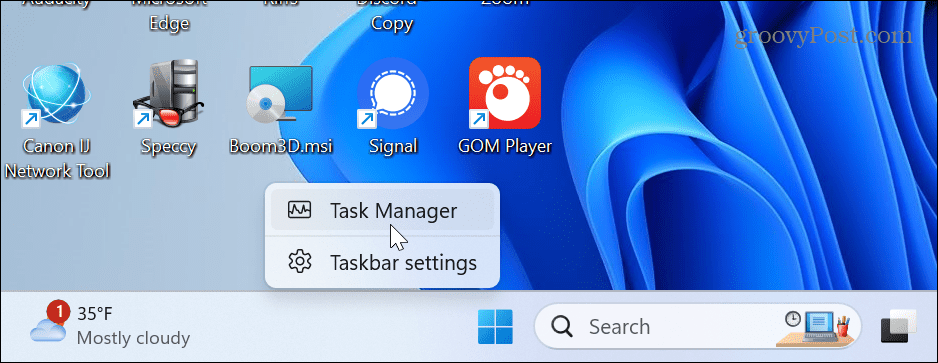
- Clicca il Impostazioni icona nell'angolo in basso a sinistra della finestra.
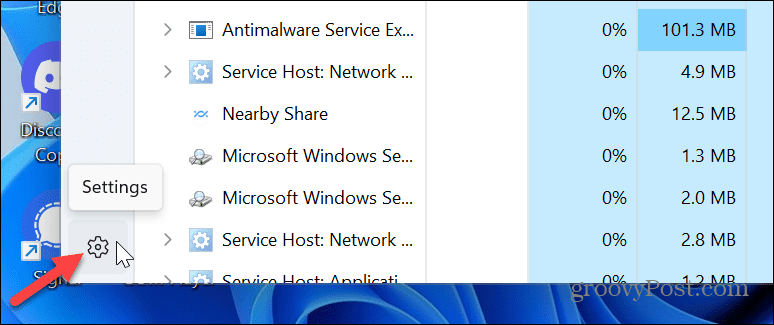
- Scorri fino al Gestione delle finestre sezione e selezionare il Sempre in cima opzione.
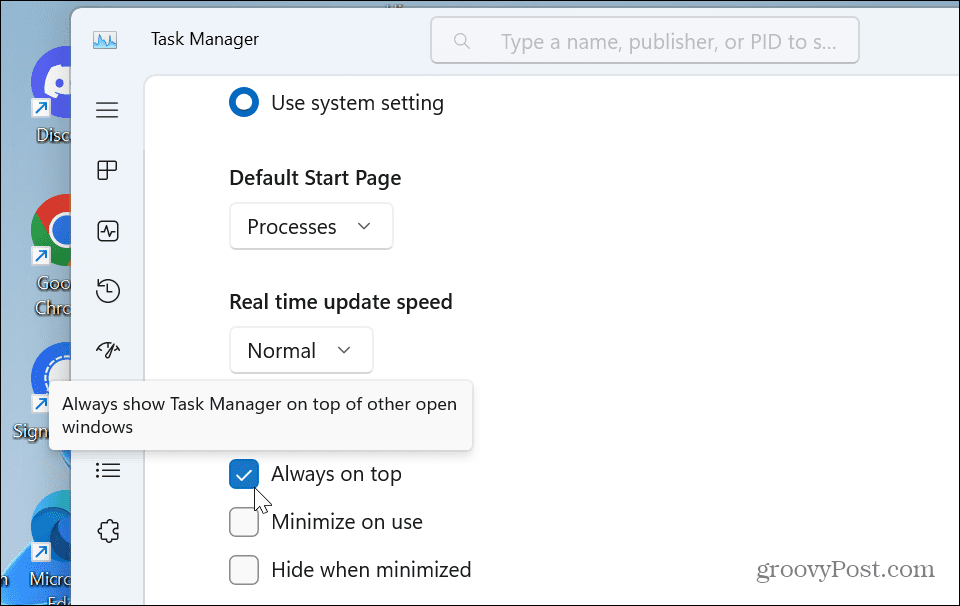
Quando selezioni l'opzione, la finestra si riavvierà e apparirà sopra le altre finestre ogni volta che la avvii. Per annullare le modifiche, torna alle impostazioni e deseleziona il Sempre in cima opzione.
Come rendere Task Manager sempre in primo piano su Windows 10
Se non sei ancora su Windows 11, è importante notare che puoi fare la stessa cosa su Windows 10. I passaggi sono simili, ma l'impostazione varia.
Per visualizzarlo sempre in primo piano su Windows 10:
- Fare clic con il tasto destro sulla barra delle applicazioni, selezionare Gestore attività dal menu o premere Ctrl + Maiusc + Esc per lanciarlo.
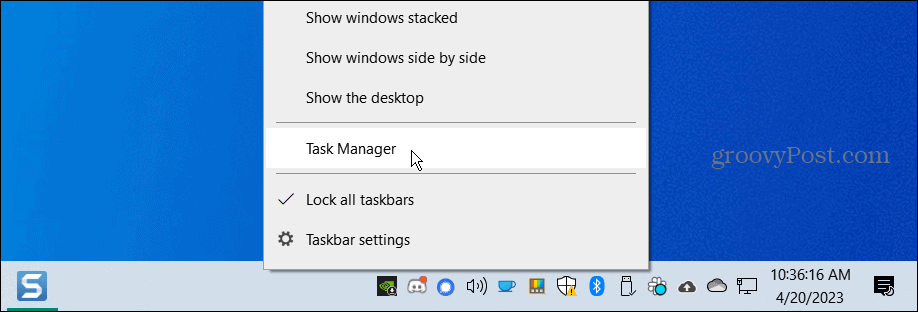
- Quando si apre Task Manager, fare clic su Opzioni sulla barra in alto e selezionare il Sempre in cima opzione dal menu.
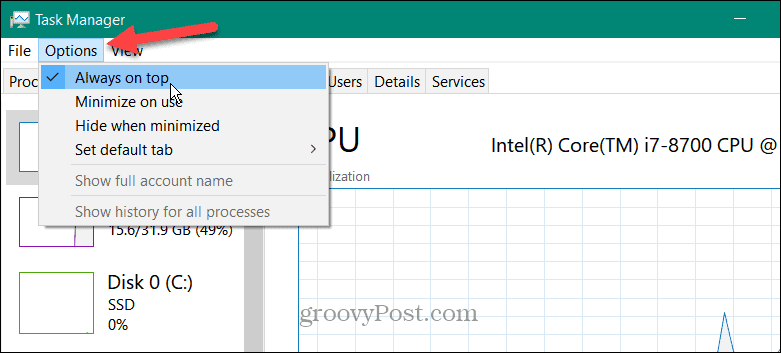
Dopo aver regolato l'impostazione, apparirà e rimarrà in cima ad altre finestre quando lo avvii. Per annullare la modifica, fare clic su Opzioni e deseleziona Sempre in cima dal menù.
Usa PowerToys
Puoi anche usa PowerToys per forzare Task Manager (o altre app) a essere sempre visualizzato sopra le altre finestre. Per configurarlo, avvia PowerToys e garantire il Sempre in cima giocattolo è abilitato.
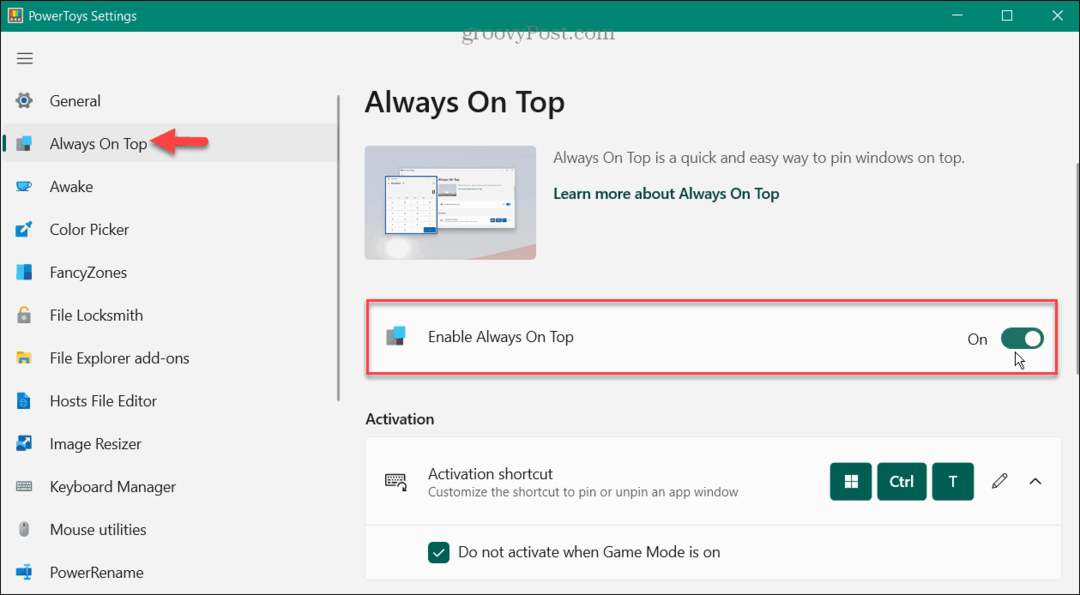
Avviare Task Manager e premere il Tasto Windows + Ctrl + T scorciatoia da tastiera per farlo apparire sempre in primo piano. La finestra rimarrà sopra le altre fino a quando non utilizzerai la stessa scorciatoia da tastiera per disattivarla.

L'utilizzo dell'impostazione Sempre in primo piano in PowerToys è utile per visualizzare manualmente Task Manager sempre in primo piano rispetto alle altre finestre. Tuttavia, non si aprirà in primo piano se chiudi Task Manager. Si avvierà in cima solo se lo imposti nelle sue impostazioni. Quindi, potrebbe non essere utile quando ne hai bisogno per avviarsi in cima quando premi Ctrl + Maiusc + Esc, Per esempio.
Utilizzo di Task Manager su Windows 10 o 11
Il Task Manager su Windows è una popolare funzionalità "go-to" per la risoluzione dei problemi e il monitoraggio delle prestazioni di app e sistema. E farlo apparire in cima ad altre finestre è vantaggioso quando compaiono altre app modalità schermo intero.
Oltre a farlo apparire sempre in primo piano, puoi modificare il file Pagina di avvio di Task Manager su Windows 11. La modifica della sezione che si apre in Task Manager consente di accedere più rapidamente alle informazioni necessarie. Ad esempio, puoi impostarlo in modo che si apra alla scheda Dettagli anziché a Processi.
Inoltre, queste impostazioni non sono limitate al tuo sistema Windows 11. Puoi anche apportare modifiche a Task Manager su Windows 10. Ad esempio, puoi impostare il Pagina Gestione attività di Windows 10 per aprirti ai dettagli di cui hai più bisogno.
Come trovare il codice Product Key di Windows 11
Se devi trasferire il codice Product Key di Windows 11 o ne hai solo bisogno per eseguire un'installazione pulita del sistema operativo,...
