6 migliori app per personalizzare Windows 11
Microsoft Windows 11 Eroe / / April 03, 2023

Ultimo aggiornamento il

Non tutti sono contenti della nuova interfaccia utente di Windows 11. Se vuoi cambiare le cose, prova queste migliori app per personalizzare Windows 11 sul tuo PC.
Microsoft ha lanciato Windows 11 con una nuova interfaccia utente con angoli arrotondati e colori vivaci, ma ha apportato alcune modifiche al sistema che non tutti apprezzano.
Ad esempio, una delle lamentele principali è il posizionamento del pulsante Start, ma per fortuna è possibile spostalo di nuovo a sinistra. Tuttavia, molti utenti non sono contenti del nuovo aspetto di Windows 11 e desiderano personalizzarlo.
Per aiutarti, ecco uno sguardo alle migliori app per personalizzare Windows 11.
1. Stardock Start11
Sebbene richieda un investimento minimo, Start11 di Stardock è probabilmente la migliore app per personalizzare Windows 11. Stardock ha una lunga storia nella fornitura di strumenti di personalizzazione di prim'ordine per Windows.
Inoltre personalizzare il menu Start e la barra delle applicazioni su Windows 11
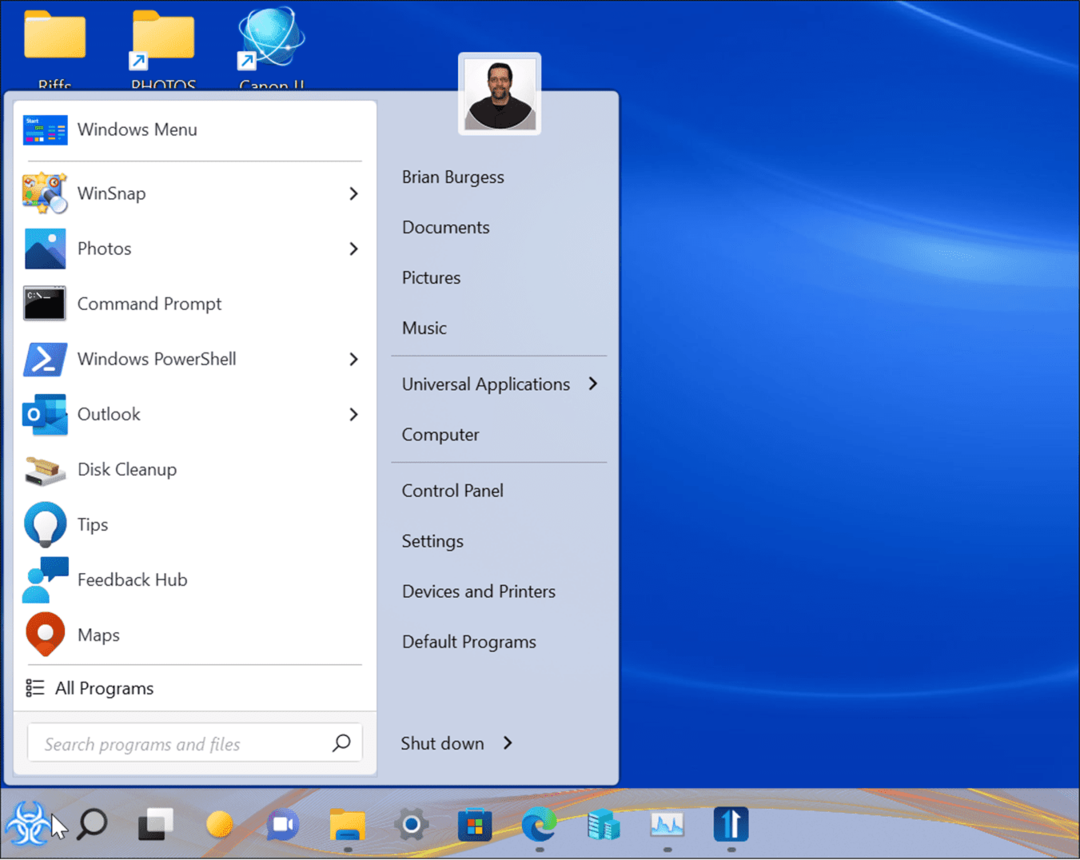
Start11 ti offre una prova gratuita di 30 giorni e costa $ 5,99 per un PC o $ 14,99 per cinque PC successivi. Stardock offre altri strumenti di personalizzazione come Fences, WindowBlinds11, Fences e altro.
2. TB arrotondata
Se personalizzare la barra delle applicazioni su Windows 11 con le sue impostazioni native non è sufficiente, è tempo di cercare soluzioni altrove. IL RoundedTB tramite Microsoft Store ti consente di personalizzare la barra delle applicazioni di Windows 11. Puoi arrotondare gli angoli della barra delle applicazioni, dividerli in segmenti e aggiungere margini alla barra delle applicazioni.
Un'altra cosa interessante che questa app può fare è far funzionare la barra delle applicazioni di Windows 11 come un dock mobile. L'app gratuita è una buona scelta se desideri aggiungere personalizzazioni alla barra delle applicazioni. Consente inoltre impostazioni di precisione per i margini e il raggio della barra delle applicazioni.
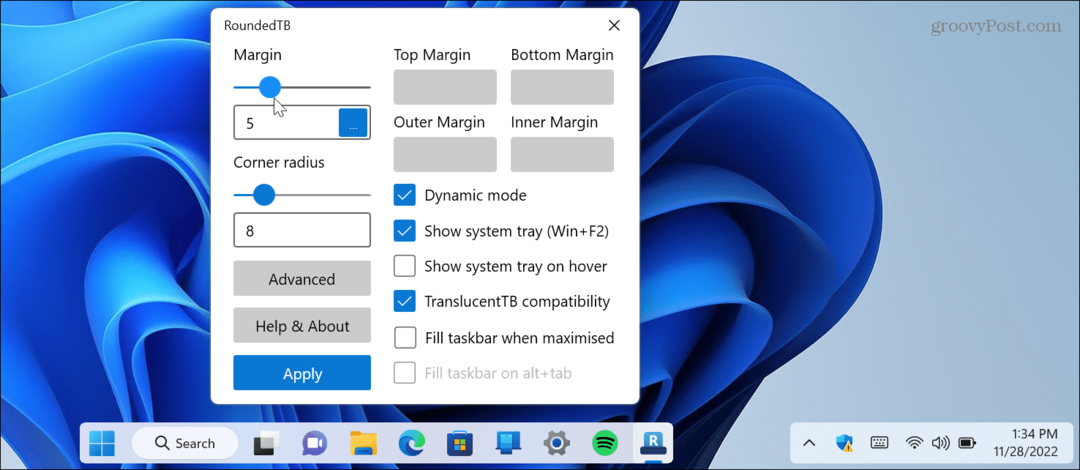
3. Menu contestuale classico di Windows 11
Il menu contestuale su Windows 11 è piuttosto fastidioso. Quando fai clic con il pulsante destro del mouse su un elemento, non visualizzi più il menu di scelta rapida a cui eri abituato nelle versioni precedenti di Windows.
Invece, vedi un nuovo menu con angoli arrotondati e meno opzioni.
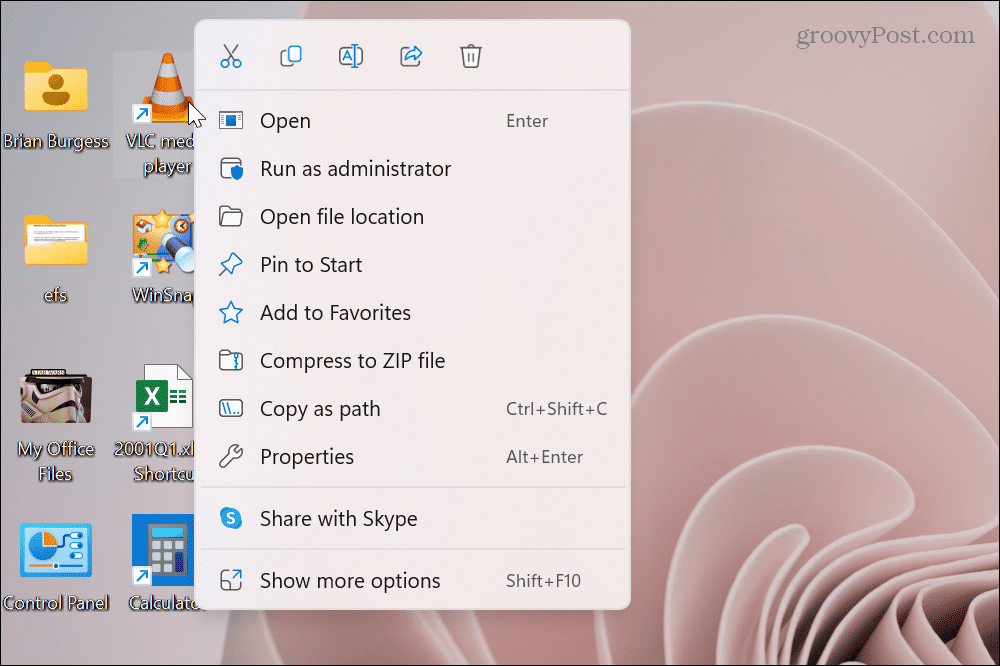
Per trovare le opzioni a cui sei abituato; è necessario fare clic su Mostra più opzioni in fondo. Quindi ottieni il classico menu di scelta rapida che hai utilizzato su Windows 10 e versioni precedenti. Inoltre, non ha angoli arrotondati, ma la cosa principale è che ha opzioni classiche come Inviare a.
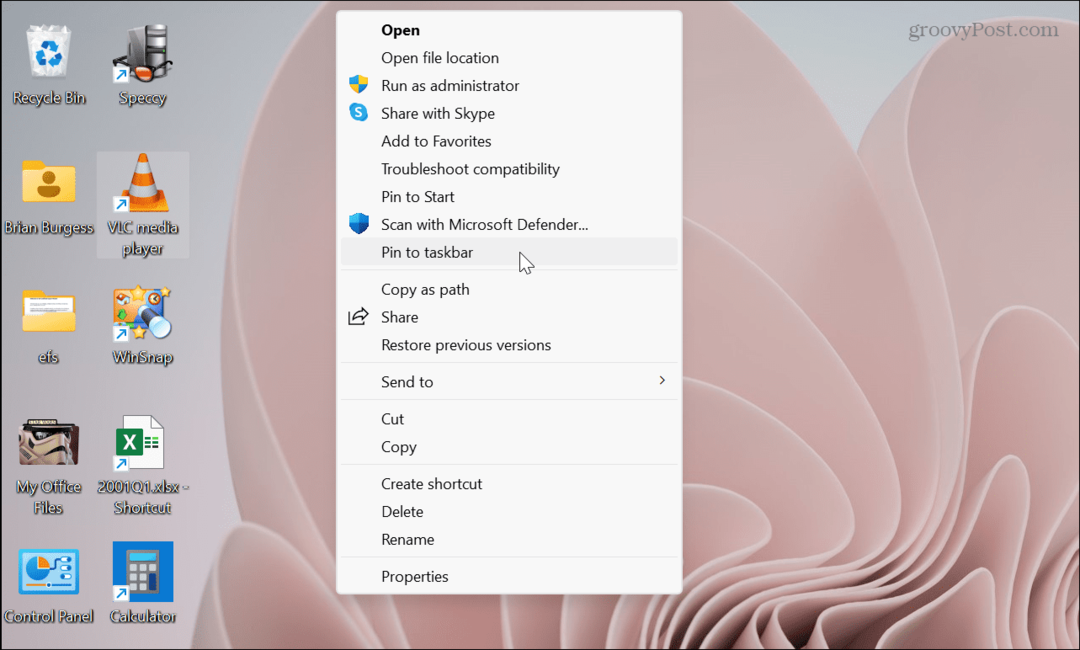
Se sei un utente esperto che ha dimestichezza con l'hacking del registro, puoi farlo ripristinare il classico menu contestuale su Windows 11.
Tuttavia, se preferisci utilizzare un'app di terze parti, dai un'occhiata Menu contestuale classico di Windows 11. Fa il lavoro per te e farai le cose rapidamente sul nuovo sistema operativo.
4. Applicazione File
Esplora file di Windows 11 ha ricevuto un design revisionato e alcuni utenti potrebbero trovarlo tutt'altro che ideale. Ma l'app File (a App UWP in Microsoft Store) sostituisce Esplora file.
È un potente file manager che presenta schede per il multitasking, tag per l'etichettatura, il layout delle colonne, il layout a doppio riquadro, il rilevamento dell'unità cloud, le anteprime dei file, i temi personalizzati e molto altro.
Inoltre, funziona con touchscreen o mouse e tastiera. È più intuitivo dell'impostazione predefinita del sistema e può essere scaricato gratuitamente.
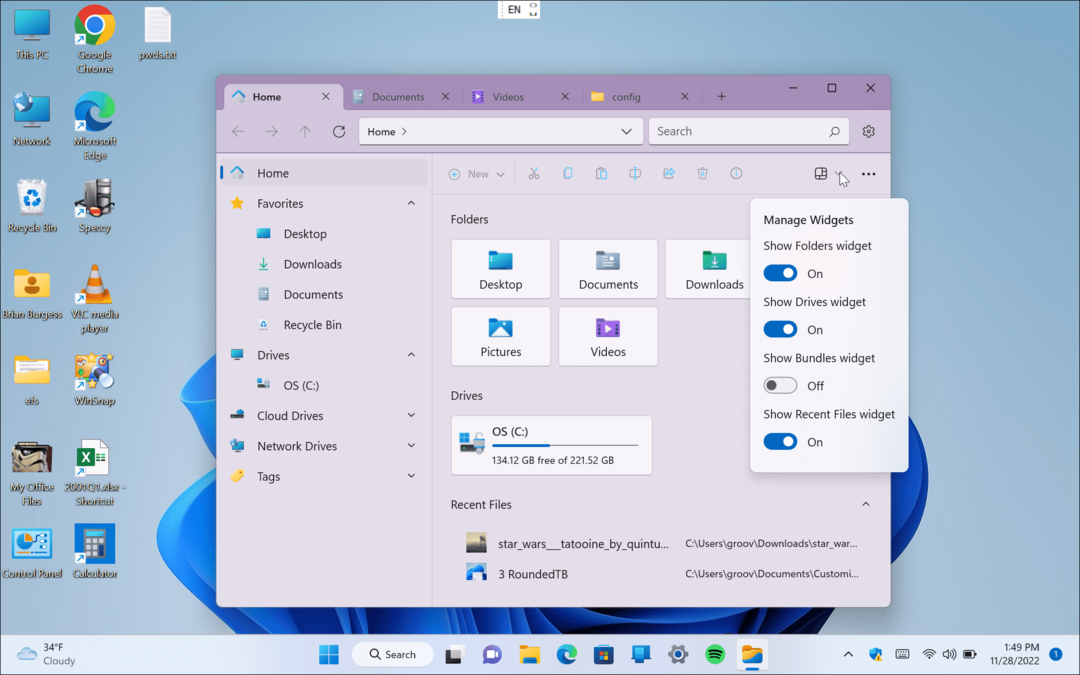
5. Carta da parati vivace
Se sei un fan di cambiando lo sfondo del desktop su Windows, Lively Wallpaper è una buona scelta per gli utenti di Windows 11. Mentre alcuni fantastici sfondi sono inclusi in Windows 11, potresti volerne di più.
L'app Lively Wallpaper è gratuito nel Microsoft Store. Ti consente di fare molto di più che impostare diversi sfondi. Puoi impostare GIF, video e pagine Web come sfondo. Dopo aver aggiunto lo sfondo desiderato, può modificare la luminosità, la velocità, lo zoom, il colore di sovrapposizione e altro.

6. BeWidget
Microsoft introduce i widget come parte di Windows 11, ma non possono essere paragonati a ciò che ottieni BeWidget. Puoi scaricarlo gratuitamente dal Microsoft Store e usarlo per creare widget personalizzabili. Inoltre, puoi posizionare widget personalizzabili e personalizzati sul tuo desktop.
Puoi aggiungere diversi tipi di informazioni come meteo locale, ora, azioni, criptovalute e collegamenti alle app con BeWidgets. Vale anche la pena ricordare che se non vuoi le versioni Microsoft dei widget, puoi farlo nasconderli alla vista.
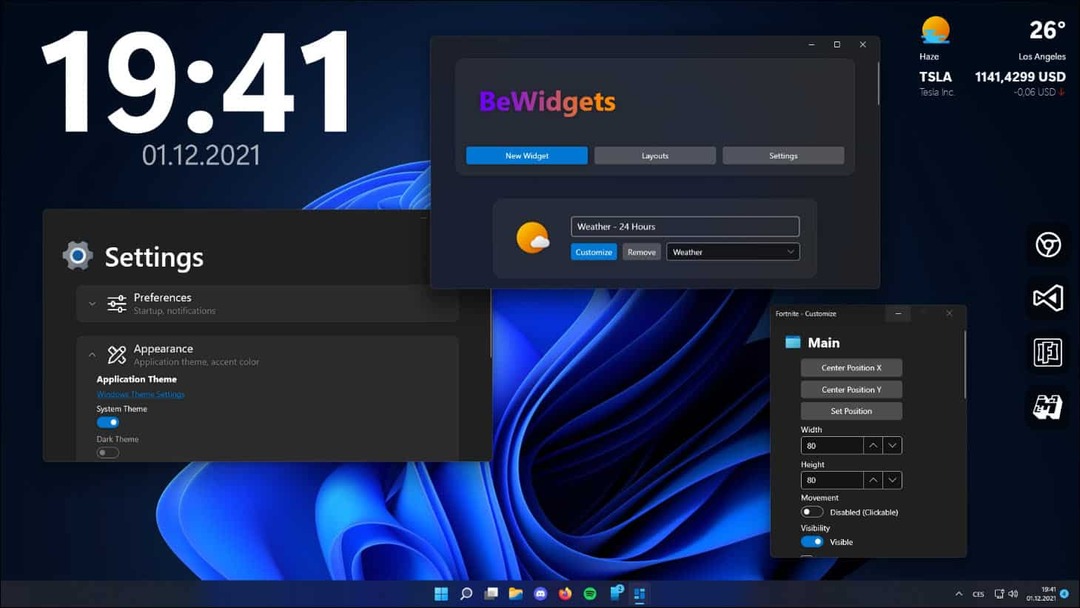
Utilizzo delle migliori app per personalizzare Windows 11
Sia che tu voglia più funzionalità o per aggiungere un po' di brio al tuo desktop, l'utilizzo delle app di cui sopra soddisferà le tue esigenze di personalizzazione di Windows 11. La cosa interessante delle app è che sono tutte gratuite, ad eccezione di Start11. Tuttavia, Stardock consente una prova gratuita di 30 giorni, quindi puoi provarlo prima di acquistare.
Se non vuoi fare affidamento su app di terze parti per personalizzare Windows 11, puoi utilizzare le sue impostazioni integrate. Ad esempio, puoi personalizzare le icone di sistema O personalizzare il menu Start. Se non sei un fan delle icone del desktop di Windows 11, passare alle icone legacy Invece.
Potresti anche essere interessato a imparare come fare personalizzare le Impostazioni rapide su Windows 11. Un'altra area che vale la pena controllare è come personalizzare il file Schermata di blocco di Windows 11. Sebbene l'app RoundedTB includa opzioni per modificare la barra delle applicazioni, puoi farlo anche con le impostazioni di sistema. Per ulteriori informazioni, scopri come personalizzare la barra delle applicazioni di Windows 11.

