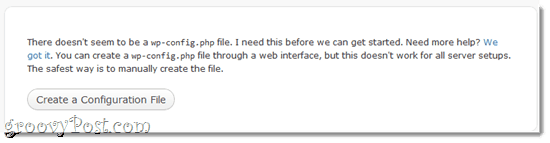Come creare attività e promemoria su Windows 11
Microsoft Windows 11 Eroe / / April 03, 2023

Ultimo aggiornamento il
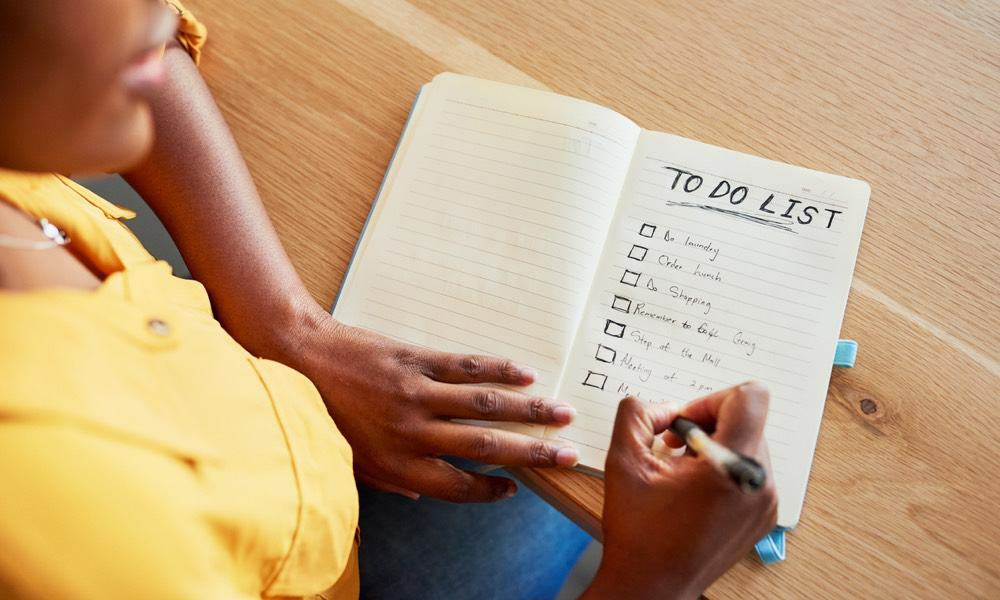
Se lavori regolarmente dal desktop di Windows, è essenziale tenere il passo con le attività. Scopri come creare attività e promemoria su Windows qui.
Tenere traccia di ciò che devi fare ogni settimana può essere travolgente. La buona notizia è che ci sono modi per creare attività e promemoria su Windows 11.
Ciò ti consente di pianificare in anticipo la tua giornata lavorativa (o settimana) e ricevere promemoria sulle attività quando ne hai più bisogno. Avere promemoria e altre notifiche per le attività è utile se lavori sempre dal tuo laptop o computer desktop.
Se vuoi sapere come creare attività e promemoria su un PC Windows 11, procedi nel seguente modo.
Come creare attività e promemoria su Windows 11 con Microsoft To Do
Fortunatamente, l'impostazione dei promemoria sul tuo computer Windows 11 è semplice utilizzando le app di Windows integrate. Una delle app incluse è Microsoft da fare.
Per creare attività e promemoria con Microsoft To Do:
- premi il chiave Windows, tipo Microsoft da faree scegli il risultato migliore.
Nota: Se non lo hai sul tuo sistema, scarica Microsoft To Do dal Microsoft Store.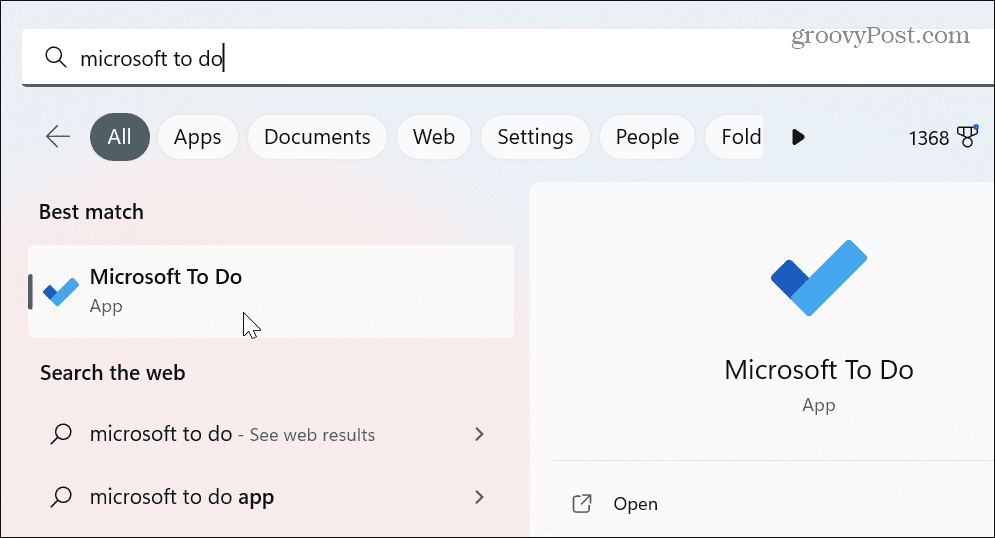
- Accedi con le credenziali del tuo account Microsoft se non lo sei già.
- Quando si apre l'app To Do, fare clic su Mio giorno dal pannello di sinistra e fare clic su Aggiungi un'attività sulla destra.
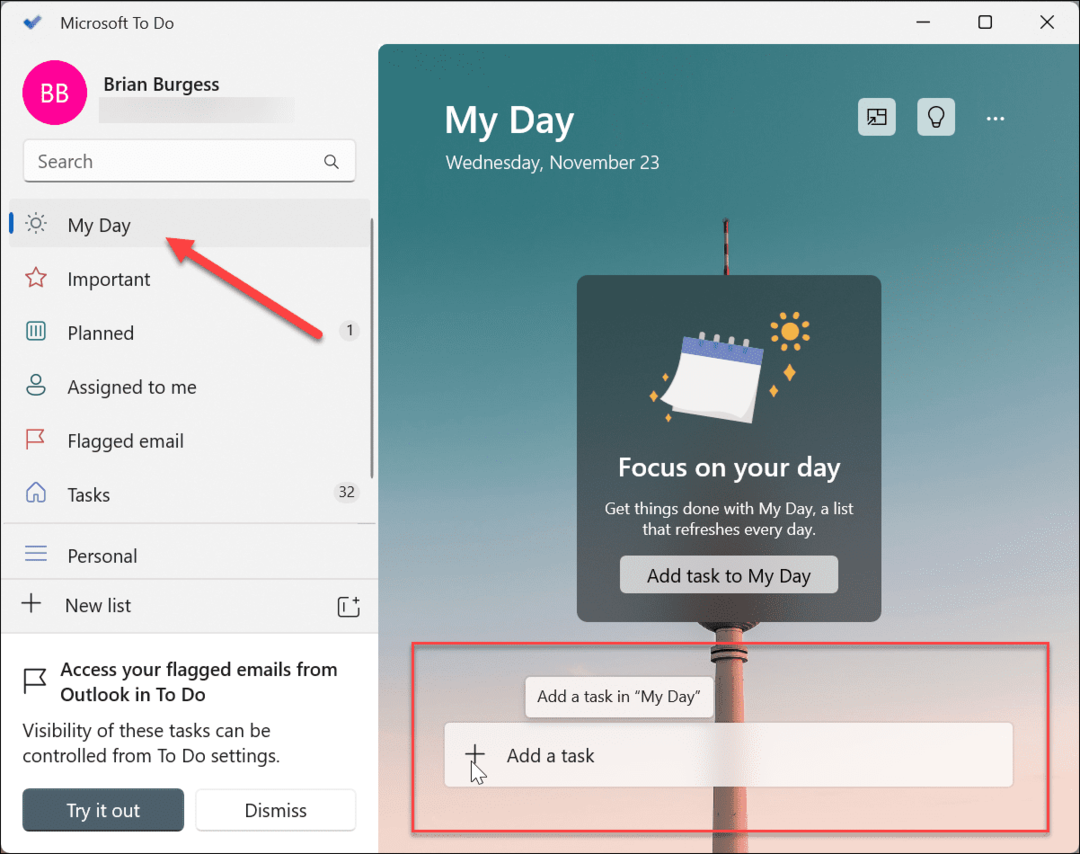
- Digita il tuo dettagli dell'attività, come una riunione, un progetto o altre attività che devi portare a termine e colpire accedere.
- Puoi anche fare clic su una delle icone a destra del campo Attività per accedere a funzionalità opzionali come l'impostazione di un promemoria, l'aggiunta di una data di scadenza o la creazione di un'attività ricorrente.
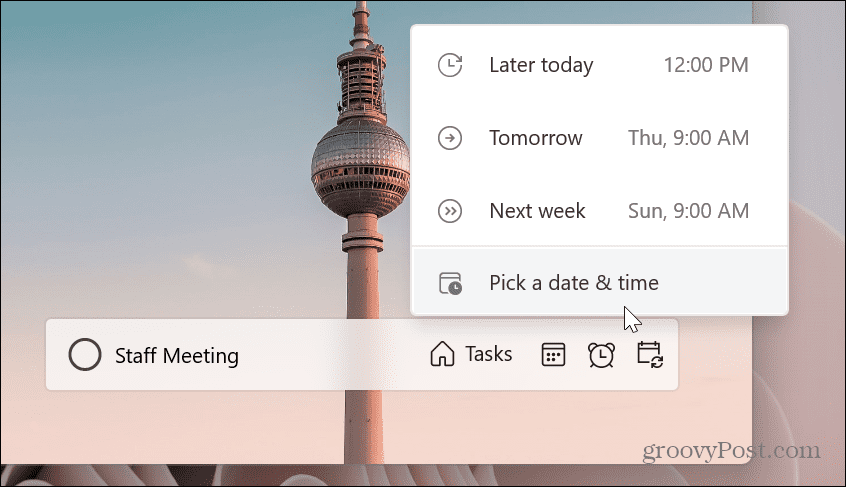
- L'app To Do sincronizza le attività tra altri PC Windows a cui hai effettuato l'accesso con lo stesso account Microsoft.
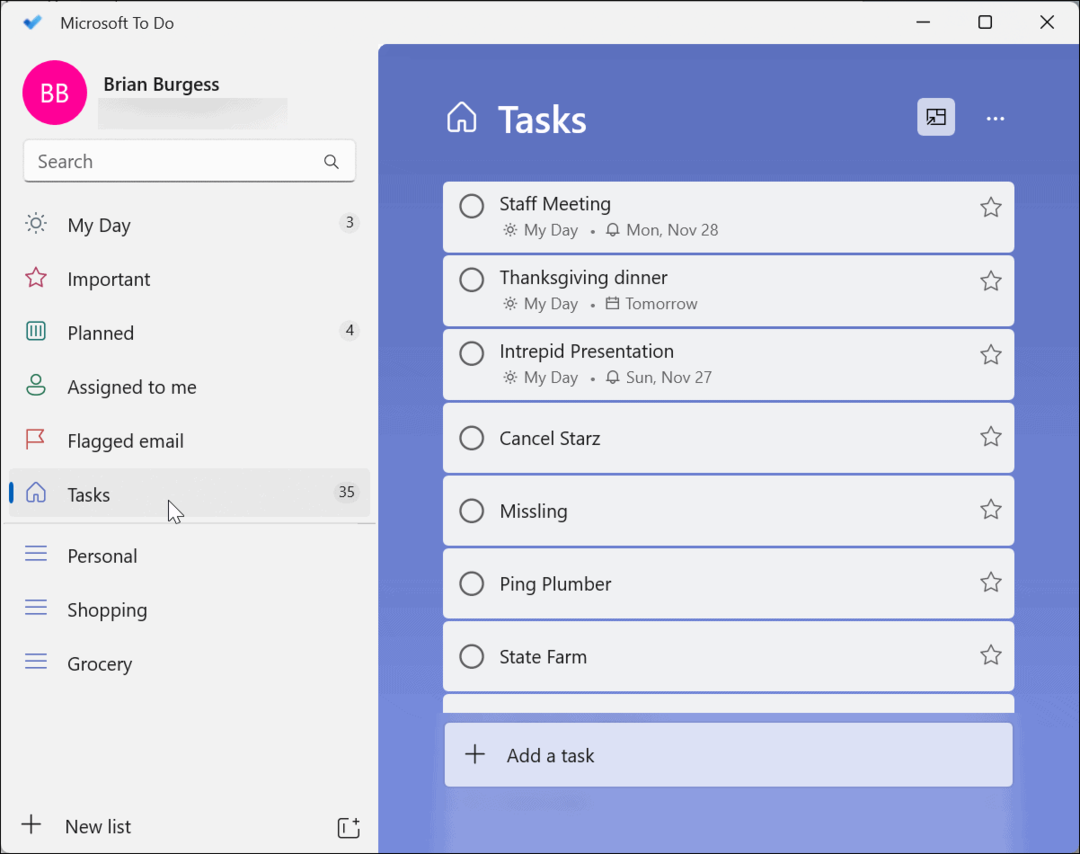
- Se devi cambiare o modificare i dettagli di un'attività, avvia l'app Microsoft To Do, seleziona l'attività che devi modificare e modifica i dettagli di conseguenza.
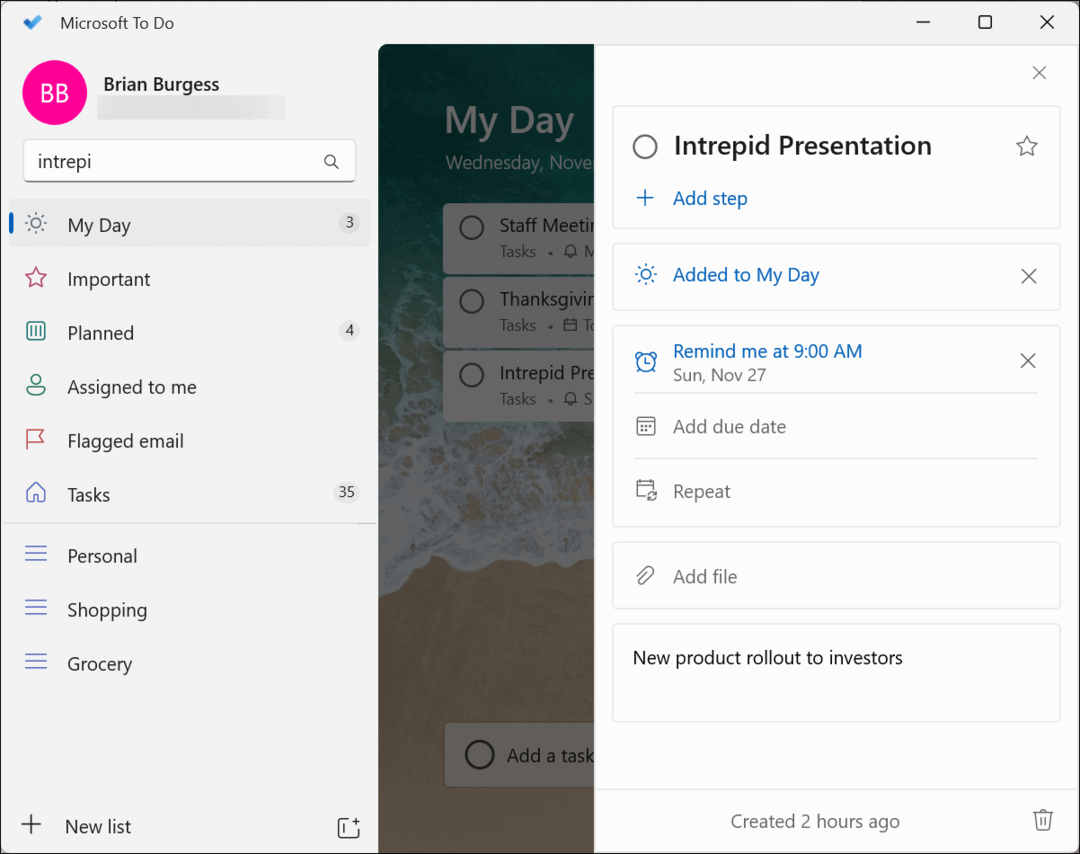
- Un'altra bella caratteristica è la possibilità di cercare tra le tue attività. La funzione di ricerca è utile quando hai molte attività da modificare e consultare.
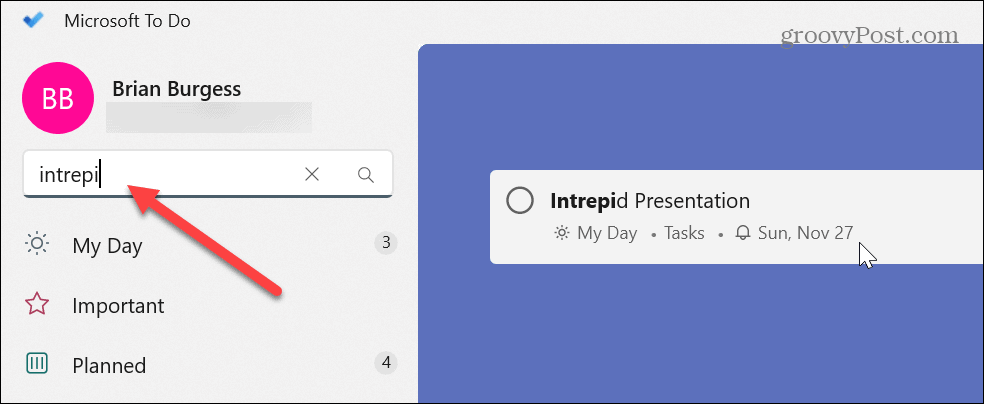
- È anche importante notare che è possibile modificare il tema dell'app, stampare o inviare tramite e-mail l'elenco delle attività e ordinare le attività per importanza, data, ordine alfabetico o data di creazione. Clicca il pulsante menu (tre punti) e apportare le modifiche necessarie all'app e all'elenco delle attività.
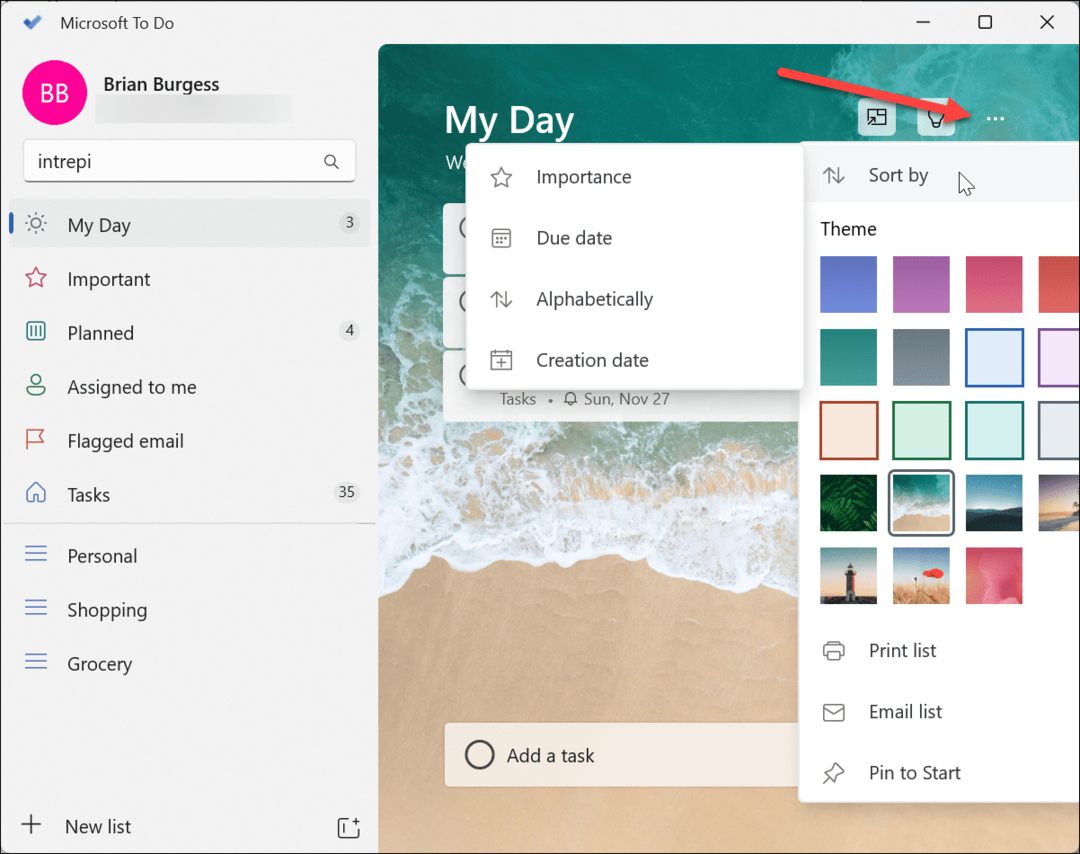
Come creare promemoria utilizzando il calendario di Windows
Un altro modo per creare rapidamente attività e promemoria su Windows 11 consiste nell'usare il built-in Calendario di Windows app. Come l'app To Do, questo ti consente di visualizzare tutte le attività e i promemoria tramite un'unica app.
Per creare promemoria di attività nel Calendario di Windows su Windows 11:
- premi il Tasto Windows, tipo Calendarioe selezionare il primo risultato dai risultati della ricerca.
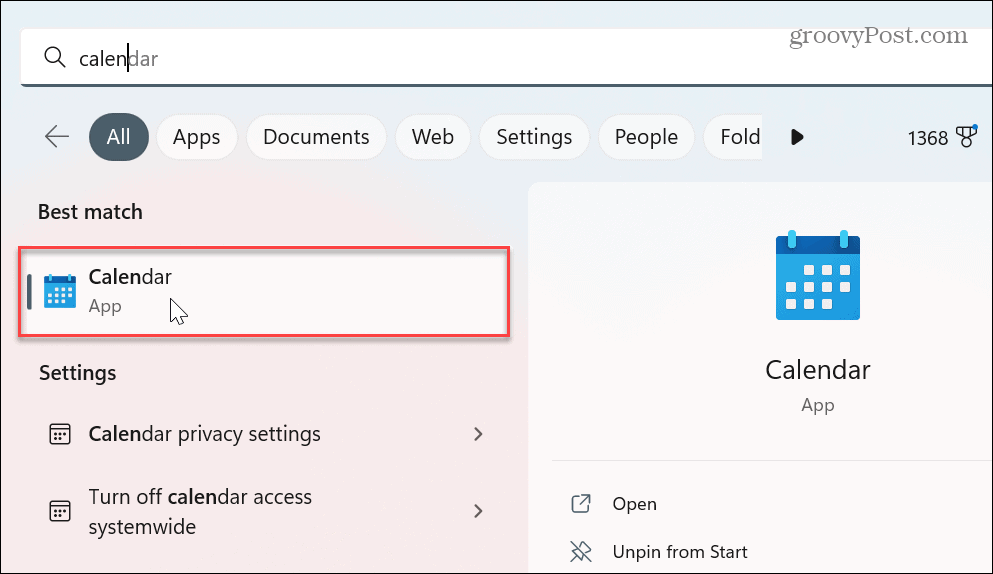
- Ora, nel pannello di sinistra, fai clic su Nuovo evento pulsante.
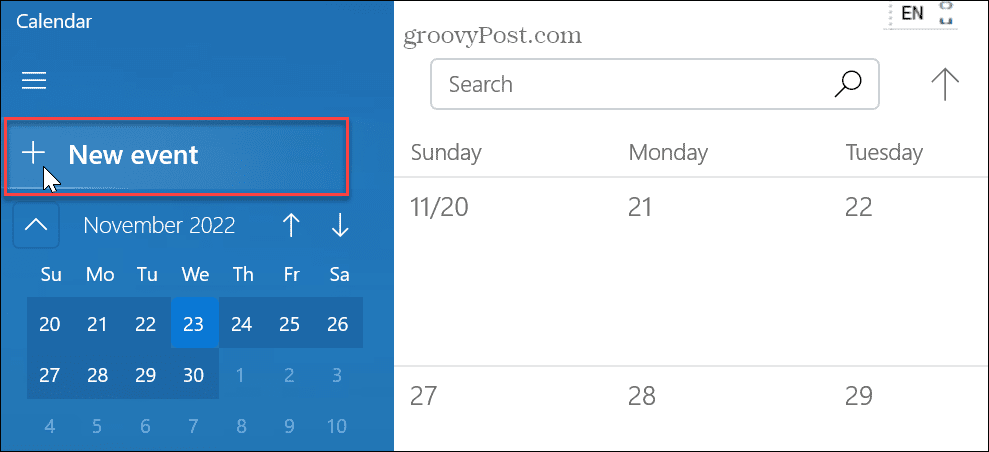
- Inserisci i dettagli dell'attività, scegli il Promemoria menu a discesa e selezionare quando si desidera ricevere un promemoria dell'attività o dell'evento. Se si tratta di un'attività ricorrente, fare clic su Ripetere e scegli i giorni in cui vuoi che te lo ricordi. Quando hai finito, fai clic su Salva pulsante nell'angolo in alto a sinistra.
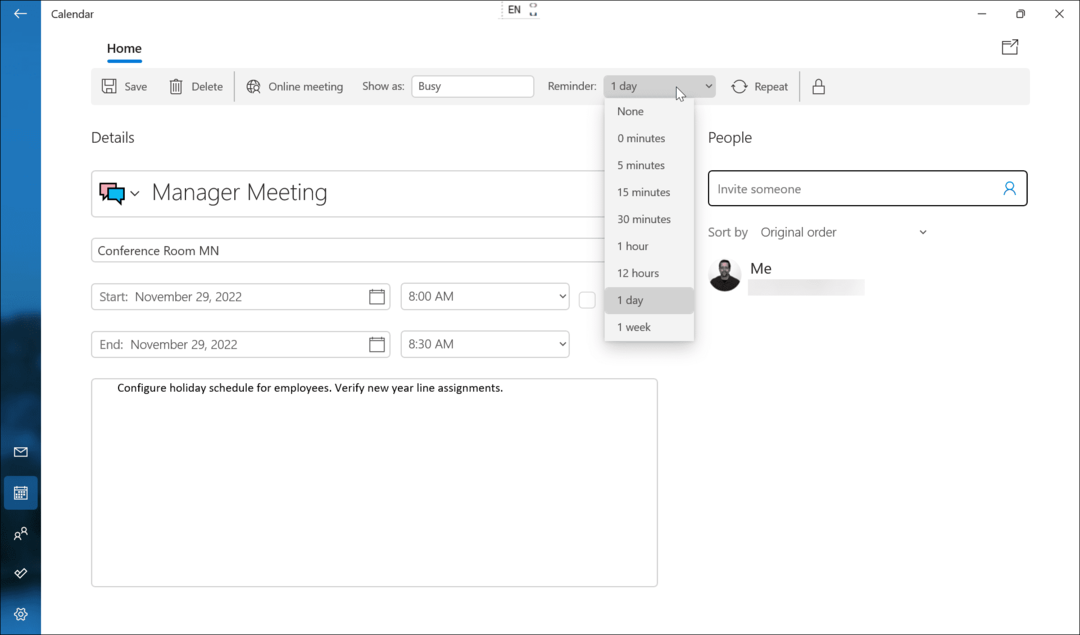
- L'attività verrà visualizzata nella data impostata sul calendario.
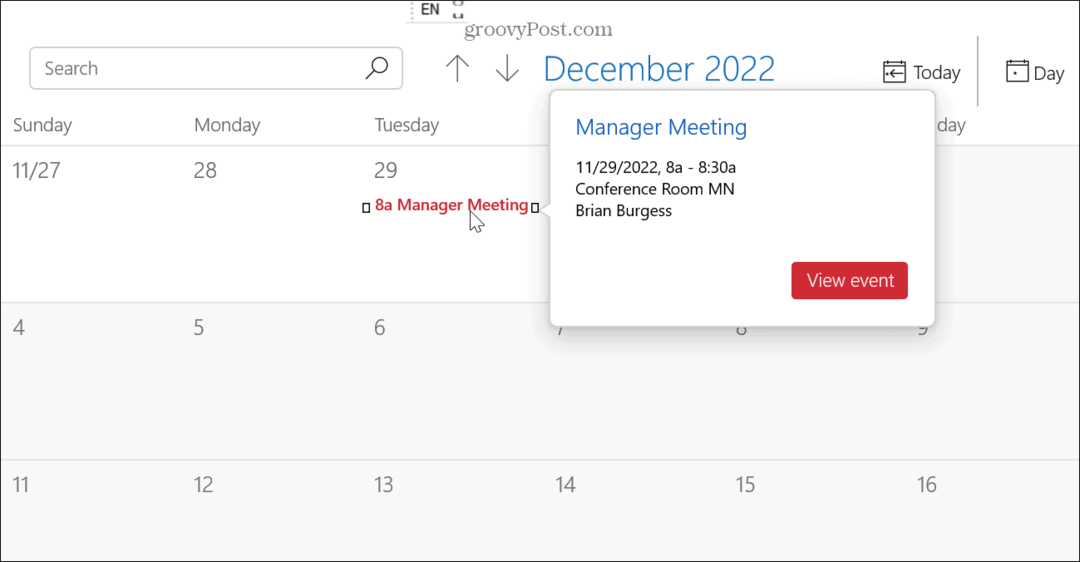
- Se hai solo bisogno di aggiungere rapidamente attività, apri il file Calendario app e fare clic sulla data dell'attività. Scegli quando desideri ricevere il promemoria dal menu, ad esempio 15 o 30 minuti prima dell'evento, e fai clic su Salva.
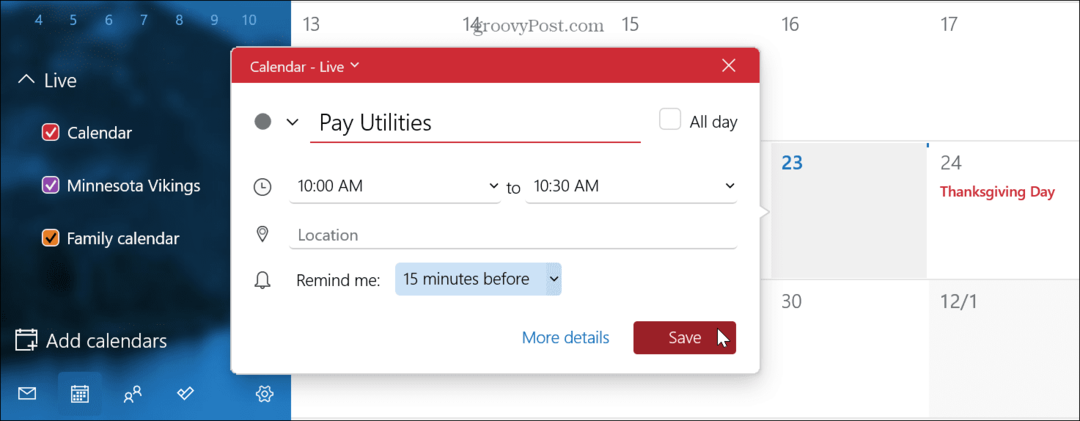
- Quando è il momento della tua attività, Windows visualizzerà una notifica di promemoria nell'angolo in basso a destra dello schermo.
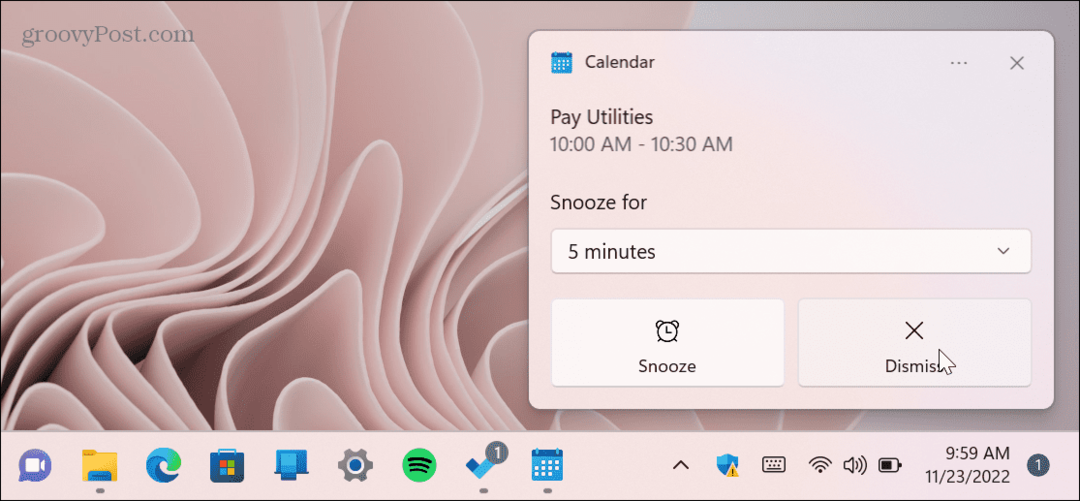
È anche importante sapere che la notifica del promemoria per la tua attività verrà visualizzata su tutti i PC Windows a cui hai effettuato l'accesso. E non è solo su macchine Windows 11. Le notifiche di promemoria appariranno su tutti i PC Windows 10 a cui hai effettuato l'accesso.
Funziona anche nell'altro modo. Ad esempio, se crei un'attività tramite l'app Calendario su Windows 10, le notifiche dei promemoria verranno visualizzate su Windows 11. Inoltre, tutte le attività e gli eventi che crei verranno sincronizzati con tutti i PC se hai effettuato l'accesso con lo stesso account Microsoft.
Tenere traccia delle attività su Windows 11
Se sei bloccato alla scrivania tutto il giorno, avere la possibilità di creare attività e promemoria su un PC Windows 11 potrebbe rivelarsi essenziale. La creazione di promemoria per le attività aiuta il tuo flusso di lavoro in modo da poter fare le cose in tempo.
L'app Microsoft Calendar è una buona soluzione per creare promemoria rapidi delle attività, mentre l'app Microsoft To Do consente un approccio più dettagliato alle attività e ai promemoria. La cosa buona di entrambe le app è che si sincronizzano tra tutti i tuoi PC Windows.
Ci sono altre cose importanti che puoi fare con l'app Calendario. Ad esempio, se utilizzi Windows 10, leggi creare compiti e promemoria nel modo più semplice O aggiungere un evento del calendario dalla barra delle applicazioni.
Dovrai lavorare durante le vacanze quando pianifichi eventi o attività. Per ulteriore assistenza con la pianificazione delle vacanze, scopri come aggiungere festività nazionali al calendario app. Inoltre, potresti volerlo visualizzare il tempo sul calendario app.
Come trovare il codice Product Key di Windows 11
Se devi trasferire il codice Product Key di Windows 11 o ne hai solo bisogno per eseguire un'installazione pulita del sistema operativo,...
Come cancellare la cache, i cookie e la cronologia di navigazione di Google Chrome
Chrome fa un ottimo lavoro di memorizzazione della cronologia di navigazione, della cache e dei cookie per ottimizzare le prestazioni del browser online. Il suo è come...