Ultimo aggiornamento il

Tasker è una di quelle app che non potrai vivere senza una volta che inizi a usarla. Ecco come controllare tutti i dispositivi IoT.
Tasker è una di quelle app che non potrai vivere senza una volta che inizi a usarla. L'app ti consente di sfruttare la potenza di ogni componente del tuo Android per sfruttare appieno tutto ciò che il tuo Android è in grado di fare.
Immagina di non dover più armeggiare al buio per accendere la tua app torcia. O non esaurisci più la carica della batteria perché hai lasciato il Wi-Fi acceso quando non ne avevi davvero bisogno.
Tasker ti consente di trasformare il tuo telefono in un assistente automatico che si occupa automaticamente dei dettagli più piccoli in modo da non doverlo fare. Diamo un'occhiata a quanto è facile utilizzare Tasker per automatizzare il tuo telefono Android.
Navigazione Tasker
Al primo avvio di Tasker, l'app appare ingannevolmente semplice. Esistono semplicemente quattro voci di menu e se tocchi ciascuna di esse vedrai che le schermate sono attualmente vuote. Questo perché non hai ancora impostato attività automatizzate.
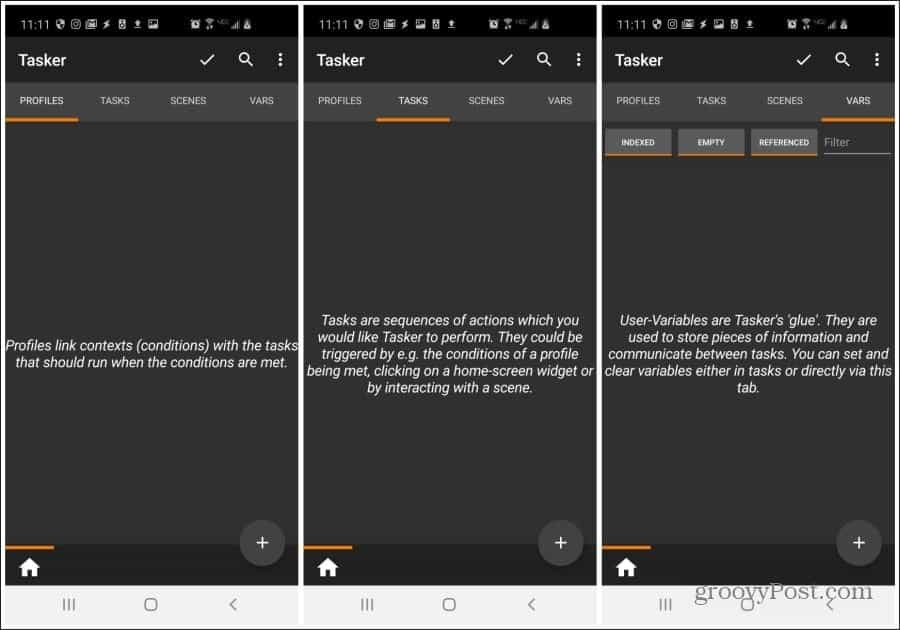
Ecco il significato dietro ogni voce di menu:
- Profili: Mostra le condizioni che dovrebbero attivare le attività che hai configurato
- Compiti: Sequenze di azioni che Tasker eseguirà quando saranno soddisfatte le giuste condizioni
- scene: Interfacce utente che hai progettato come front-end per le tue automazioni Tasker
- Vars: Variabili che è possibile creare per trasferire informazioni tra attività
La maggior parte degli utenti Tasker non tocca nemmeno Scene e Vars. Alcuni utenti più avanzati potrebbero iniziare a utilizzare le variabili nell'automazione delle attività. Ma a meno che tu non stia cercando di creare la tua app, probabilmente non avrai mai la necessità di usare Scene.
Iniziamo a mettere insieme alcune delle automazioni di attività più utili in Tasker
Abilita tutte le autorizzazioni
Per controllare il tuo Android, Tasker ha bisogno di autorizzazioni per fare cose come cambiare le impostazioni, creare notifiche o usare comandi amministrativi.
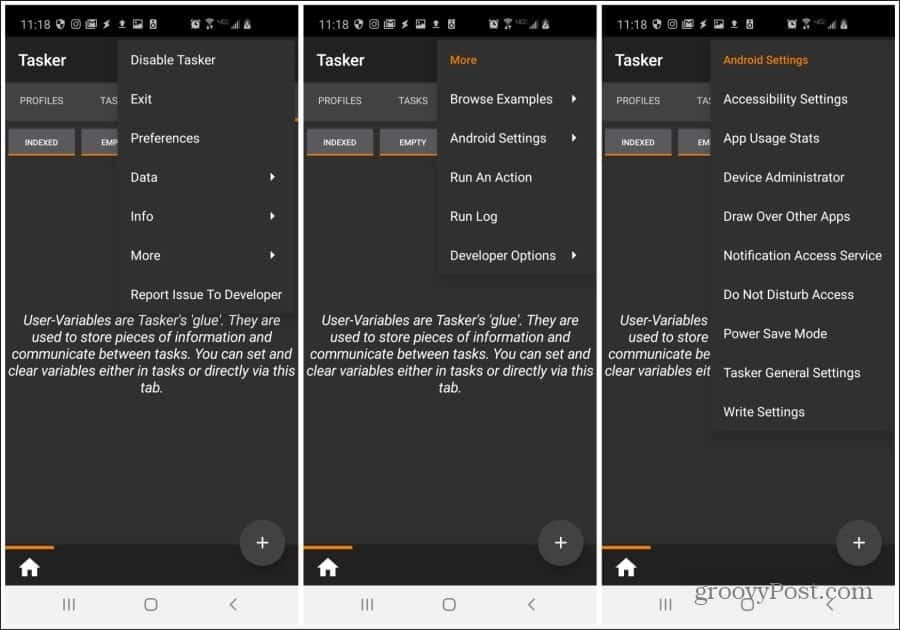
Per fare ciò, dalla schermata principale di Tasker selezionare i tre punti in alto a destra. Selezionare Di Più. Selezionare Impostazioni Android. Quindi passare attraverso ciascuna voce di menu e abilitare l'autorizzazione per Tasker per ciascuno di essi.
Creare un'attività in modalità notturna
Partendo da un'attività automatizzata di cui tutti hanno bisogno, diamo un'occhiata all'automazione di tutte le cose che fai normalmente con il telefono quando vai a letto.
Questi potrebbero includere:
- Abilitare Non disturbare
- Avvia l'app Orologio
- Riproduci una traccia musicale rilassante
Crea un profilo
Per configurarli, assicurati di essere nel menu Profili.
- Clicca il + icona nell'angolo in basso a destra dello schermo. Assegna un nome al profilo Modalità notturna.
- Selezionare Tempo dal menu a comparsa.
- Impostare il A PARTIRE DAL tempo a quando vai a letto e imposta il PER tempo a quando ti svegli.
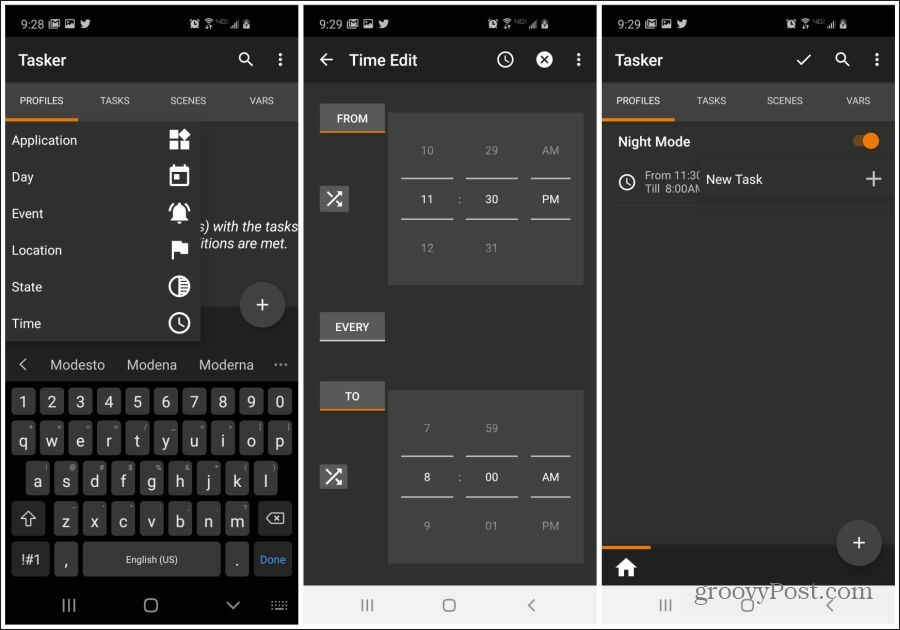
Crea attività Non disturbare
Ora che il tuo profilo è stato creato, devi creare l'attività che abilita la modalità Non disturbare.
- Assegna il nome alla sequenza di attività Non disturbare e seleziona il segno di spunta.
- Selezionare Audio dalla categoria di azione e quindi selezionare Non disturbare.
- Assicurarsi che Mode sia impostato su Nessuna interruzione e seleziona la freccia indietro nella parte superiore dello schermo.
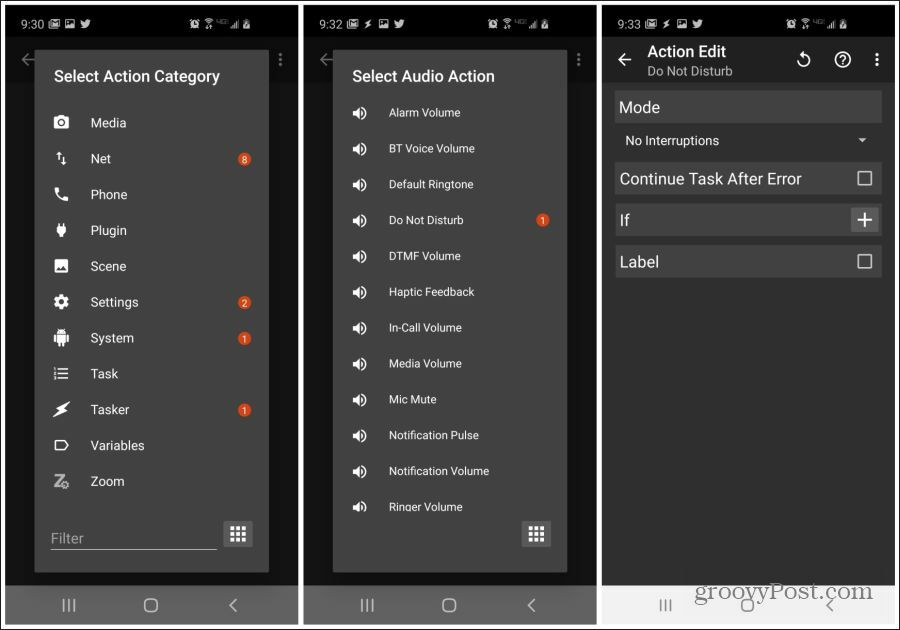
Creare un'attività di avvio dell'app Clock
Successivamente, è necessario creare l'attività per avviare l'app Orologio.
- Tornando alla schermata Modifica attività, selezionare il + icona nell'angolo in basso a destra dello schermo.
- Scegliere Avvia l'app dal menu, quindi seleziona l'app Orologio (o qualsiasi app che usi per gestire la sveglia mattutina).
- Premi la freccia indietro e ora vedrai entrambe le attività elencate su Modifica attività schermo.
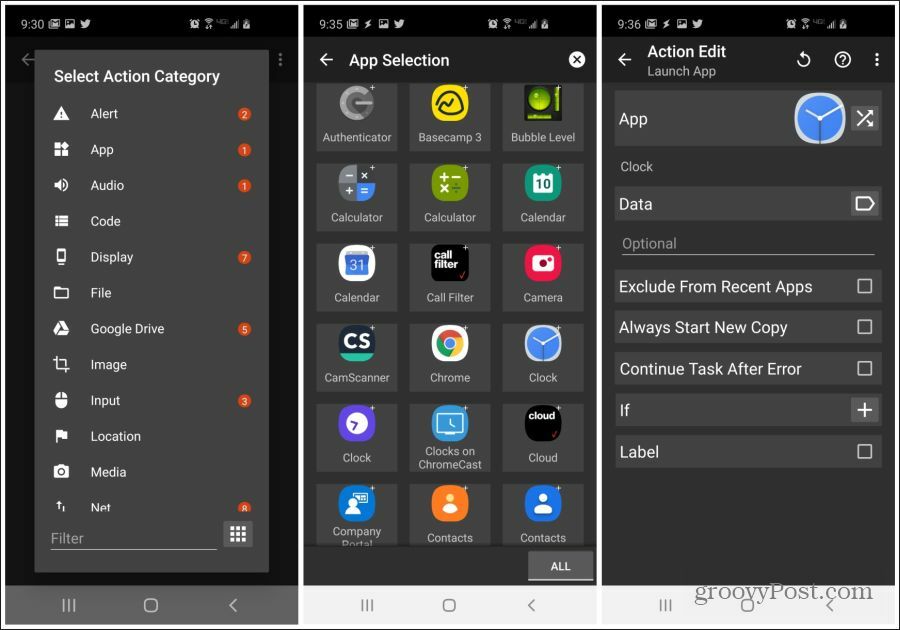
- Nella schermata Modifica attività, selezionare il + icona nell'angolo in basso a destra dello schermo.
- Selezionare Riproduzione musicale dal menu.
- Passare alla directory in cui si trova la traccia musicale del sonno e selezionare il file musicale.
- Premi la freccia indietro e ora vedrai tutte e tre le attività della modalità notturna automatizzate elencate nella schermata Modifica attività.
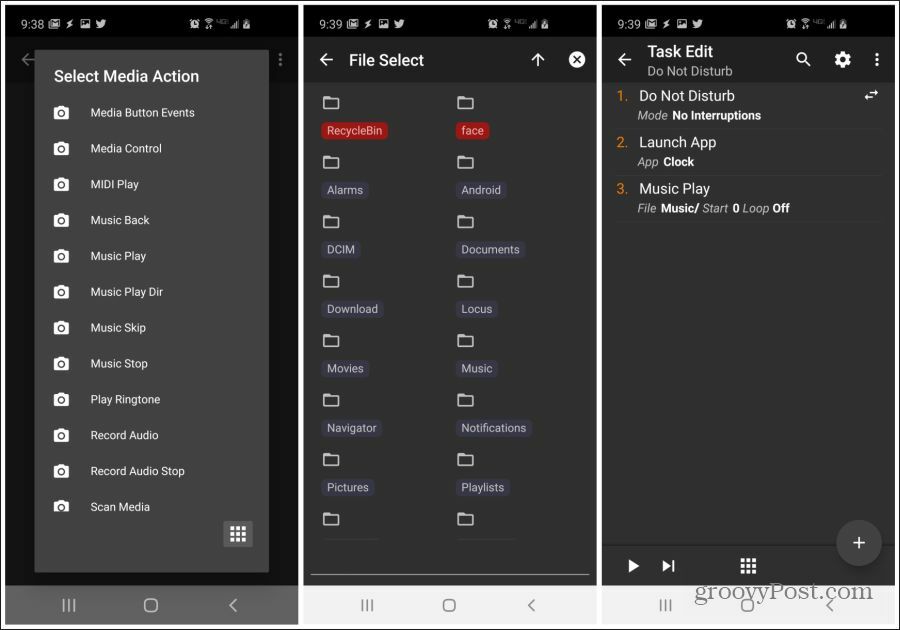
Nel menu Profili, ora vedrai il trigger temporale che hai impostato e la sequenza di attività Non disturbare che hai creato. Ogni sera quando vai a letto all'orario previsto, queste tre attività verranno eseguite automaticamente in sequenza.
Crea un'attività di uscita mattutina
Per creare una sequenza di attività che è l'opposto di una sequenza precedente che hai creato, puoi creare quella che viene chiamata "Esci da attività". Creare questo è molto semplice.
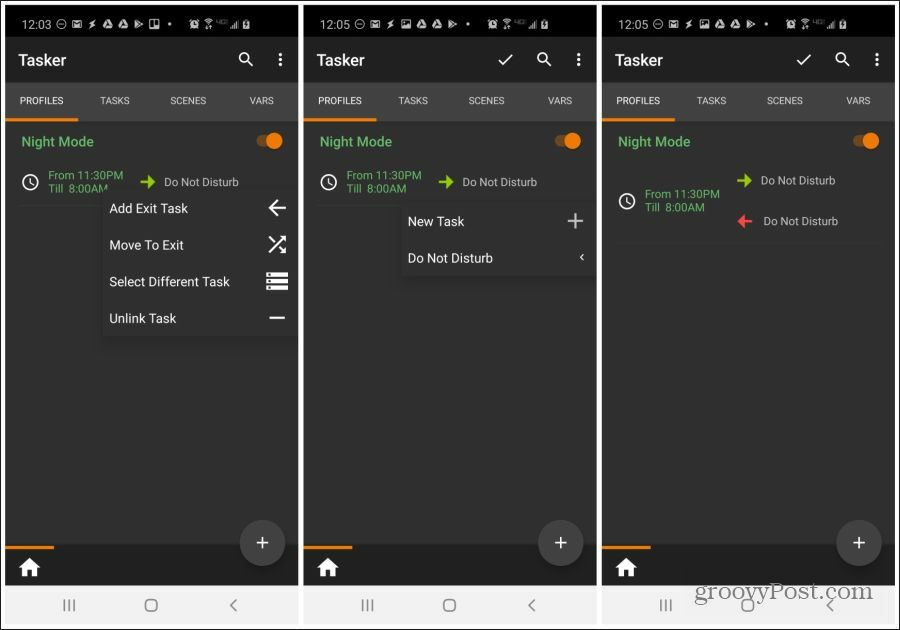
- Premi a lungo sul profilo della modalità notturna che hai appena creato.
- Selezionare Aggiungi attività di uscita.
- Tocca il nome della sequenza di attività originale che hai creato. In questo caso è quello Non disturbare.
Ora vedrai una freccia rossa che punta a sinistra nel profilo a indicare che quando le condizioni del profilo sono non più soddisfatti (dopo le 8:00), tutte le attività definite per quel profilo verranno riportate al loro originale impostazioni. E 'così semplice!
Regola la luminosità in base all'ora del giorno
Una cosa fastidiosa degli schermi dei telefoni cellulari è che il display non sembra mai avere la giusta impostazione di luminosità. Lo schermo potrebbe essere troppo luminoso in una stanza buia di notte e ferire gli occhi. Oppure potrebbe essere troppo buio all'aperto durante il giorno e non puoi vedere nulla.
Tasker offre una soluzione semplice: regolazione della luminosità dello schermo in base all'ora del giorno.
Per fare ciò, segui i passaggi da 1 a 3 nella prima sezione sopra per creare un profilo che viene attivato durante le ore serali, forse dalle 19:00 alle 6:00. Quindi, seguire i passaggi seguenti per ridurre la luminosità dello schermo durante quelle ore.
- Nella schermata Profilo, a destra del nuovo profilo, selezionare Nuovo compito.
- Denominare l'attività e quindi selezionare + icona in basso a destra. Selezionare Schermo dall'elenco delle azioni.
- Dall'elenco Visualizza azione, selezionare Luminosità del display.
- Abbassa il livello di luminosità usando il cursore. Premi la freccia indietro quando hai finito. Premere la freccia indietro nella schermata Modifica attività per terminare.
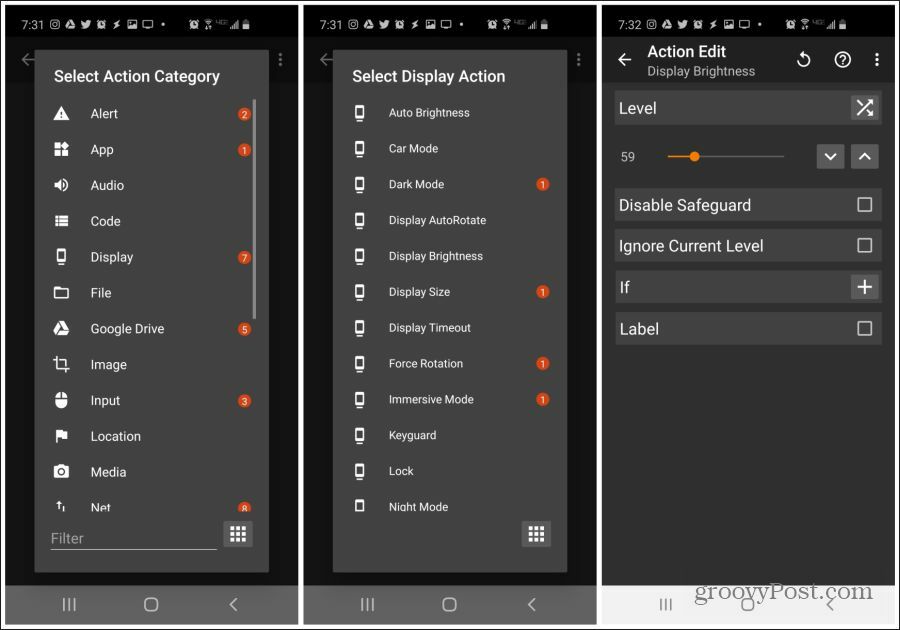
Ora è necessario creare un'attività di uscita per la luminosità diurna.
- Ritornare alla schermata Profilo, premere a lungo il nuovo profilo e selezionare Aggiungi attività di uscita.
- Selezionare Luminosità notturna.
Ora durante le ore notturne, il tuo luminosità del display inferiore l'impostazione avrà effetto. Al di fuori di quelle ore serali, il telefono tornerà alle impostazioni di luminosità originali (più alte).
Disattiva il Wi-Fi e il GPS quando esci di casa
Indipendentemente dalla buona tecnologia della batteria mobile, il Wi-Fi scarica costantemente la batteria più velocemente quando vengono lasciati accesi. Anche di solito ho bisogno del GPS per navigare quando si esce di casa.
Un modo per automatizzare il fastidio di attivare o disattivare costantemente quelli che non sono necessari è utilizzare Tasker per automatizzare tale azione. Puoi farlo innescando quelli ogni volta che esci di casa.
Ecco come farlo in Tasker.
- Nella schermata Profilo, tocca il + icona nell'angolo in basso a destra dello schermo. Assegna un nome al profilo Lontano da casa.
- Selezionare Posizione dal menu a comparsa.
- Nella schermata Modifica posizione, ingrandisci la tua posizione e premi a lungo per contrassegnare la posizione. Seleziona la freccia indietro quando hai finito.
- Dai un nome alla posizione Casa e tocca il segno di spunta. Selezionare Nuovo compito.
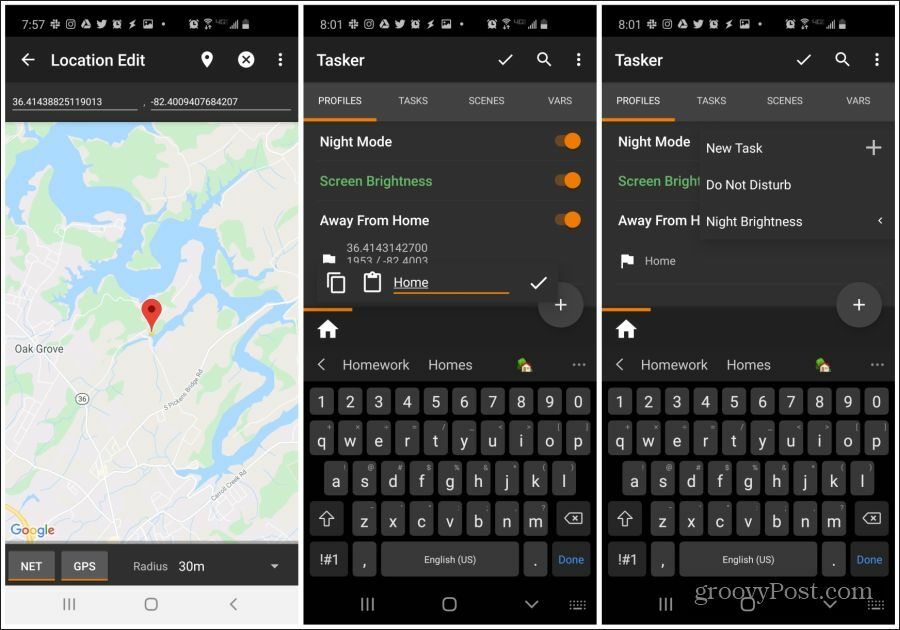
Quindi, creare l'attività GPS.
- Assegna un nome al compito Impostazioni del sensore e tocca il segno di spunta.
- stampa + nell'angolo in basso a destra, selezionare Posizione dalla categoria di azione, quindi selezionare Modalità posizione. Assicurarsi Alta precisione è selezionato. Seleziona la freccia indietro per terminare.
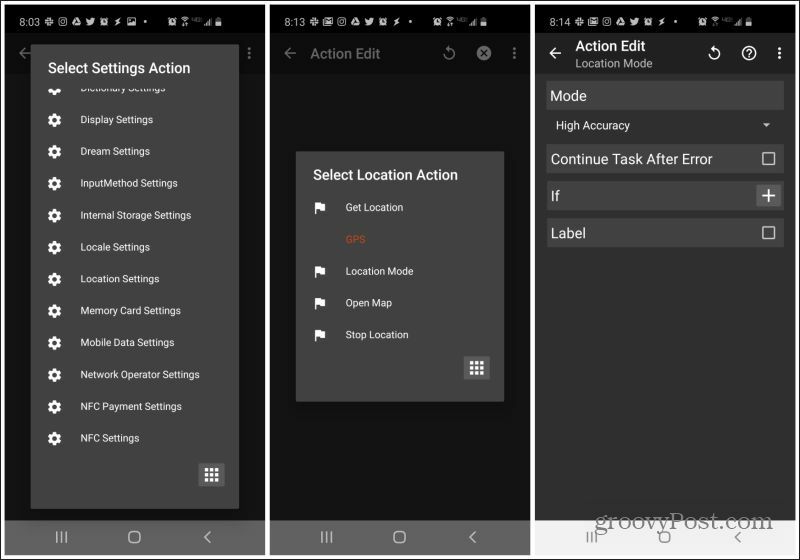
Infine, crea l'attività WiFi
- stampa + nell'angolo in basso a destra, selezionare Netto dalla categoria di azione, quindi selezionare Wi-Fi. Assicurarsi via è selezionato in Set. Seleziona la freccia indietro per terminare.
- Selezionare la freccia indietro nella schermata Modifica attività per terminare.
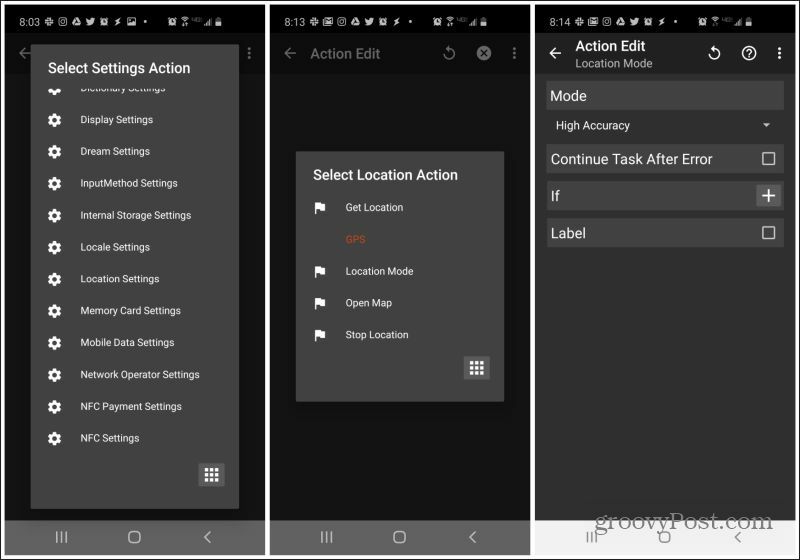
Ti consigliamo inoltre di creare due attività di uscita per disabilitare il GPS e abilita WiFi quando arrivi a casa.
Per farlo:
- Premi a lungo il profilo che hai appena creato e seleziona Aggiungi attività di uscita.
- Selezionare Impostazioni del sensore.
Questo è tutto. Ora queste due impostazioni torneranno alla normalità ogni volta che arrivi a casa!
Nota: come fa il telefono a sapere che hai lasciato la casa se il GPS è spento quando sei a casa? Si noti che sia GPS che NET sono stati abilitati nella visualizzazione della mappa. Questo perché Tasker utilizza sia la posizione della rete sia la posizione GPS per determinare la posizione del telefono.
Ora che sai come creare profili e attività, le seguenti sezioni forniranno solo le impostazioni da cercare per creare queste automazioni.
Avvisa qualcuno che la batteria sta per esaurirsi
Questa automazione invierà spesso a qualcuno a cui invii messaggi un messaggio che dice loro la batteria del telefono sta per esaurirsi. In questo modo non si preoccuperanno di non avere tue notizie.
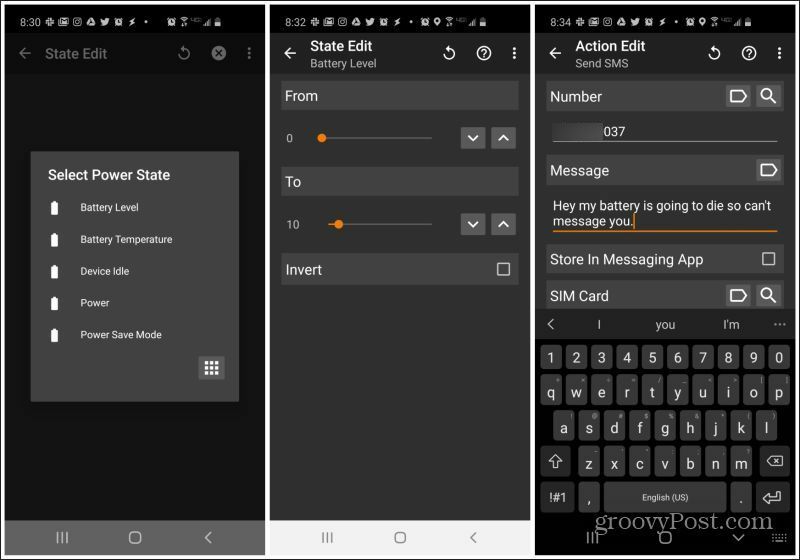
- Quando si imposta il trigger Profilo, selezionare Stato, Energia, Livello della batteriae imposta l'intervallo da 0 a 10 percento.
- Aggiunta di una nuova attività, selezionare Telefono, Inviare SMS, quindi digitare il numero di telefono e il messaggio.
Non è necessario impostare un'attività di uscita a meno che non si desideri inviare un altro messaggio quando la batteria è carica.
Prepara il tuo telefono per la palestra
Cosa fai con il tuo telefono ogni volta che vai in palestra? Attiva il Bluetooth per abbinare gli auricolari, attiva il Wi-Fi per utilizzare la rete Wi-Fi della palestra e avvia Spotify per suonare i tuoi brani.
Perché non lasciare che Tasker faccia tutto automaticamente per te?
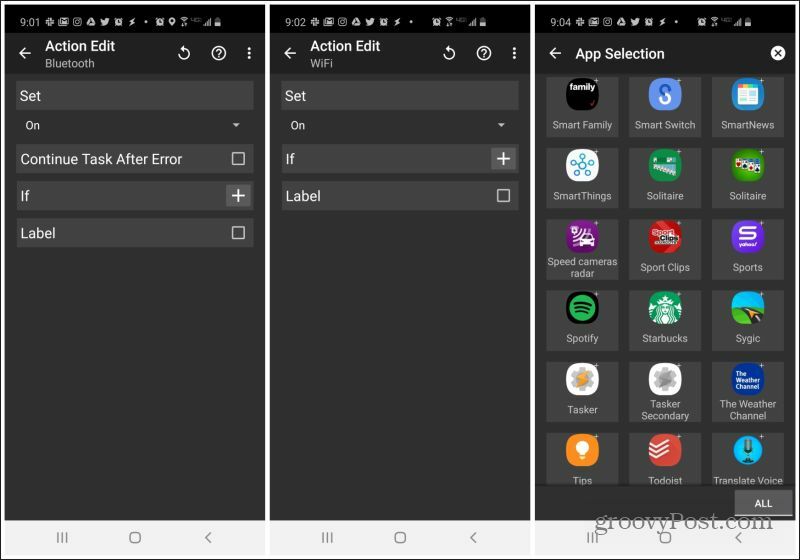
- Quando si imposta il trigger Profilo, selezionare Posizione, Nuova sedee scegli la posizione della tua palestra sulla mappa.
- Crea una nuova attività, selezionare Netto, Bluetooth, quindi selezionare Su sotto Set.
- Aggiungi una nuova attività, selezionare Netto, Wi-Fi, quindi selezionare Su sotto Set.
- Ancora una volta, aggiungi una nuova attività, seleziona App, Avvia l'appe selezionare Spotify dall'elenco delle app.
Tutte e tre le azioni si innescheranno ogni volta che arrivi in palestra.
Posiziona il telefono a faccia in giù per silenziarlo
Questa automazione è la preferita da molti utenti Tasker. In una riunione e non vuoi essere interrotto? Metti il telefono sul tavolo a faccia in giù.
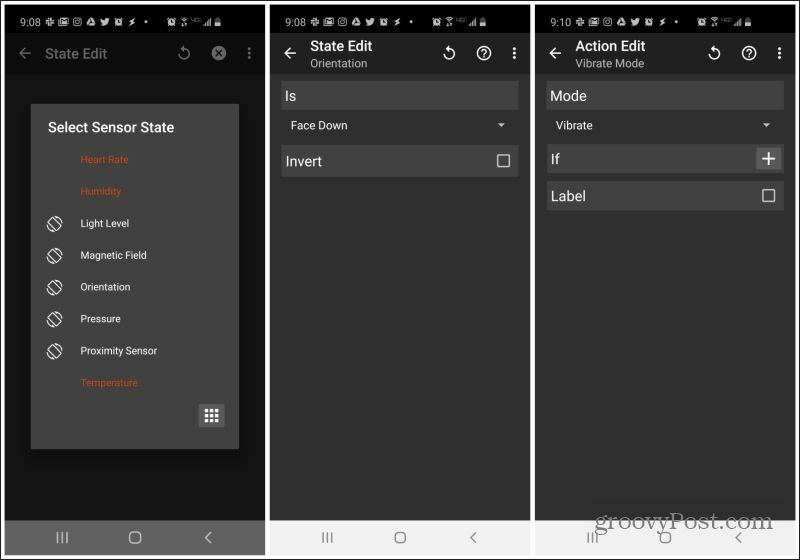
Per abilitare questa automazione:
- Quando si imposta il trigger Profilo, selezionare Stato, Sensore, Orientamentoe selezionare Faccia in giù sotto Is.
- Aggiungi una nuova attività, selezionare Audio, Modalità vibrazione, quindi selezionare Vibrare in modalità.
È facile da configurare ma ha un valore inestimabile quando è necessario silenziare rapidamente il telefono.
Scuoti il telefono per accendere la torcia
Quando sei in una stanza buia, l'ultima cosa che devi fare è armeggiare con il telefono per prendere un po 'di luce. Questa automazione Tasker ti consente di scuotere il telefono per abilitare l'app torcia.
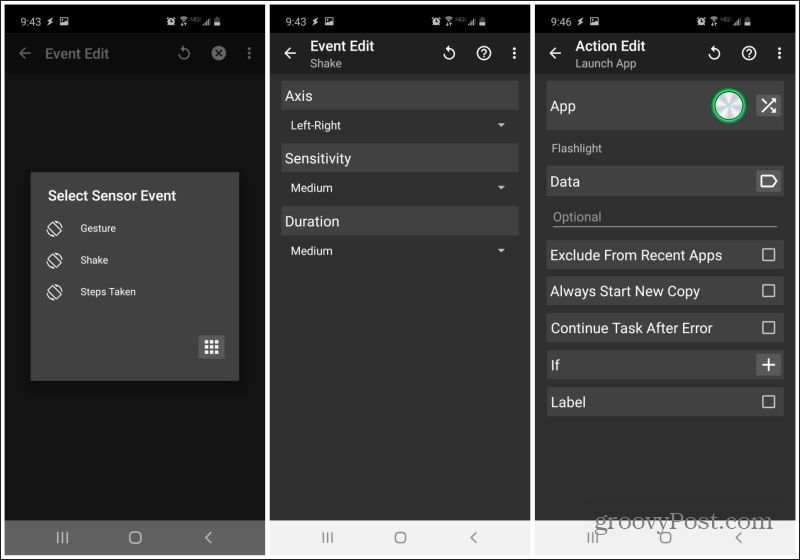
Per impostare questo:
- Quando si imposta il trigger Profilo, selezionare Evento, Sensoree selezionare Agitare. Regolare Asse e sensibilità a qualunque cosa tu preferisca.
- Aggiungi una nuova attività, selezionare App, Avvia l'app, quindi seleziona l'app della torcia preferita.
Ora scuoti il telefono ogni volta che devi illuminare il buio!
Cos'è il capitale personale? Recensione del 2019 incluso il modo in cui lo utilizziamo per gestire il denaro
Sia che tu stia iniziando con gli investimenti o sia un trader esperto, Personal Capital ha qualcosa per tutti. Ecco uno sguardo al ...
