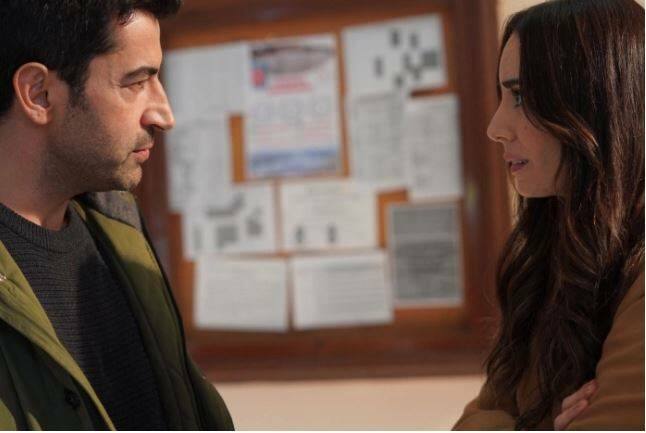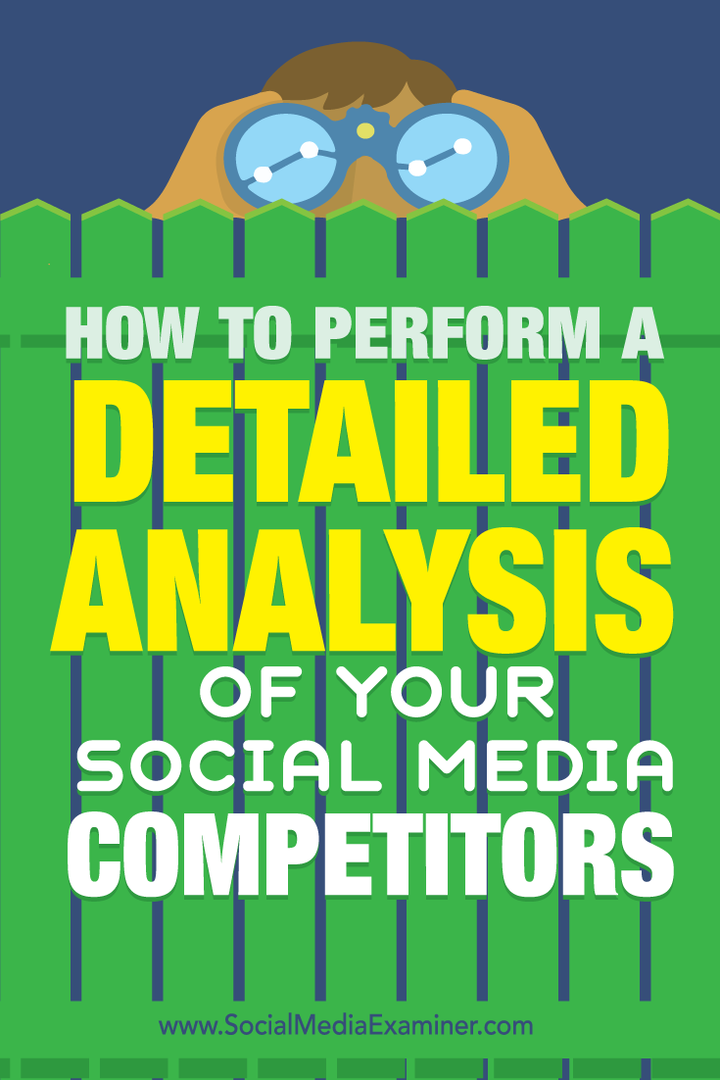Il Chromebook non si accende: 6 correzioni
Google Eroe Chromebook / / April 03, 2023

Ultimo aggiornamento il

Se il tuo Chromebook non si accende, non farti prendere dal panico, poiché ci sono alcuni passaggi per la risoluzione dei problemi che puoi provare. Dai un'occhiata a questa guida per iniziare.
Quando il tuo Chromebook non si avvia, è preoccupante. Ciò è particolarmente vero se è il tuo unico dispositivo e devi fare le cose. Fortunatamente ci sono alcuni modi per rimetterlo in funzione.
Puoi utilizzare passaggi di base come assicurarti che sia collegato e carico per eseguire un ripristino dell'hardware quando il Chromebook non si accende. A volte è qualcosa di semplice o un possibile problema con il Chromebook stesso in peggio.
Prima di farti prendere dal panico, tuttavia, diamo un'occhiata ad alcune soluzioni che puoi provare se il tuo Chromebook non si accende.
1. Controlla il tuo potere
Se è presente materiale estraneo che ostruisce il cavo di alimentazione o la batteria, rimuoverlo contribuirà a far funzionare il Chromebook. Ciò ti consente di pulire il tuo Chromebook e assicurarti che sia collegato correttamente.
La maggior parte dei Chromebook moderni ha una batteria integrata. Significa che non puoi disconnetterlo e riconnetterlo. Tuttavia, se hai un modello più vecchio, potrebbe avere una batteria rimovibile che puoi riposizionare.
Se il tuo Chromebook ha una batteria accessibile, rimuovila, puliscila e ricollegala. Mentre la batteria è scollegata, assicurarsi che non ci siano sporcizia o detriti che potrebbero ostruire i contatti dei terminali della batteria. Per facilitare la pulizia della batteria, prendi una bomboletta di aria compressa e rimuovi polvere e detriti dal connettore della batteria. È possibile contattare il produttore o trovare una sostituzione online se la batteria è danneggiata.

Inoltre, scollegare il cavo di alimentazione e pulire la polvere o i detriti accumulati nella porta del cavo di alimentazione o nei suoi connettori. Ad esempio, se il tuo Chromebook utilizza un connettore USB-C, elimina la polvere dalla porta e ricollegalo.
A volte la pulizia delle opzioni di alimentazione consentirà al Chromebook di ristabilire l'alimentazione esterna e riavviarsi. Se il tuo Chromebook è particolarmente sporco, potresti volerlo pulire lo schermo già che ci sei.
2. Assicurati che il tuo Chromebook si stia caricando correttamente
Se scarichi la batteria del tuo Chromebook fino a zero, non si accenderà a meno che non lo colleghi. Assicurati che il cavo di alimentazione sia collegato a una presa funzionante e collegato al Chromebook. Attendere almeno 30 minuti; dovrebbe avere abbastanza succo per l'avvio.
Lascia che il tuo Chromebook si carichi durante la notte per evitare problemi di esaurimento della batteria e assicurati di avere abbastanza carica. Già che ci sei, controlla che il cavo di alimentazione non sia danneggiato e assicurati che sia collegato correttamente al computer. Un'icona di alimentazione verrà visualizzata nell'angolo in basso a destra quando è collegato e in carica. Quando ci passi sopra con il mouse, puoi vedere la quantità di carica che ha.
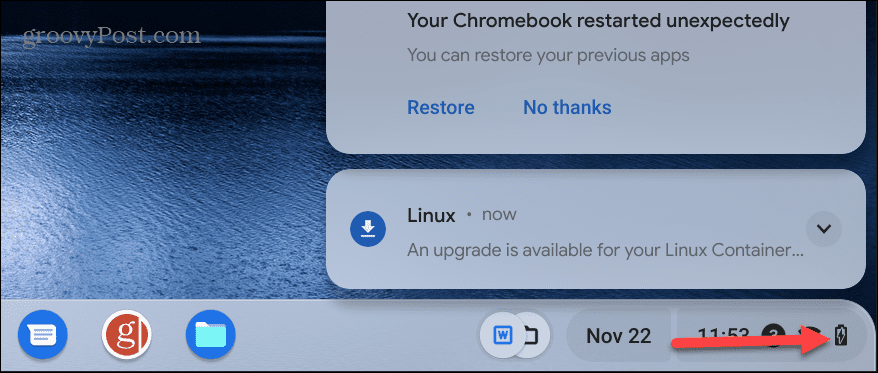
Inoltre, verificare che l'adattatore CA sia collegato alla porta di ricarica corretta. Se il tuo Chromebook ha più porte (USB-C, ad esempio), prova a usarne un'altra. Se non sei sicuro della porta corretta, controlla il sito di supporto del produttore per assistenza.
3. Rimuovi dispositivi esterni
Un altro motivo per cui il Chromebook non si avvia è che un'unità esterna o un altro dispositivo connesso è in conflitto con il processo di avvio. Mentre i dispositivi USB sono comunemente i principali colpevoli, è necessario scollegare tutto. Ciò include cuffie, tastiere, unità e mouse: tutto.
Dopo aver scollegato tutto, prova ad avviare il Chromebook; si spera, che risolverà il problema.

4. Fai un ripristino dell'hardware
Se il tuo Chromebook non si accende dopo aver provato le opzioni di cui sopra, è il momento di eseguire un ripristino dell'hardware. È possibile che il tuo Chromebook non si accenda a causa di componenti hardware difettosi o non funzionanti.
Nota: Prima di eseguire un ripristino dell'hardware, assicurati di eseguire il backup dei file importanti. Alcuni file potrebbero essere eliminati durante il processo.
Per eseguire un ripristino dell'hardware, spegni il Chromebook e rimuovi il cavo di alimentazione e tutti i dispositivi esterni.
Tenere premuto il Energia E ricaricare pulsanti. Il tasto Aggiorna si trova nella riga superiore sopra il file 3 E 4 chiavi. La posizione del pulsante di accensione varierà. Alcuni pulsanti di accensione si trovano nell'angolo in alto a destra sopra il tasto Backspace. Altri sono un pulsante di accensione fisico situato sul lato del Chromebook.
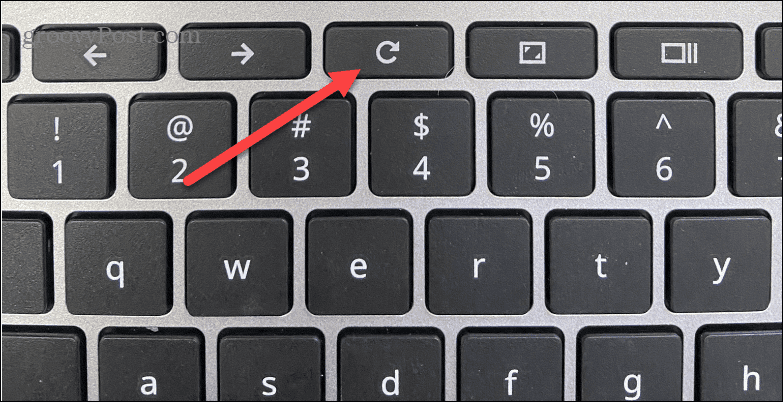
Rilascia entrambi i tasti all'avvio del Chromebook, operazione che richiede 10-15 secondi. Il processo aggiorna il controller integrato, che accende e spegne il Chromebook. Ripristinerà anche altri componenti come la tastiera e il trackpad. Quindi, se ne hai configurazioni di trackpad, touchscreen o tastiera, dovrai riconfigurarli dopo il ripristino.
È anche importante notare che il ripristino dell'hardware varia tra i Chromebook. Ad esempio, alcuni hanno un pulsante di ripristino dedicato che puoi raggiungere con una graffetta. Se non sei sicuro, contatta l'assistenza del produttore.
5. Eseguire un ripristino delle impostazioni di fabbrica (Powerwash)
Se il tuo Chromebook non si accende correttamente, puoi provare a farlo ripristinarlo alle impostazioni di fabbrica. Ricorda che questo rimuoverà tutto dal tuo dispositivo: file, app, impostazioni, ecc.
Inoltre, dovrai accendere il Chromebook affinché funzioni. Un ripristino è una buona opzione se il tuo Chromebook si accende sporadicamente e nient'altro sembra risolvere il problema.
Esistono un paio di modi per reimpostare il Chromebook. Se riesci ad accedere alla schermata di accesso, premi Ctrl + Maiusc + Alt + R prima di accedere per richiamare il file Ripristina O "Powerwash” e seguire le istruzioni sullo schermo.
Apri Impostazioni avanzate e scorri fino in fondo, sotto il Ripristina le impostazioni, e scegli il Powerwash opzione. Il tuo Chromebook si riavvierà e tornerà allo stato in cui era pronto all'uso.
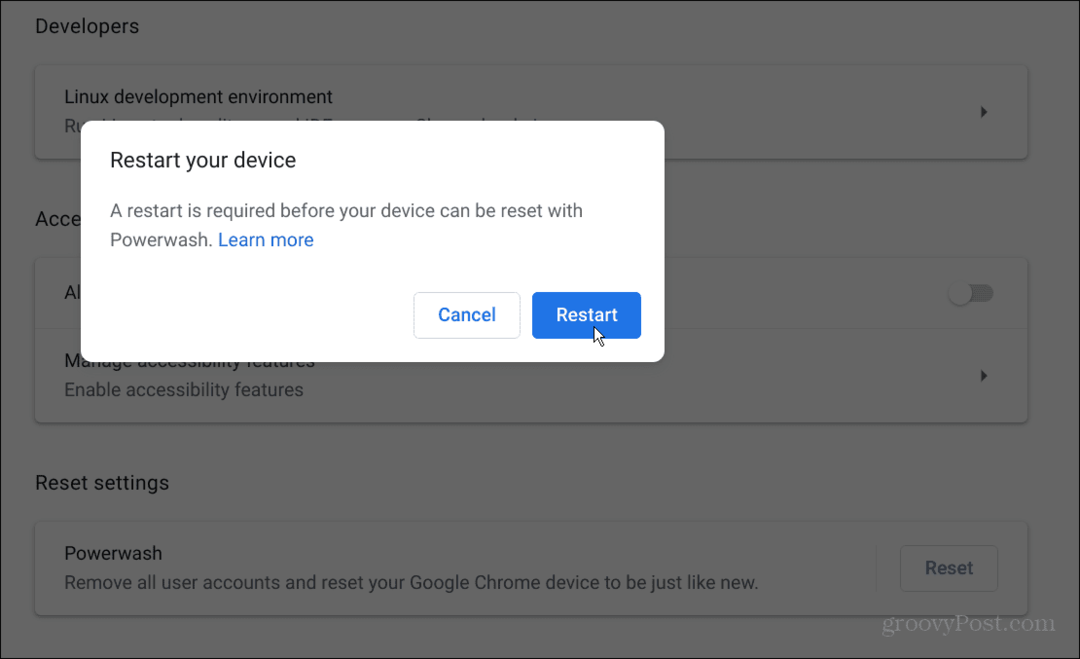
6. Contatta l'assistenza del produttore
Se non funziona nulla, potresti avere un hardware difettoso. E se il Chromebook è ancora in garanzia, il produttore potrebbe darti un nuovo Chromebook. Il tecnico dell'help desk potrebbe anche guidarti attraverso una serie di passaggi per farlo.
Se non è più in garanzia, chiedi a un tecnico di riparazione di guardarlo se ce n'è uno nelle vicinanze. Tuttavia, riparare il Chromebook potrebbe costare quanto lo hai pagato. La cosa interessante dei Chromebook, tuttavia, è che i tuoi file sono archiviati online, quindi puoi facilmente passare a un nuovo dispositivo senza perderli.
Quando ricevi un nuovo Chromebook, accedi con il tuo account Google. I tuoi file saranno lì, pronti per ricominciare a lavorare.
Risoluzione dei problemi relativi al Chromebook
Quando il tuo Chromebook non si accende, l'utilizzo di una delle soluzioni di cui sopra ti consentirà di essere operativo. Quando un Chromebook è nuovo e in garanzia, dovresti essere in grado di ottenere una sostituzione gratuita dal produttore. Se è un vecchio Chromebook e non si accende, potresti comunque averne bisogno di uno nuovo.
Una volta che hai un Chromebook completamente funzionante, controlla alcune delle sue funzionalità, come registrando lo schermo. Se hai più di una persona che lo utilizza, ti consigliamo di farlo aggiungere un utente su Chromebook. E se qualcuno si ferma e ha bisogno di usarlo brevemente, puoi farlo abilita la modalità ospite.
Naturalmente, ci sono altre cose che possono andare storte con il tuo Chromebook. Ad esempio, impara a riparare il microfono che non funziona o come correggi il suono che non funziona su Chromebook. Oppure, se devi risolvere altri problemi, esegui il file strumento di scansione diagnostica.