Come bloccare una cartella su Windows 11
Windows 11 Eroe / / April 03, 2023

Ultimo aggiornamento il

Non vuoi che file importanti cadano nelle mani sbagliate. Se utilizzi Windows 11, scopri come bloccare una cartella per proteggere i tuoi file qui.
Probabilmente hai diversi file sul tuo computer che contengono informazioni sensibili, come il tuo indirizzo di casa o le coordinate bancarie. È una buona idea tenere i file di questo tipo lontano da occhi indiscreti.
Un modo per farlo è tenerli in una cartella bloccata. In questo modo, se qualcuno accede al tuo computer, non sarà in grado di accedere ai file sensibili nella tua cartella bloccata. Su Windows, ci sono diversi modi per bloccare una cartella e proteggere i tuoi documenti.
Se vuoi sapere come bloccare una cartella su Windows 11, procedi nel seguente modo.
Come bloccare una cartella in Windows 11 Pro utilizzando la crittografia
Se utilizzi Windows 11 Pro, puoi crittografare i file direttamente in Windows.
Se utilizzi Windows 11 Home, tuttavia, non sarai in grado di seguire questi passaggi e dovrai invece provare un altro metodo.
Per bloccare una cartella in Windows 11 Pro utilizzando la crittografia:
- Aprire Esplora file e vai alla cartella che vuoi bloccare.
- Fare clic con il tasto destro sulla cartella e selezionare Proprietà.
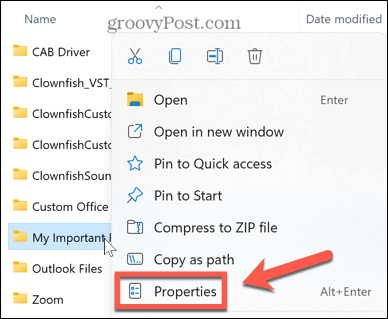
- Sotto il Generale scheda, fare clic Avanzate.
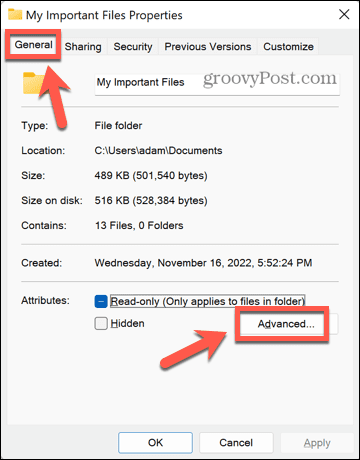
- Nella parte inferiore della finestra, controlla Crittografare il contenuto per proteggere i dati.
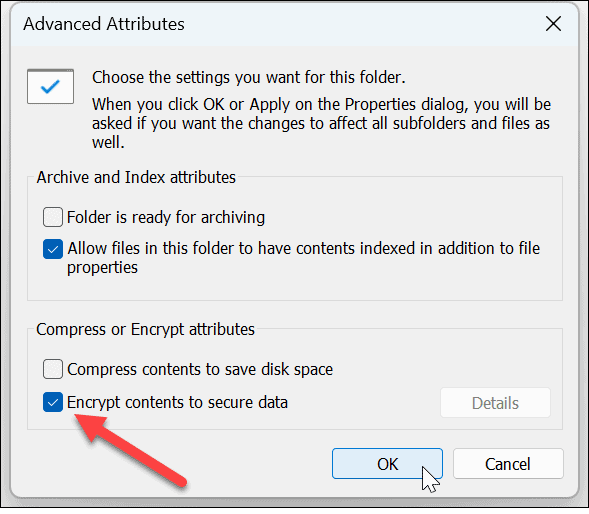
- Clic OK.
- Clic Fare domanda a per applicare le modifiche.
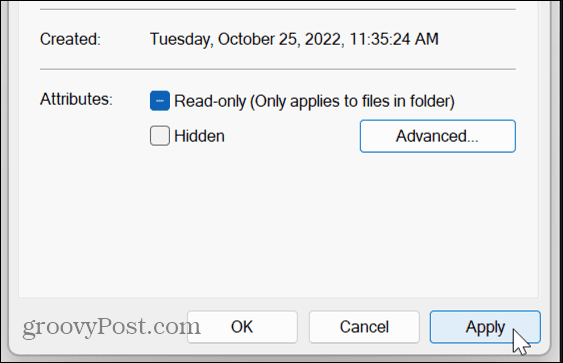
- Decidi se vuoi Applica le modifiche solo a questa cartella O Applica i cambiamenti a questa cartella, sottocartelle e file quindi fare clic OK.
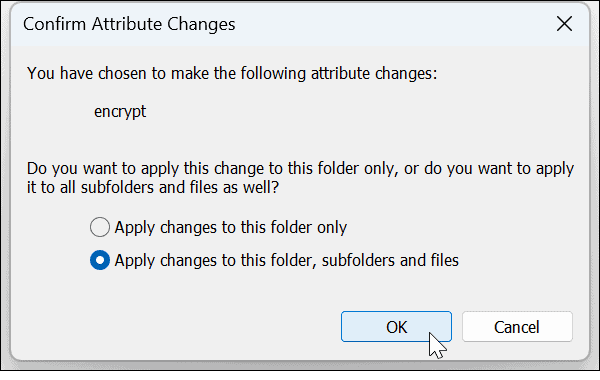
- Se non l'hai mai fatto prima, vedrai messaggi che ti incoraggiano a eseguire il backup del certificato e della chiave di crittografia dei file. Clic Esegui il backup ora e segui le istruzioni per salvare una copia della tua chiave di crittografia.
- Entrare in un password sicura e clicca OK.
- Per accedere alla cartella bloccata, fai doppio clic su di essa normalmente. Quando richiesto, inserisci la tua password. Ora sarai in grado di accedere alla tua cartella.
Come bloccare una cartella in Windows 11 utilizzando WinRAR
Se utilizzi Windows 11 Home o non desideri utilizzare la crittografia integrata in Windows 11 Pro, puoi utilizzare un'app di archiviazione di terze parti come WinRAR. Puoi anche utilizzare alternative come 7-Zip.
Questa app ti chiede di acquistare una licenza, ma puoi utilizzare la copia di valutazione per crittografare e decrittografare la tua cartella.
Per bloccare una cartella in Windows 11 utilizzando WinRAR:
- Scarica e installa WinRAR.
- Passare alla cartella che si desidera bloccare in Esplora file.
- Fare clic con il tasto destro sulla cartella e fare clic WinRAR.
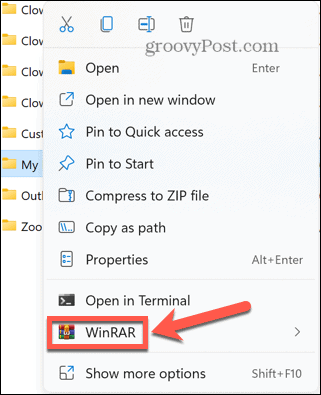
- Controllo Elimina file dopo l'archiviazione in caso contrario, avrai sia il tuo archivio protetto che la tua cartella non protetta sul tuo computer.
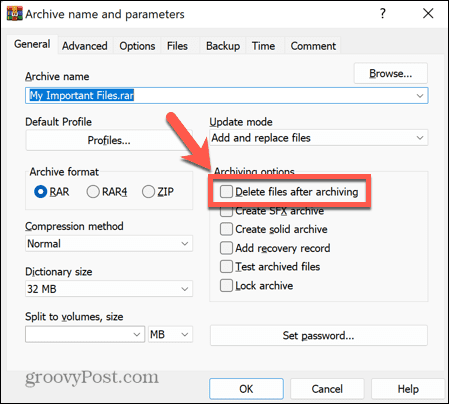
- Clic Impostare la password.
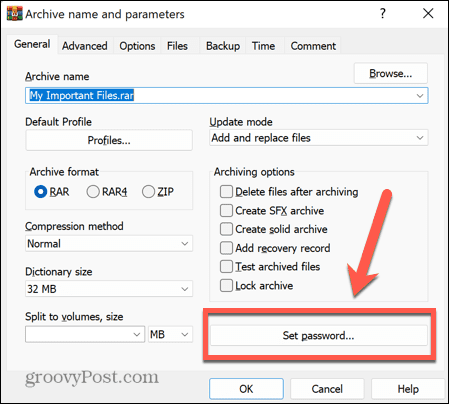
- Inserisci una password complessa e fai clic OK.
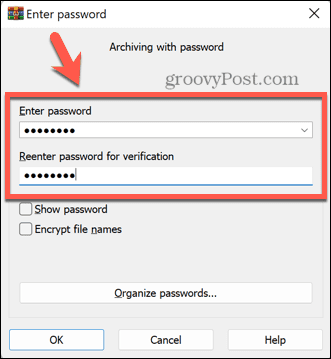
- Il tuo archivio verrà ora creato.
- Per aprire la cartella archiviata, fai doppio clic su di essa in Esplora risorse.
- Fare doppio clic sul nome della cartella per vedere i file che contiene.
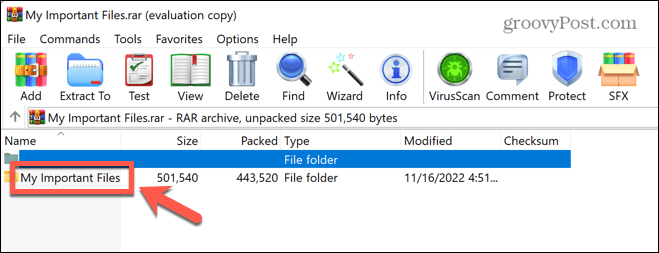
- Quando fai doppio clic su un file per aprirlo, ti verrà chiesto di inserire la password.
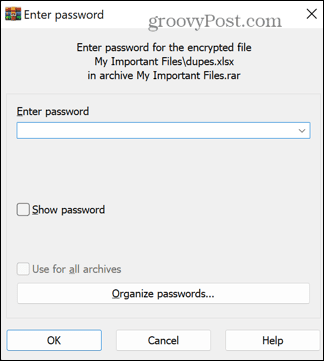
- Dopo aver inserito la password corretta, il file si aprirà.
- Se decidi di non voler più bloccare la cartella, seleziona la cartella e fai clic Estrai a.
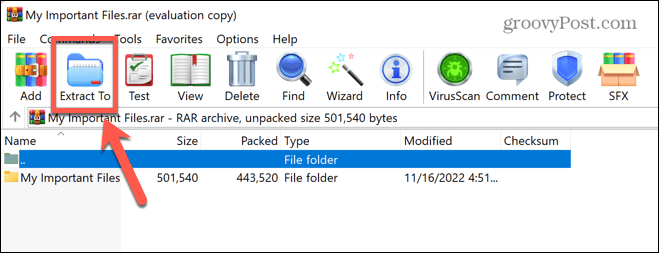
- Immettere la posizione in cui si desidera estrarre la cartella e fare clic OK.
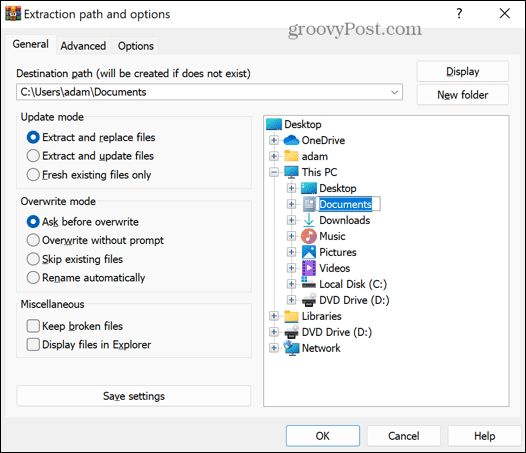
- Ti verrà chiesta la password. Una volta inserito correttamente, la tua cartella verrà estratta nella destinazione scelta e verrà sbloccata ancora una volta.
- Ora puoi eliminare l'archivio se non lo desideri più.
Come bloccare una cartella in Windows 11 utilizzando altre app di terze parti
Esistono numerose app di terze parti che puoi utilizzare per bloccare le cartelle. Daremo un'occhiata a come usarne uno. La versione gratuita di Wise Folder Hider ti consente di nascondere file e cartelle fino a 50 MB, oppure puoi eseguire l'upgrade alla versione a pagamento per nascondere file e cartelle illimitati.
Per bloccare una cartella in Windows 11 utilizzando Wise Folder Hider:
- Scarica e installa Wise Folder Hider.
- Apri l'app. Ti verrà richiesto di creare una password per accedere all'app. Scegli una password sicura e assicurati che sia facile da ricordare.
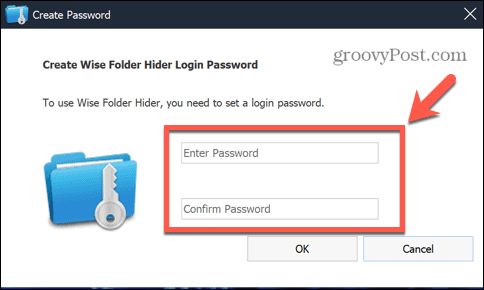
- Per bloccare una cartella, trascinala e rilasciala da Esplora risorse nella finestra di Wise Folder Hider.
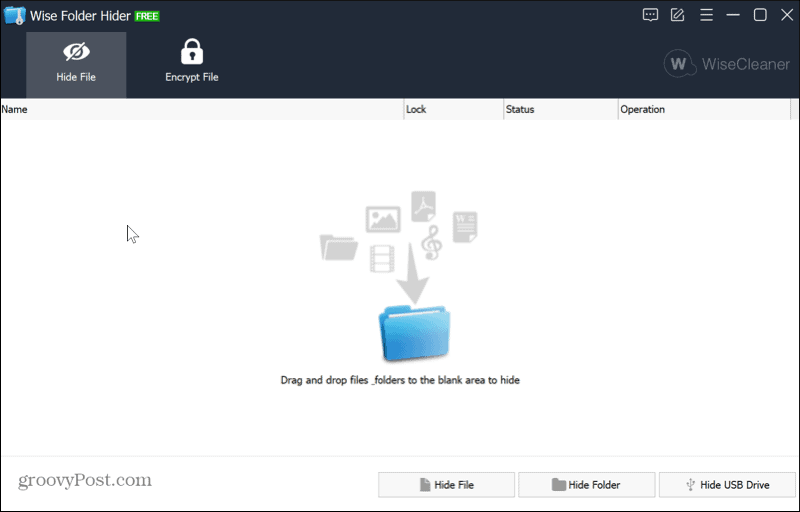
- La tua cartella non verrà più visualizzata in Esplora risorse, il che significa che nessuno può aprirla.
- Per aprire nuovamente la cartella, avvia l'app Wise Folder Hider.
- Fare clic sulla cartella e fare clic sulla freccia giù accanto a Aprire e seleziona Scopri.
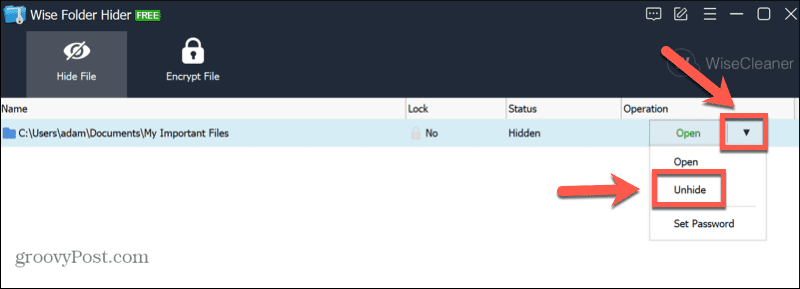
- La tua cartella ora riapparirà in Esplora risorse. Sarai in grado di aprirlo come al solito.
Proteggi i tuoi file di Windows 11
Se sei un nuovo utente di PC, imparare a bloccare una cartella su Windows 11 può aiutarti a proteggere i tuoi file nel caso in cui qualcuno dovesse accedere al tuo computer. Esistono altri modi per modificare le impostazioni in Windows 11 per renderlo più sicuro.
Puoi abilitare Protezione antimanomissione in Windows 11 per interrompere eventuali modifiche non necessarie. Per aumentare la tua protezione contro il phishing, puoi anche abilitare protezione avanzata contro il phishing.
Puoi anche disabilitare la telemetria su Windows 11 se sei preoccupato per la privacy.
Come trovare il codice Product Key di Windows 11
Se devi trasferire il codice Product Key di Windows 11 o ne hai solo bisogno per eseguire un'installazione pulita del sistema operativo,...
Come cancellare la cache, i cookie e la cronologia di navigazione di Google Chrome
Chrome fa un ottimo lavoro di memorizzazione della cronologia di navigazione, della cache e dei cookie per ottimizzare le prestazioni del browser online. Il suo è come...

