Come digitare le frecce in Word
Microsoft Office Microsoft Word Ufficio Eroe Parola / / April 03, 2023

Ultimo aggiornamento il

Digitare una freccia in Word è in realtà più facile di quanto si possa pensare e ci sono molti modi per farlo. Scopri come digitare le frecce in Word qui.
Le frecce sono simboli incredibilmente utili. Come tutti i buoni simboli, possono offrire un modo molto più efficiente di trasmettere informazioni, risparmiandoti la digitazione di spiegazioni prolisse. Se stai lavorando in Word, tuttavia, potrebbe non essere immediatamente ovvio come dovresti digitarli.
Per fortuna, digitare le frecce in Word può essere davvero molto semplice, grazie ad alcune utili scorciatoie. Puoi persino creare le tue scorciatoie se ci sono simboli freccia specifici che intendi utilizzare regolarmente.
Se sei pronto per arrivare al punto (gioco di parole), ecco come digitare le frecce in Word.
Come digitare le frecce in Word utilizzando la correzione automatica
Uno dei modi più rapidi per digitare le frecce in Word consiste nell'utilizzare le scorciatoie predefinite di Correzione automatica. Se digiti una sequenza specifica di caratteri, Word li convertirà automaticamente in un simbolo di freccia. Puoi disegnare diversi stili di freccia usando questo metodo.
Per digitare le frecce in Word utilizzando la correzione automatica:
- Sposta il cursore nella posizione del documento in cui desideri che appaia la freccia.
- Digita una delle seguenti combinazioni di caratteri:
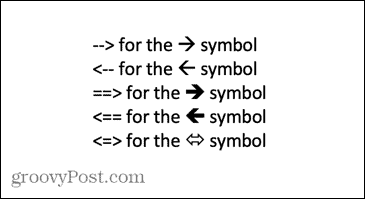
- Se non vuoi che ciò che hai digitato venga corretto in un simbolo di freccia, premi il tasto Backspace tasto sulla tastiera ritrasformerà la freccia nei simboli che hai digitato.
Come creare le tue scorciatoie freccia in Correzione automatica
Se le scorciatoie sopra elencate non producono il tipo di freccia che volevi digitare, puoi impostarne una tua Scorciatoie di correzione automatica per inserire qualsiasi tipo di freccia desideri con una combinazione di caratteri a tua scelta.
Per creare le tue scorciatoie in Correzione automatica:
- Digitare lo stile della freccia per cui si desidera creare una scorciatoia utilizzando il metodo Inserisci simbolo descritto di seguito.
- Selezionare la freccia e copiarla premendo Ctrl+C su Windows o Comando+C su Mac.
- Su Windows, fare clic su File menù.
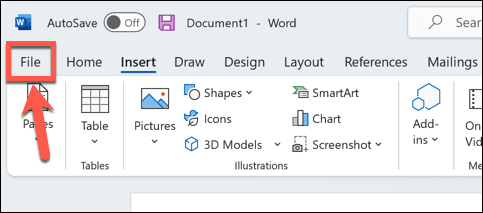
- Selezionare Opzioni dal menu a sinistra.
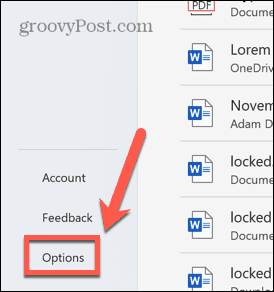
- Selezionare Prove.
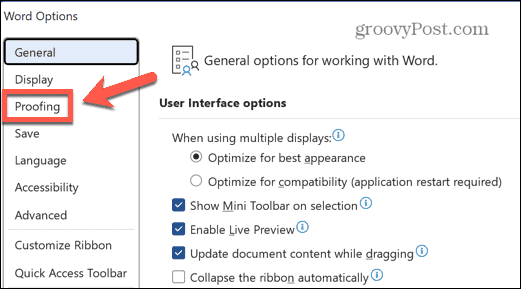
- Clicca il Correzione automaticaOpzioni pulsante.
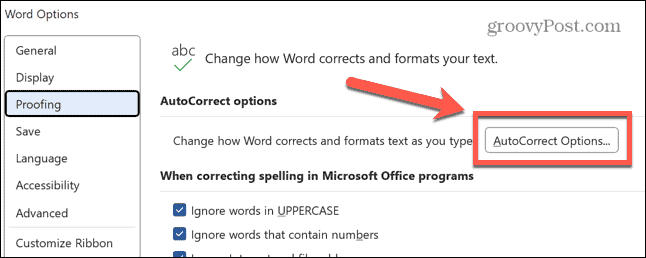
- Puoi raggiungere un menu simile su Mac andando a Parola > Preferenze e selezionando Correzione automatica.
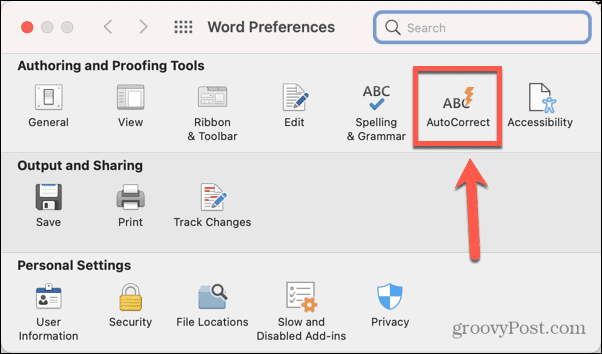
- Vedrai un elenco di tutte le attuali scorciatoie di correzione automatica, comprese quelle per le frecce mostrate sopra.
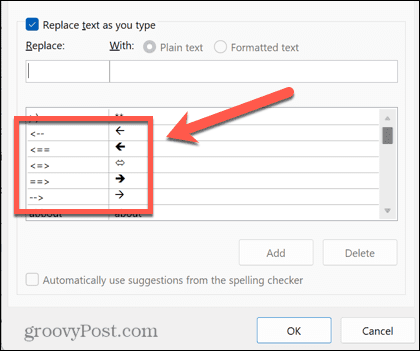
- Nel Sostituire casella, digitare il collegamento che si desidera utilizzare.
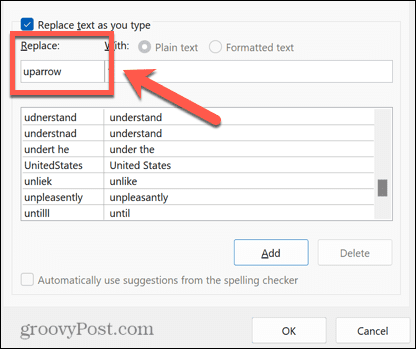
- Sposta il cursore su Con casella e premere Ctrl+V su Windows o Comando+V su Mac per incollare la freccia che hai copiato in precedenza.
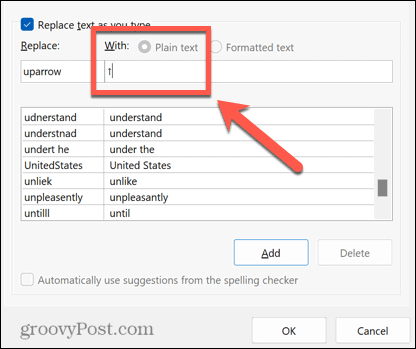
- Clic Aggiungere.
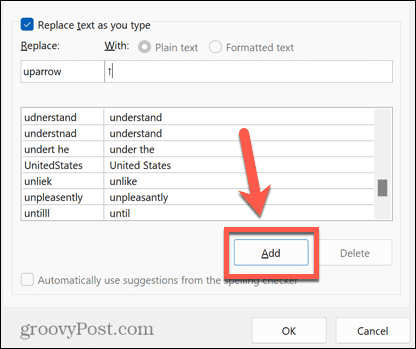
- Clic OK E OK di nuovo per uscire Opzioni di parole.
- Seleziona dove vuoi che appaia la tua freccia e digita la scorciatoia che hai scelto.

- Premere Spazio e il tuo testo cambierà nel simbolo della freccia che hai selezionato.
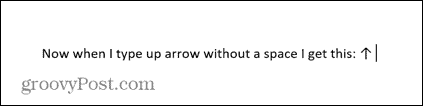
- Puoi ripetere questi passaggi per diversi tipi di freccia. È una buona idea prendere nota delle scorciatoie per riferimenti futuri.
Come digitare le frecce in Word usando i simboli
Se le frecce di Correzione automatica non sono del tipo che ti serve, puoi utilizzare altri tipi di frecce inserendole come simboli. Questo ti dà una scelta più ampia, comprese le frecce su e giù, così come sinistra e destra.
Per digitare le frecce in Word utilizzando i simboli:
- Sposta il cursore nel punto in cui vuoi che appaia la freccia.
- Clicca il Inserire menù.
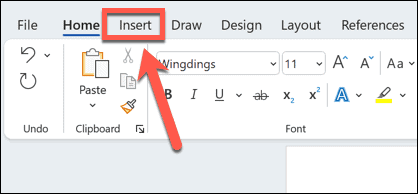
- Clic Simbolo.
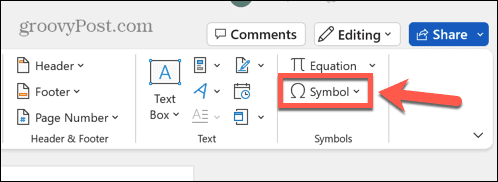
- Selezionare Più simboli.
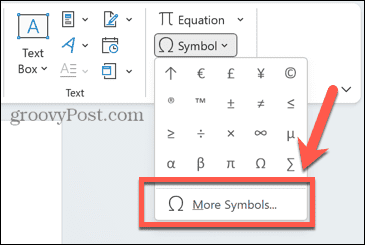
- Per Testo normale clicca il Sottoinsieme cadere in picchiata.
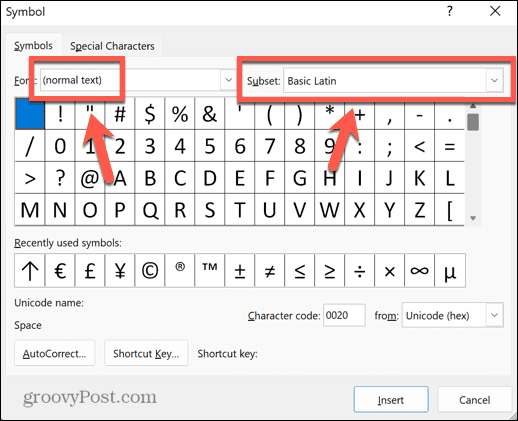
- Scorri verso il basso e seleziona Frecce.
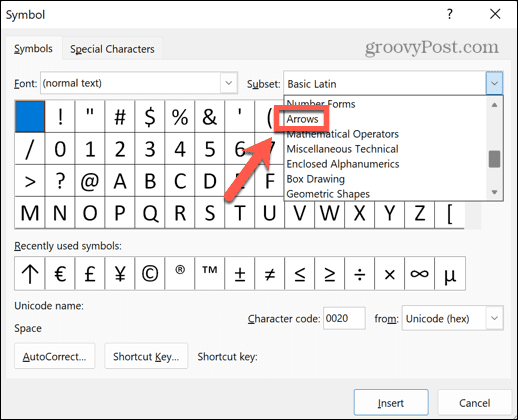
- Seleziona una freccia dalla selezione.
- Se desideri più opzioni, fai clic su Font menu a discesa, scorrere verso il basso e selezionare Ali.
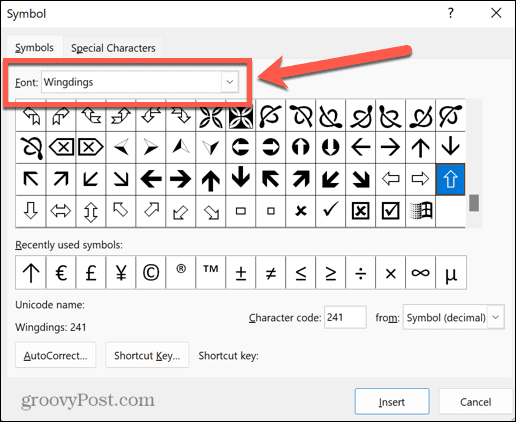
- Scorri i simboli fino a trovare i simboli delle frecce.
- Una volta trovata una freccia che desideri utilizzare, fai clic su di essa e quindi fai clic su Inserire pulsante.
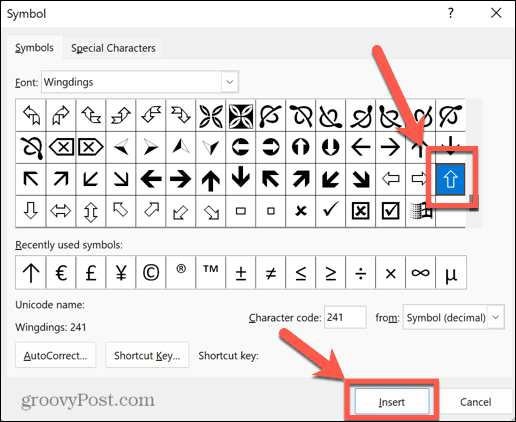
- Il simbolo verrà ora inserito nel testo.
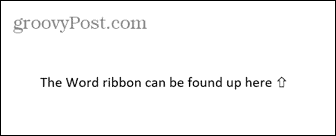
- Puoi chiudere il Simbolo finestra o selezionare più simboli da inserire.
Come digitare le frecce in Word utilizzando i caratteri Unicode o ASCII
Quando si seleziona un simbolo utilizzando il Simbolo strumento, ci sono alcune informazioni aggiuntive nella finestra, incluso il codice carattere per quel particolare simbolo. Puoi usare questo codice per inserire la tua freccia senza dover aprire il file Simbolo finestra.
Per digitare le frecce utilizzando caratteri Unicode o ASCII:
- Seguire i passaggi nella sezione precedente per aprire il file Simbolo finestra e trova un simbolo di freccia a tua scelta.
- Fare clic sul simbolo e prendere nota del Codice carattere e se il personaggio proviene da Unicode (esadecimale) O Simbolo (decimale) che è ASCII.
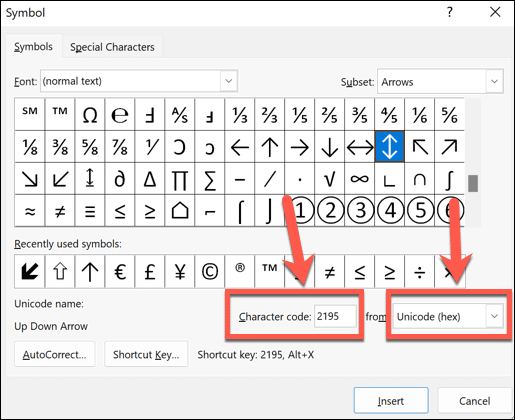
- Chiudi il Simbolo finestra e posiziona il cursore nel punto in cui vuoi che appaia la freccia.
- Se il simbolo proviene da un font specifico come Wingdings, seleziona quel font nel file Casa scheda.
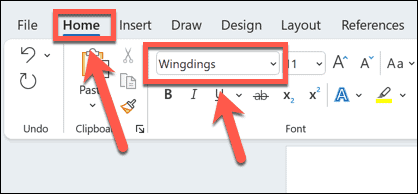
- Per un simbolo Unicode, digitare il codice annotato e quindi premere Alt+X. Il codice deve essere convertito nel relativo simbolo.
- Per un simbolo ASCII, tieni premuto Alt e digitare il codice del carattere sul tastierino numerico della tastiera. I numeri nella parte superiore della tastiera non funzioneranno.
- Se non hai un tastierino numerico sulla tastiera, puoi aprire il file Tastiera sullo schermo di Windows e usa il tastierino numerico su quello.
- Rilasciare il Alt chiave. Se hai digitato il codice corretto, la tua freccia dovrebbe apparire nel tuo documento.
Come digitare le frecce in Word utilizzando la modalità Equazione
Un altro modo per inserire frecce in Word è usare Modalità equazione. Questa è una modalità che ti consente di utilizzare simboli matematici e ci sono alcune scorciatoie per l'inserimento di simboli freccia.
Per digitare le frecce in Word utilizzando la modalità Equazione:
- Posiziona il cursore nel punto in cui vuoi che appaia la freccia.
- Premere Alt+= per aprire la modalità equazione.
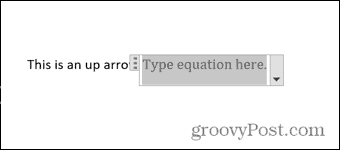
- Digitare un Barra rovesciata seguito da una scorciatoia di Correzione automatica matematica come uparrow.
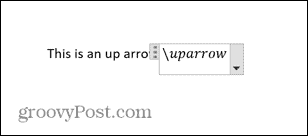
- Premere Spazio e il testo verrà convertito nella freccia specificata.
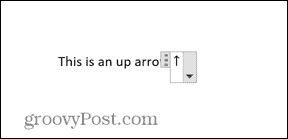
- Per uscire dalla modalità equazione, premere Alt+= di nuovo e puoi continuare a digitare normalmente.
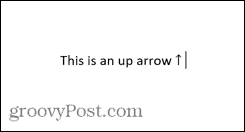
Scorciatoie per la modalità equazione per Microsoft Word
Alcune scorciatoie utili per le frecce in modalità Equazione includono:
- freccia in alto ↑
- In alto ⇑
- freccia in basso ↓
- Freccia in basso ⇓
- freccia sinistra ←
- Freccia sinistra ⇐
- freccia destra →
- Freccia destra ⇒
- vicino ↗
- stretto ↖
- ricerca ↘
- swarrow ↙
- sinistradestrafreccia ↔
- Freccia sinistradestra ⇔
- freccia sugiù ↕
- Freccia su giù ⇕
- Freccia sinistra lunga ⟸
- Longrightarrow ⟹
Ulteriori informazioni Suggerimenti e trucchi per le parole
A seconda del tipo di freccia che desideri, digitare le frecce in Word può essere veloce come digitare tre caratteri, grazie alla correzione automatica. Imparare a digitare le frecce in Word è un ottimo modo per velocizzare il flusso di lavoro se usi molto le frecce.
Ci sono molti altri suggerimenti e trucchi utili che possono rendere più efficiente il tuo lavoro in Word. Puoi imparare a farlo digitare le frazioni in Word, o come rapidamente passare a una pagina specifica, linea o sezione. È persino possibile trascrivere un file audio in Microsoft Word, che può farti risparmiare un sacco di digitazione.
Come trovare il codice Product Key di Windows 11
Se devi trasferire il codice Product Key di Windows 11 o ne hai solo bisogno per eseguire un'installazione pulita del sistema operativo,...
Come cancellare la cache, i cookie e la cronologia di navigazione di Google Chrome
Chrome fa un ottimo lavoro di memorizzazione della cronologia di navigazione, della cache e dei cookie per ottimizzare le prestazioni del browser online. Il suo è come...



