Come aggiungere emoji in Google Documenti
Google Documenti Google Eroe / / April 03, 2023

Ultimo aggiornamento il

Se un'immagine vale più di mille parole, un'emoji può farti risparmiare un sacco di digitazione. Ecco come aggiungere emoji in Google Documenti.
A volte, l'emoji giusto dice molto più di quanto tu possa mai dire a parole. A chi non piace pubblicare un'emoji tagliente sul palmo della mano quando qualcuno se lo merita davvero? Gli emoji hanno trovato le loro origini nelle app di chat, ma non c'è motivo per cui non puoi usarli anche in documenti più formali.
Se stai lavorando su un documento scritto, potresti sentire il bisogno di aggiungere un'emoji qua e là. Se utilizzi Google Documenti, puoi farlo in diversi modi.
Ecco come aggiungere emoji in Google Documenti.
Come aggiungere emoji nei documenti di Google utilizzando il menu Inserisci
Se non sei sicuro di quale emoji desideri utilizzare nel tuo documento, puoi utilizzare il menu Inserisci per accedere all'elenco completo delle emoji.
Per aggiungere emoji a Google Documenti utilizzando il menu Inserisci:
- Apri i tuoi Documento Google.
- Posiziona il cursore quando vuoi inserire la tua emoji.
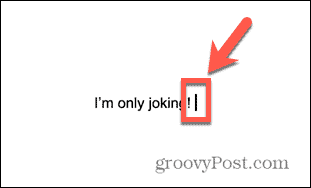
- Clic Inserire nella barra dei menu.
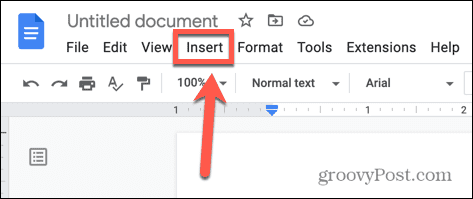
- Selezionare Emoticon.
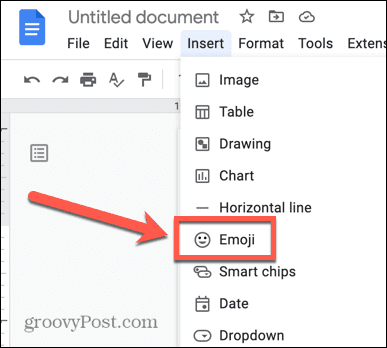
- Scorri la selezione completa di emoji o digita il nome di un'emoji nella barra di ricerca.
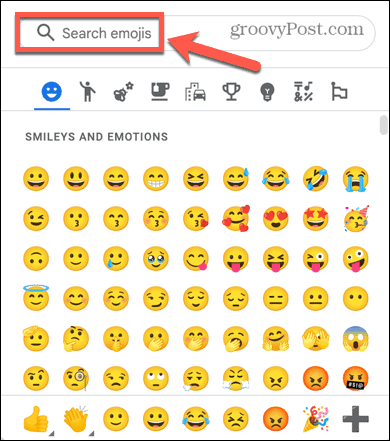
- Fai clic sull'emoji che desideri inserire.
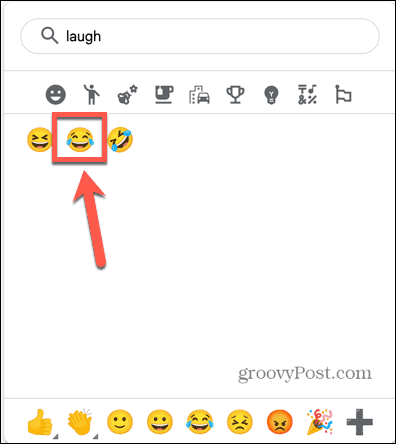
- La tua emoji verrà inserita nel tuo documento.
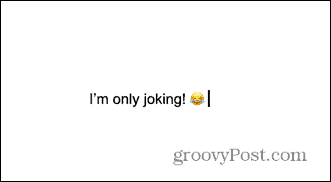
Come aggiungere caratteri speciali utilizzando il menu Inserisci
Puoi anche accedere agli emoji in Google Documenti utilizzando il file Strumento Caratteri speciali. Questo strumento ti consente di cercare in un elenco di caratteri speciali, che include emoji.
Uno dei vantaggi dell'utilizzo di questo metodo è che se non conosci il nome dell'emoji che desideri utilizzare, puoi disegnarlo e Google Documenti troverà gli emoji che corrispondono al tuo disegno.
Per aggiungere emoji da caratteri speciali:
- Apri Google Documenti nel tuo browser web.
- Posiziona il cursore nel punto in cui vuoi che appaia l'emoji.
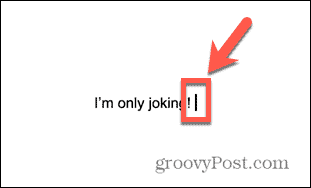
- Clic Inserire.
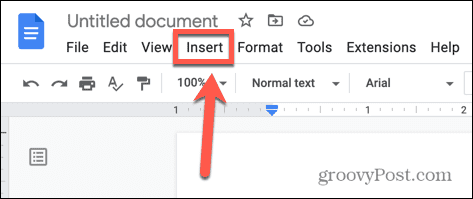
- Selezionare Personaggi speciali.
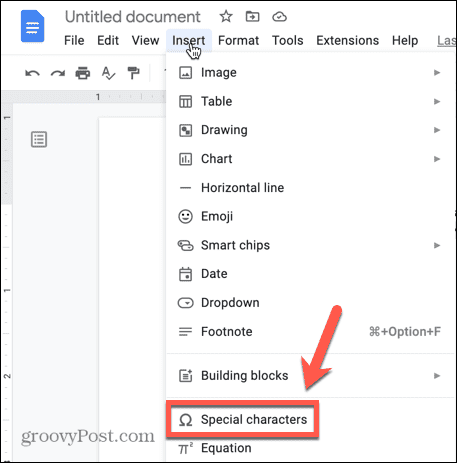
- Cerca la tua emoji per parola chiave o disegna la tua emoji sotto la casella di ricerca.
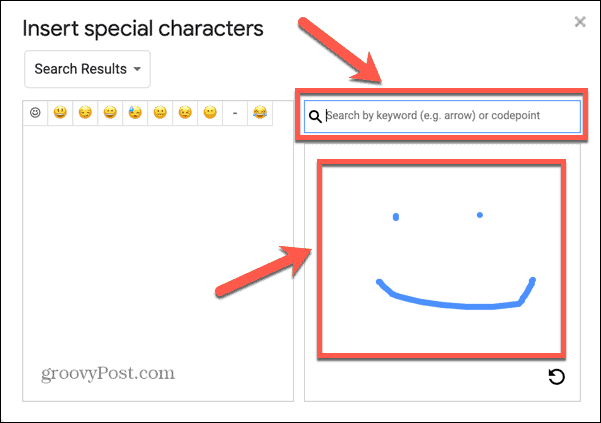
- Seleziona la tua emoji dai risultati o fai clic su Rifare pulsante per disegnare nuovamente l'immagine.
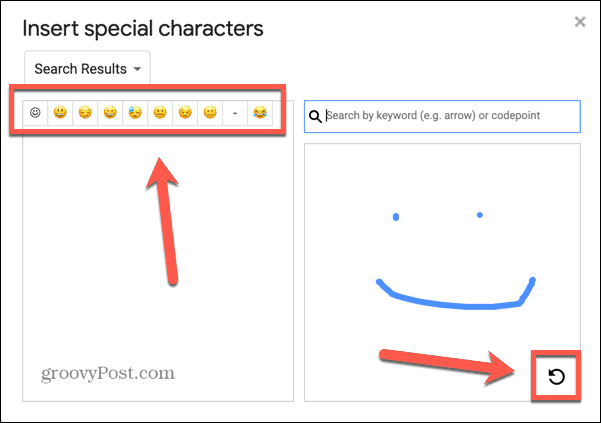
- Dopo aver selezionato la tua emoji, questa apparirà nel testo del tuo documento.
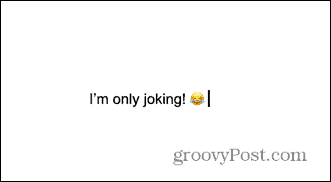
Come aggiungere emoji nei documenti di Google utilizzando il simbolo @
Se conosci il nome della tua emoji, puoi aggiungerla al tuo documento Google utilizzando il Simbolo @ (chiocciola).. Non preoccuparti se non conosci il nome esatto, poiché puoi scegliere da un elenco di opzioni in base al nome che hai digitato.
Per aggiungere emoji in Google Documenti utilizzando il simbolo @ (chiocciola):
- Apri il documento in Google Documenti.
- Posiziona il cursore nel punto in cui vuoi che appaia l'emoji.
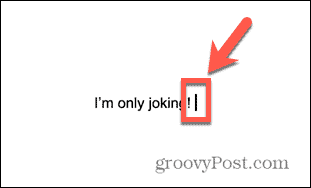
- Tipo @ seguito dal nome della tua emoji. Per esempio, @ridendo.
- Nella finestra contestuale che appare, seleziona l'emoji che vuoi inserire.
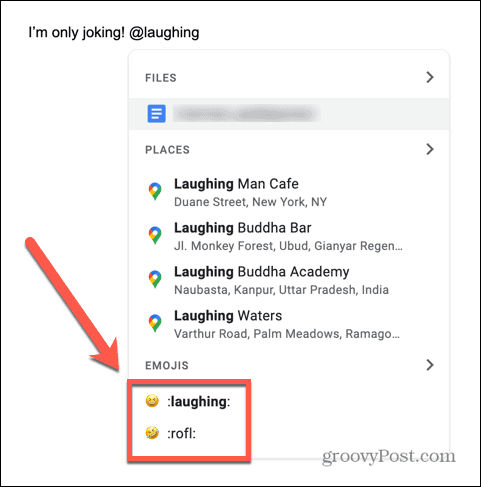
- Se non viene visualizzata l'emoji corretta, prova a digitare una parola diversa dopo il @ simbolo.
- Quando hai selezionato la tua emoji, apparirà nel tuo documento.
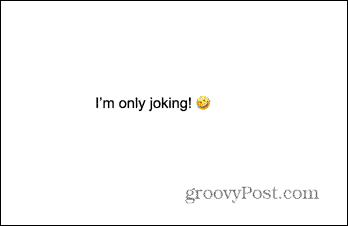
Come aggiungere reazioni Emoji al testo in Google Docs
Google Docs ti consente di evidenziare sezioni di testo e lasciare commenti su tali sezioni. Questo è molto utile quando stai collaborando a un documento con altre persone. È possibile utilizzare gli emoji per reagire a sezioni di testo, piuttosto che lasciare un commento scritto.
Per aggiungere reazioni emoji al testo in Google Documenti:
- Apri il documento a cui desideri aggiungere una reazione emoji.
- Evidenzia il testo a cui stai reagendo.
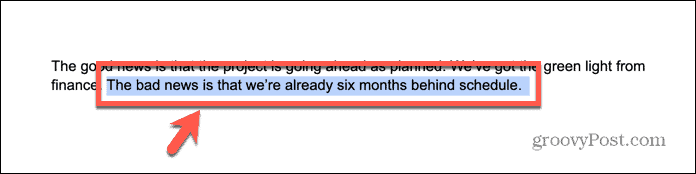
- A destra del documento, fai clic su Emoticon icona.
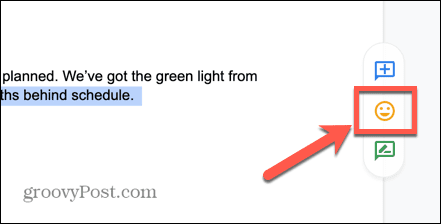
- Seleziona la tua emoji o usa la casella di ricerca per trovare l'emoji che desideri.
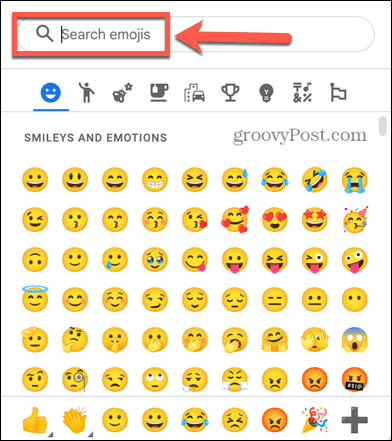
- La tua reazione apparirà a lato del testo, con la selezione a cui si riferisce evidenziata.
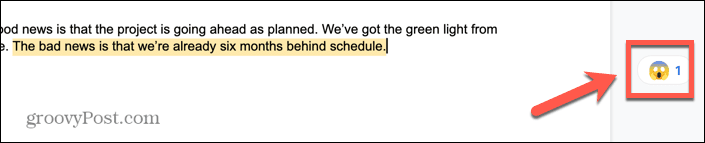
Ulteriori informazioni su Google Documenti
Imparare ad aggiungere emoji in Google Documenti può aiutarti a rendere i tuoi documenti e le tue collaborazioni un po' più divertenti. Ci sono molte altre funzionalità di Google Documenti che potresti non sfruttare al meglio.
Ad esempio, sapevi che puoi ruotare il testo in Google Documenti? O che puoi eliminare la cronologia delle versioni in Google Documenti se non vuoi che i collaboratori vedano bozze precedenti del tuo lavoro? Puoi persino immagini di livello in Google Documenti per creare alcuni effetti impressionanti.
Come trovare il codice Product Key di Windows 11
Se devi trasferire il codice Product Key di Windows 11 o ne hai solo bisogno per eseguire un'installazione pulita del sistema operativo,...
Come cancellare la cache, i cookie e la cronologia di navigazione di Google Chrome
Chrome fa un ottimo lavoro di memorizzazione della cronologia di navigazione, della cache e dei cookie per ottimizzare le prestazioni del browser online. Il suo è come...
Corrispondenza dei prezzi in negozio: come ottenere i prezzi online durante gli acquisti in negozio
Acquistare in negozio non significa dover pagare prezzi più alti. Grazie alle garanzie di corrispondenza dei prezzi, puoi ottenere sconti online mentre acquisti in...



