Come montare un'immagine ISO su Windows 11
Microsoft Windows 11 Eroe / / April 03, 2023

Ultimo aggiornamento il

A volte è necessario accedere ai dati di archivio su un file ISO o installare una macchina virtuale. Quindi, ecco come montare un'immagine ISO su Windows 11
Le immagini ISO sono un formato di file di archiviazione virtuale che contiene il contenuto di supporti fisici come CD, DVD e Blu-ray. Le società di software utilizzano file ISO per distribuire app, strumenti e sistemi operativi completi.
Quando monti un'immagine ISO su Windows 11, puoi accedere ai contenuti contenuti nell'immagine. Le immagini ISO consentono la distribuzione di software e supporti senza la necessità di spedire supporti fisici.
Microsoft utilizza il formato immagine ISO per distribuire le versioni del suo sistema operativo, incluso Edizioni Insider. A volte dovrai accedere ai contenuti di un'immagine ISO. Spiegheremo come montare un'immagine ISO su Windows 11.
Come montare un'immagine ISO su Windows 11
Mentre puoi utilizzare utilità di terze parti per gestire i tuoi file ISO, Windows include la funzionalità in modo nativo,
Per montare un'immagine ISO su Windows 11:
- Aprire Esplora file e navigare verso il Immagine ISO vuoi accedere.
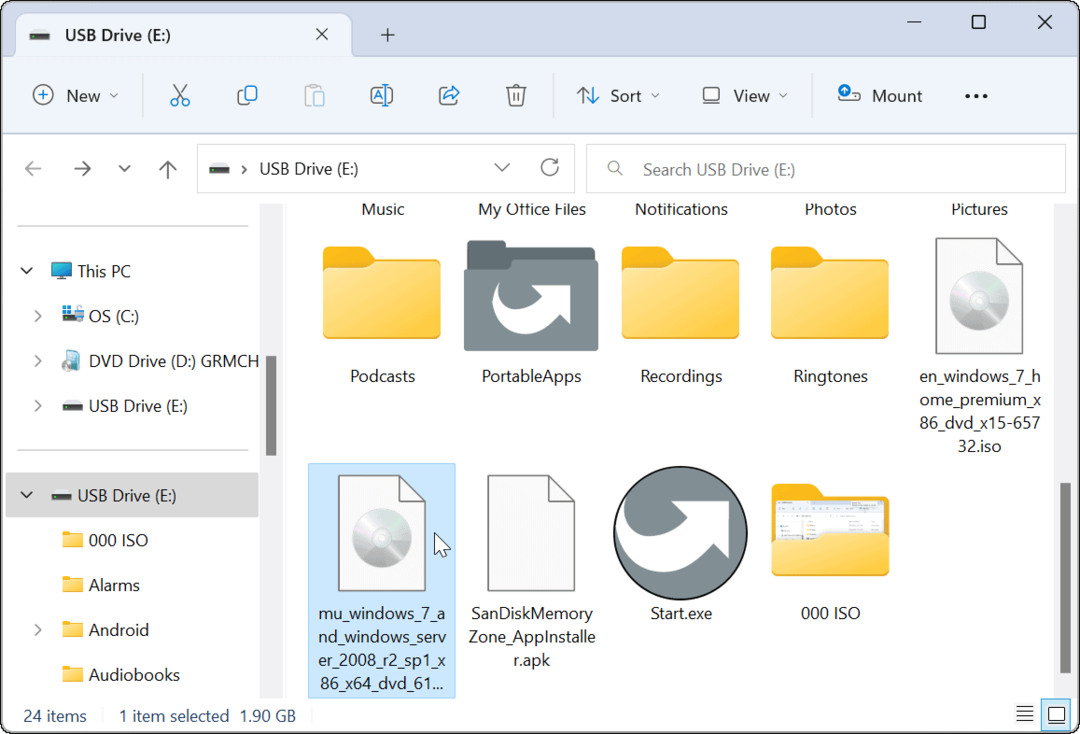
- Fare doppio clic sul .ISO immagine e il suo contenuto verrà visualizzato in un nuovo menu Esplora file.
Nota: Ad esempio, stiamo usando un'immagine ISO di Windows 7 qui.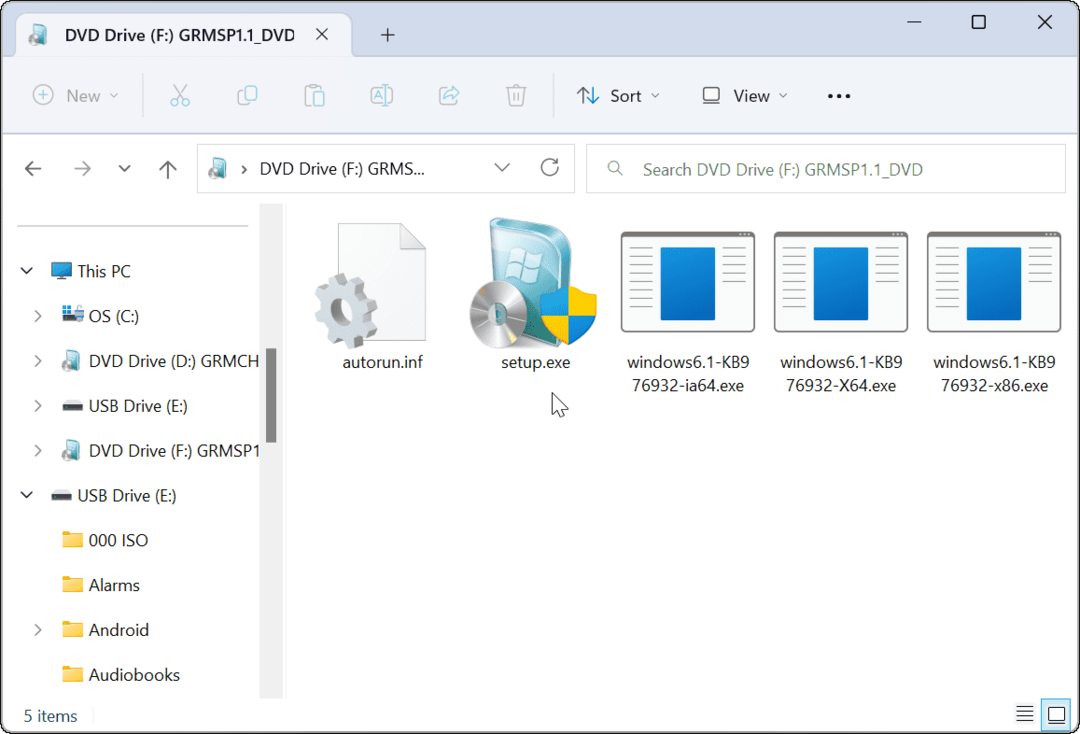
Come montare l'immagine ISO dalla barra multifunzione di Esplora file
Mentre fare doppio clic sull'ISO è un metodo semplice per montarlo e accedere al suo contenuto, potresti invece voler utilizzare la barra multifunzione.
Per montare un'immagine ISO utilizzando la barra multifunzione Esplora file:
- Aprire Esplora file e vai alla posizione del tuo file ISO ed evidenzialo.
- Clicca il Montare pulsante nella parte superiore della barra degli strumenti di Esplora file e si aprirà il contenuto dell'ISO.
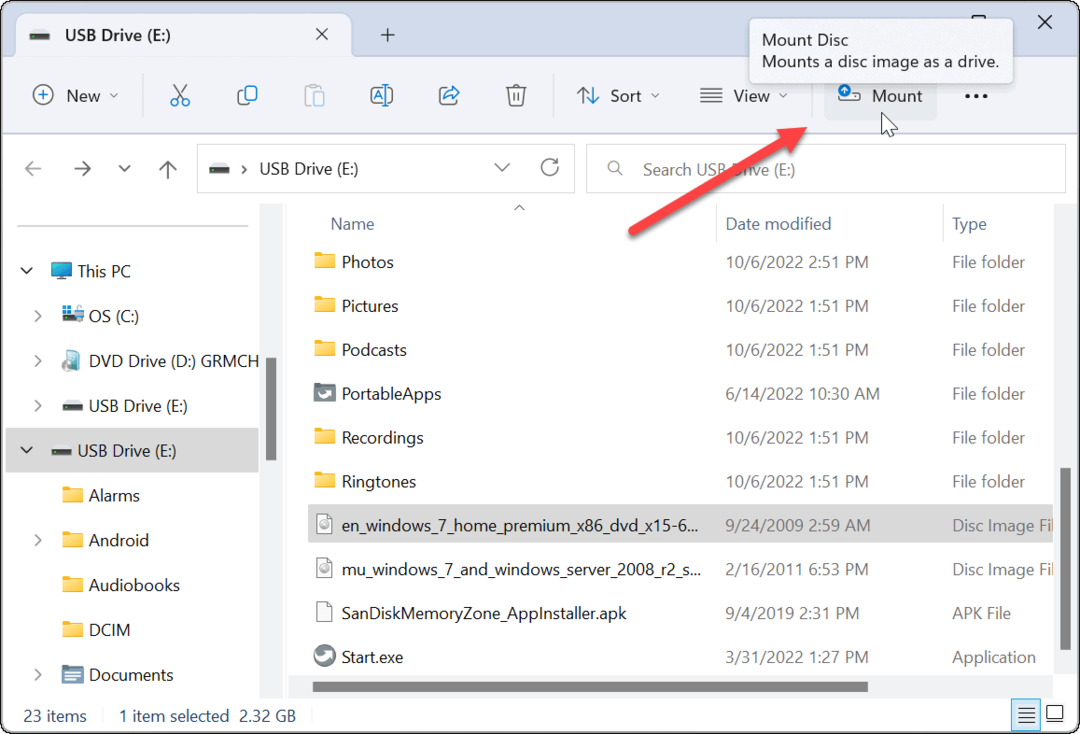
Monta l'immagine ISO su Windows 11 tramite il menu contestuale
Microsoft ha riprogettato il menu contestuale su Windows 11. Ci sono meno opzioni a meno che tu non sappia dove fare clic. Tuttavia, ti mostreremo cosa devi fare per montare un'immagine ISO dal menu contestuale.
Per montare un'immagine ISO su Windows 11 dal menu di scelta rapida, utilizza questi passaggi:
- Apri Esplora file e cerca il file ISO che desideri montare.
- Fare clic con il tasto destro sul file ISO e selezionare Mostra più opzioni o colpito Maiusc + F10.
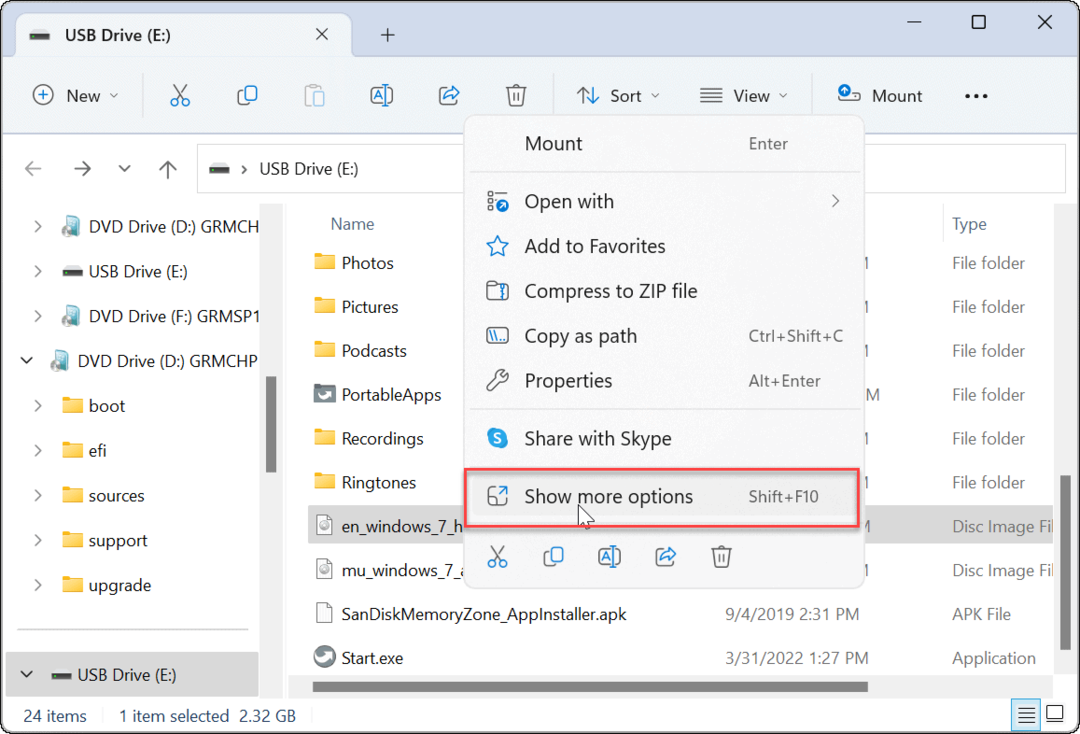
- Il menu di scelta rapida mostrerà le opzioni a cui sei abituato su Windows 10 e versioni precedenti.
- Clic Montare dal menu contestuale.
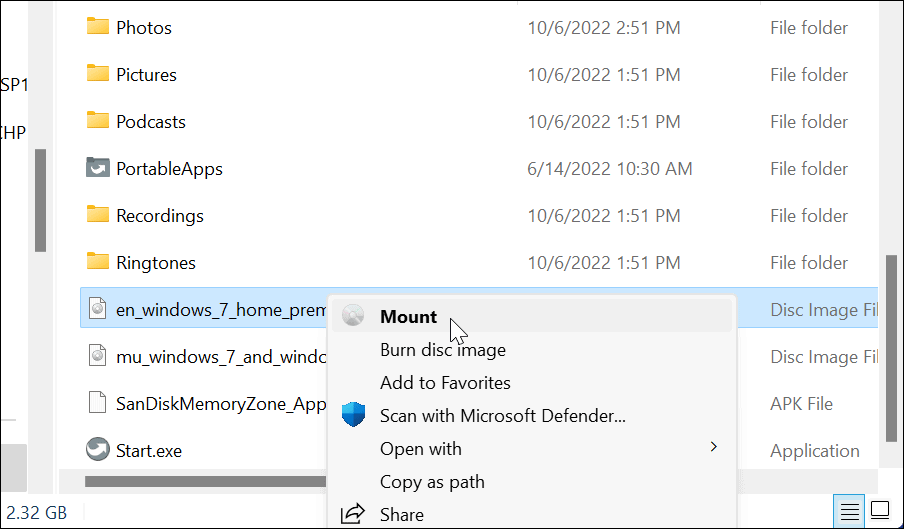
Come smontare un file ISO su Windows 11
Quando si monta un file ISO su Windows, viene visualizzato come un'unità virtuale (con la propria lettera) nel formato Questo pc sezione. Nel nostro esempio, abbiamo montato un paio di immagini di Windows 7.
Quando hai finito, potresti voler smontare questi file immagine.
Per smontare un'immagine ISO su Windows 11:
- Aprire Questo pc da Esplora file.
- Fare clic con il pulsante destro del mouse su Unità virtuale ISO e clicca Espellere dal menu contestuale.
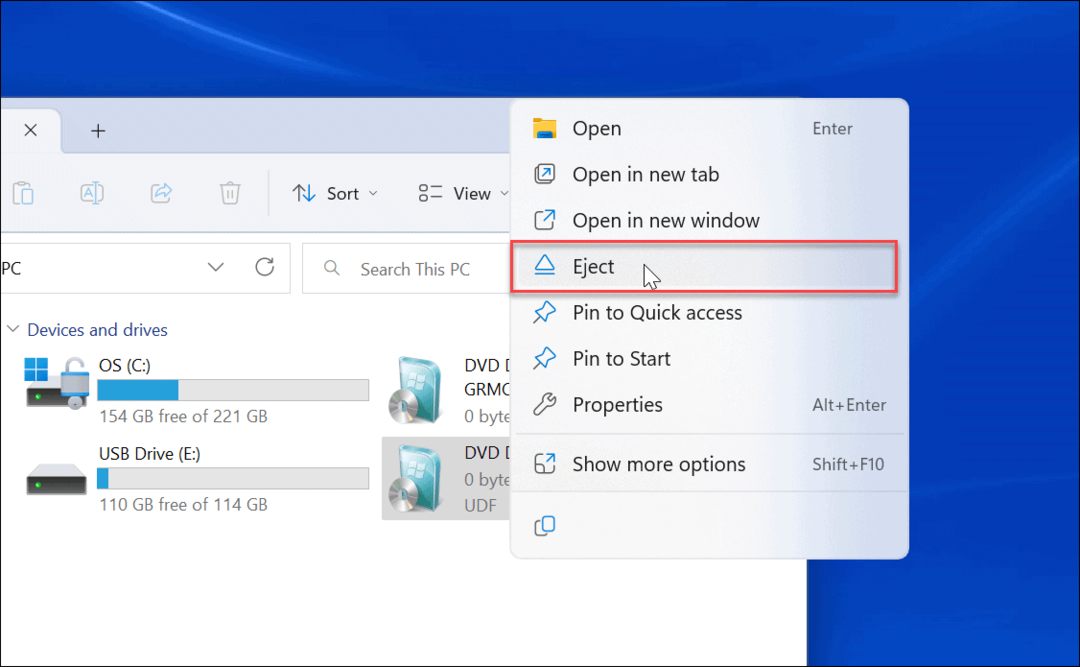
L'unità virtuale ISO scomparirà e non potrai accedere al suo contenuto finché non la monti di nuovo.
Montaggio di immagini ISO su Windows
Avere la possibilità di montare immagini ISO su Windows 11 e versioni precedenti è utile. Puoi accedere al contenuto su di essi, utilizzare gli ISO per installare una macchina virtuale e utilizzarli per masterizzare il contenuto su supporti fisici.
I file ISO possono fare molto. Ad esempio, puoi montare e masterizzare ISO su Windows 10 E convertire IMG in ISO su Windows 10. Inoltre, quando crei un file unità flash avviabile di Windows, esegui il flashing di una ISO con il sistema operativo.
E puoi usare i file ISO per creare un file completo backup di sistema di Windows 11 o se crei un sistema completo backup di Windows 10.
Come trovare il codice Product Key di Windows 11
Se devi trasferire il codice Product Key di Windows 11 o ne hai solo bisogno per eseguire un'installazione pulita del sistema operativo,...
Come cancellare la cache, i cookie e la cronologia di navigazione di Google Chrome
Chrome fa un ottimo lavoro di memorizzazione della cronologia di navigazione, della cache e dei cookie per ottimizzare le prestazioni del browser online. Il suo è come...
Corrispondenza dei prezzi in negozio: come ottenere i prezzi online durante gli acquisti in negozio
Acquistare in negozio non significa dover pagare prezzi più alti. Grazie alle garanzie di corrispondenza dei prezzi, puoi ottenere sconti online mentre acquisti in...

