Come accedere al menu Power User su Windows 11
Microsoft Windows 11 Eroe / / April 03, 2023

Ultimo aggiornamento il

Hai bisogno di un rapido accesso alle app di sistema di Windows? È possibile utilizzare il menu Power User. Questa guida spiega come accedervi su Windows 11.
Quando esegui l'aggiornamento a Windows 11 o ottieni un nuovo PC preinstallato, noterai che l'interfaccia è più raffinata rispetto alle versioni precedenti. Tuttavia, potrebbe essere difficile trovare cose che utilizzi spesso in Windows 11.
Per esempio, aprendo Task Manager è un processo diverso rispetto alle versioni precedenti di Windows. Non ti consente più di aprirlo facendo clic sulla barra delle applicazioni, ma puoi accedervi tramite il menu Power User. Inoltre, il menu Start è centrato sulla barra delle applicazioni. Fortunatamente, puoi spostare il Pulsante di avvio indietro a sinistra.
Ma indipendentemente dal fatto che lo lasci dov'è o meno, l'accesso al menu Power User su Windows 11 non è così difficile da trovare. Spiegheremo come di seguito.
Come accedere al menu Power User su Windows 11
IL Pmenu Utente inferiore contiene l'accesso a importanti utilità di cui potresti aver bisogno senza scavare nel sistema operativo. Inoltre, fornisce un comodo accesso a luoghi importanti e altri oggetti di valore.
Per accedere al menu Power User su Windows 11:
- Fare clic con il pulsante destro del mouse su Inizio pulsante.
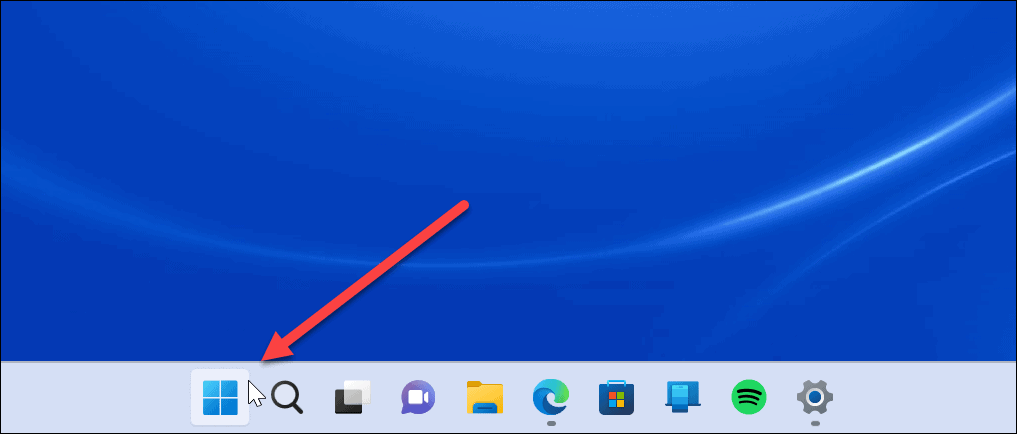
- Apparirà il menu Power User e potrai selezionare l'elemento o la posizione di cui hai bisogno. Ad esempio, fornisce un facile accesso quando è necessario il terminale PowerShell risolvere problemi complessi di Windows.
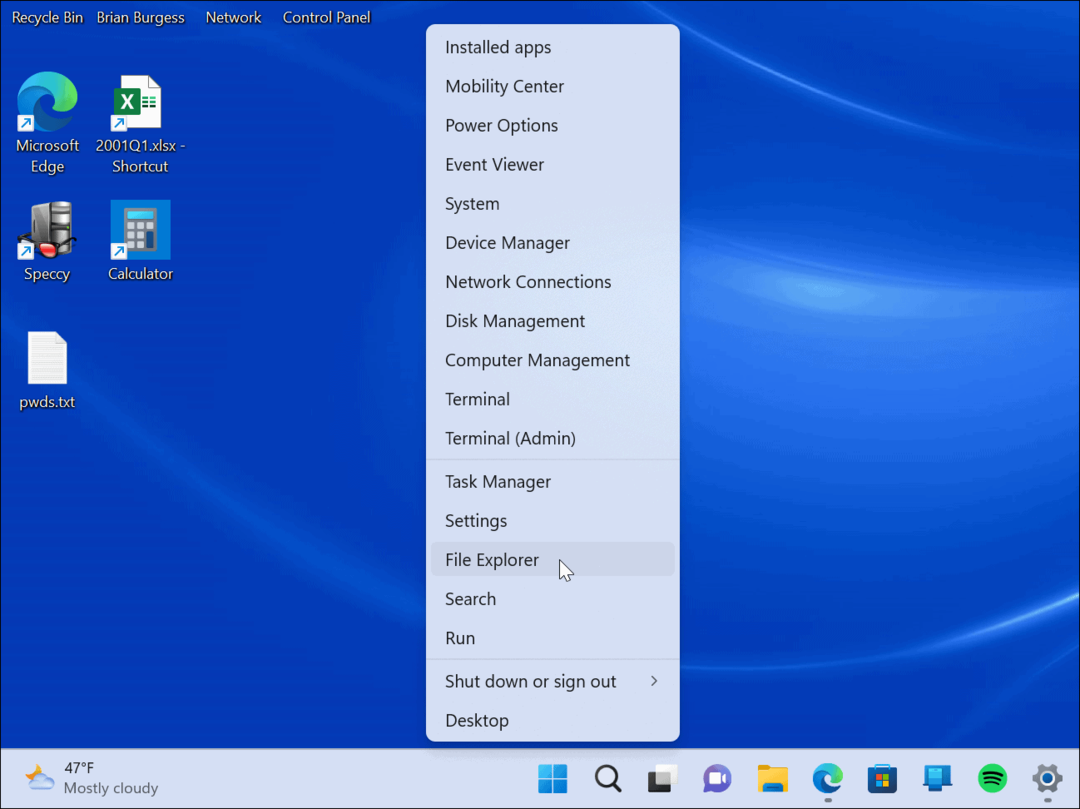
- Se preferisci utilizzare le scorciatoie da tastiera, premi Tasto Windows + X (chiamato anche "WinX” menu) per avviare il Menu per utenti avanzati e tutte le sue opzioni.
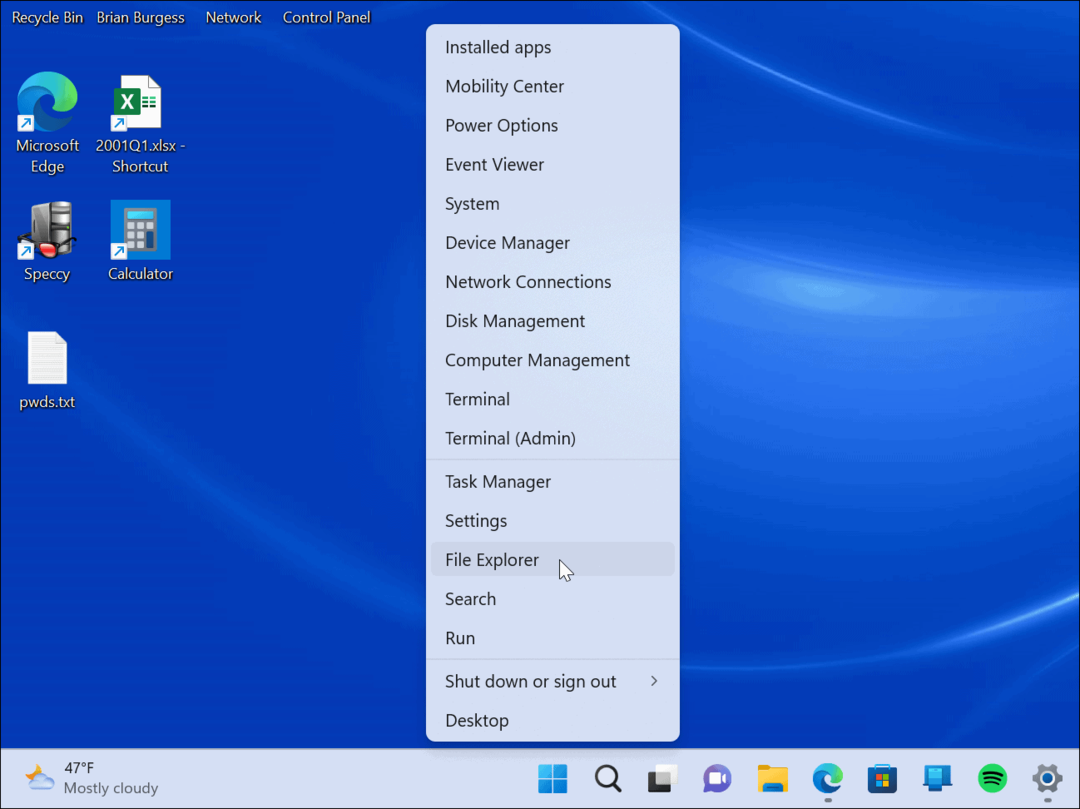
Dopo aver avviato il menu Power User, è possibile avviare qualsiasi utilità o posizione elencata nel menu. Alcuni elementi includono terminale Windows, impostazioni di sistema, task manager, Gestione del disco, la finestra di dialogo Esegui, Gestione dispositivi e altro ancora.
Le voci di menu sono in genere per utenti esperti che necessitano di strumenti di gestione del sistema complessi. Tuttavia, puoi riavviare o spegnere Windows dal menu Power User.
Strumenti di sistema per utenti avanzati
Il menu Power User è uno strumento sottoutilizzato integrato in Windows e include diverse opzioni. Tuttavia, se non sai a cosa serve un'utilità, è meglio lasciar perdere.
Se non sei ancora su Windows 11, puoi anche accedere al menu Power User su Windows 10. Vale anche la pena notare che puoi aggiungere Pannello di controllo e altri elementi nel menu Power User.
Per ulteriori informazioni su alcuni degli strumenti nel menu Power User, leggi about aprendo PowerShell come amministratore. Se hai bisogno di un accesso più semplice a Gestione dispositivi, puoi farlo creare un collegamento a Gestione dispositivi. Potrebbe interessarti anche eseguire Esplora file come amministratore O cambiando la pagina di avvio di Task Manager.
Come trovare il codice Product Key di Windows 11
Se devi trasferire il codice Product Key di Windows 11 o ne hai solo bisogno per eseguire un'installazione pulita del sistema operativo,...
Come cancellare la cache, i cookie e la cronologia di navigazione di Google Chrome
Chrome fa un ottimo lavoro di memorizzazione della cronologia di navigazione, della cache e dei cookie per ottimizzare le prestazioni del browser online. Il suo è come...
Corrispondenza dei prezzi in negozio: come ottenere i prezzi online durante gli acquisti in negozio
Acquistare in negozio non significa dover pagare prezzi più alti. Grazie alle garanzie di corrispondenza dei prezzi, puoi ottenere sconti online mentre acquisti in...
