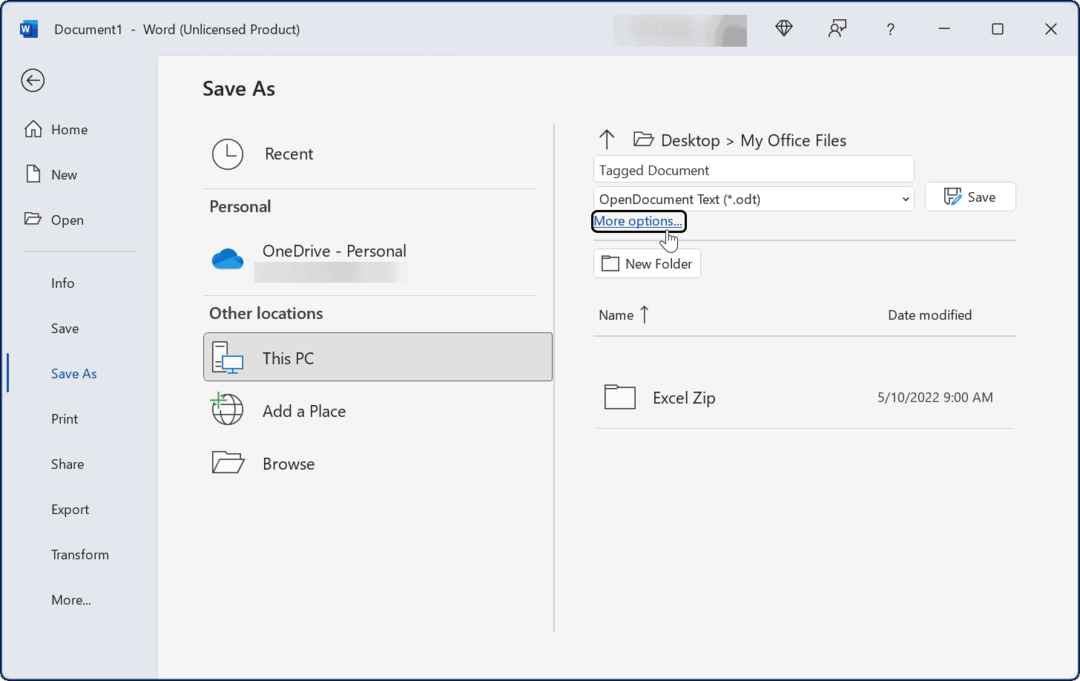Come cambiare nome su Zoom
Ingrandisci Produttività Eroe / / April 02, 2023

Ultimo aggiornamento il

Stai usando lo stesso account Zoom per lavoro e per piacere? Potresti voler cambiare il tuo nome Zoom. Questa guida spiegherà come.
Proprio come Skype e MSN prima, Zoom è entrato nel vocabolario pubblico come lo strumento di riferimento per la comunicazione video online. Riunioni con colleghi o incontri con gli amici sono tutti possibili in una chiamata Zoom dal tuo PC, Mac o dispositivo mobile.
Se hai un Abbonamento zoom, tuttavia, dovrai bilanciare il tuo account Zoom per lavoro e piacere. Il nome che scegli per una festa Zoom potrebbe non essere adatto a quell'importante incontro di lavoro. In tal caso, dovrai sapere come cambiare il tuo nome su Zoom.
Non sai come? Segui i passaggi seguenti per iniziare.
Come cambiare nome su Zoom su PC o Mac
Se stai cercando di cambiare il tuo nome Zoom nel client stesso, verrai indirizzato a un sito Web per apportare modifiche: non puoi cambiarlo tu stesso nel client.
Per cambiare il tuo nome Zoom su PC o Mac:
- Aprire un browser web e visitare il Zoom sito web.
- Accedi utilizzando il tuo account Zoom premendo Registrazione in alto a destra.
- Una volta effettuato l'accesso, seleziona Profilo sulla sinistra. Se sei in prima pagina, seleziona Il tuo account Primo.
- Nel tuo Zoom profilo, seleziona il Modificare pulsante accanto al tuo nome.
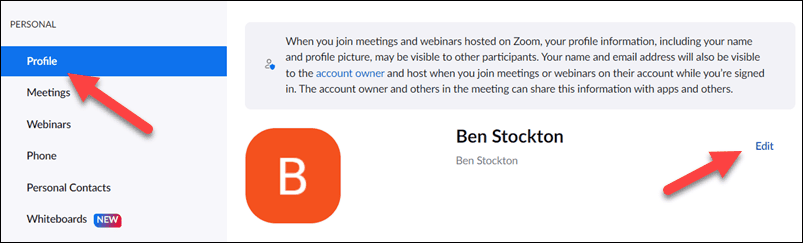
- Se vuoi aggiornare il tuo vero nome, sostituisci il tuo nome nel file Nome di battesimo E Cognome scatole.
- Se vuoi aggiornare il tuo nome visualizzato (il nome che apparirai agli altri in Zoom), aggiungi questo nome al file Nome da visualizzare scatola.
- Premere Salva per salvare le modifiche al tuo profilo.
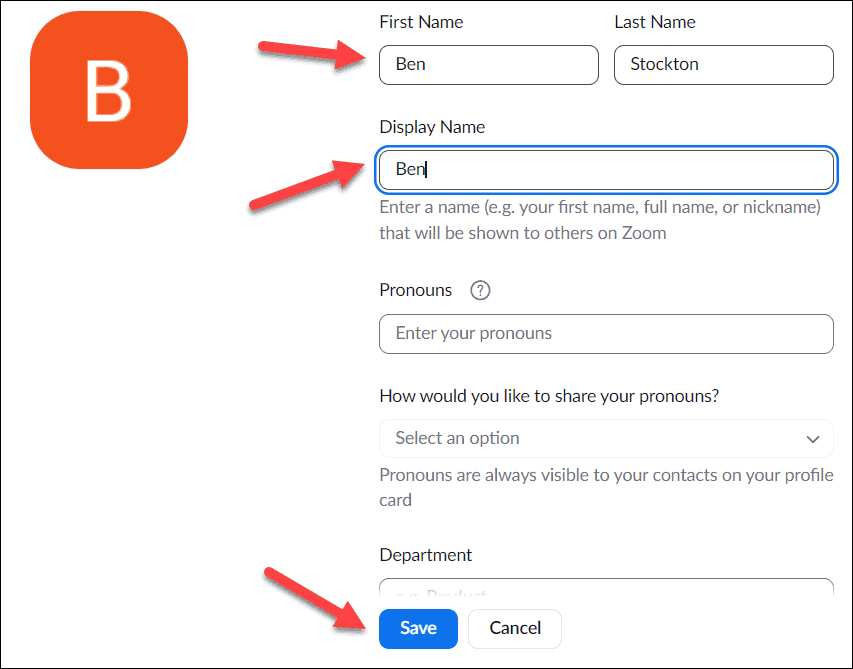
I dettagli del tuo account Zoom dovrebbero aggiornarsi automaticamente. In caso contrario, esci dal client Zoom, attendi qualche minuto, quindi riapri Zoom. Il tuo nome aggiornato o il nome visualizzato dovrebbe apparire a questo punto.
Come cambiare il nome su Zoom sul cellulare
Puoi anche modificare il nome Zoom nell'app Zoom su dispositivi Android, iPhone o iPad.
Per modificare il tuo nome Zoom su dispositivo mobile:
- Apri l'app Zoom e accedi.
- Clicca il Di più pulsante in basso.
- Tocca il tuo nome utente in cima al Di più menù.
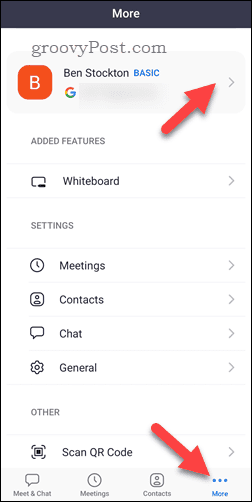
- Quindi, tocca il tuo Nome da visualizzare opzione.
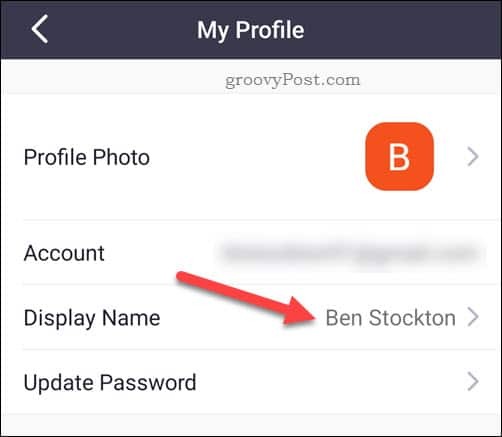
- Apportare modifiche al Nome e cognome, O Nome da visualizzare dettagli, come richiesto.
- Rubinetto Salva per confermare le modifiche.
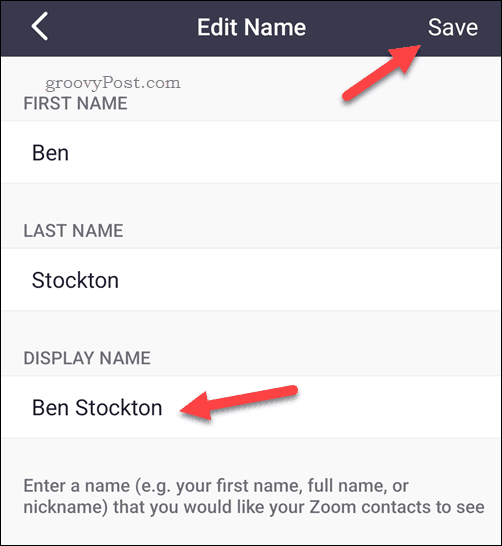
Modifica del nome dello zoom durante una riunione
Hai bisogno di aggiornare il tuo nome prima di una riunione importante? Puoi farlo nel client Zoom direttamente su PC, Mac o dispositivo mobile.
Su PC e Mac
Per aggiornare il tuo nome Zoom durante una riunione su PC e Mac:
- In una riunione Zoom attiva, premi il Partecipanti pulsante in basso.
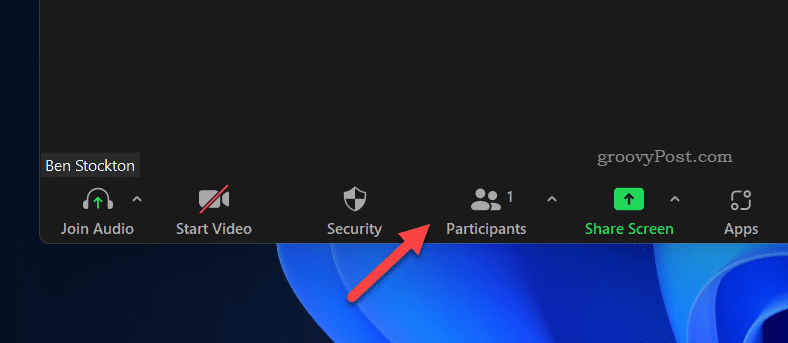
- Nel Partecipanti menu a destra, passa il mouse sopra il tuo nome.
- Seleziona il icona a tre punti e premere Rinominare.
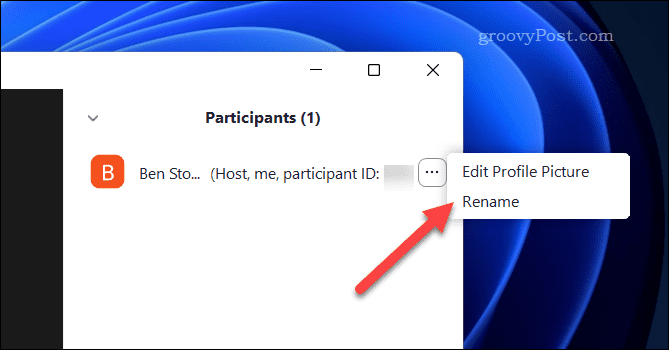
- Nel Rinominare casella, digitare un nuovo nome e premere Modifica.
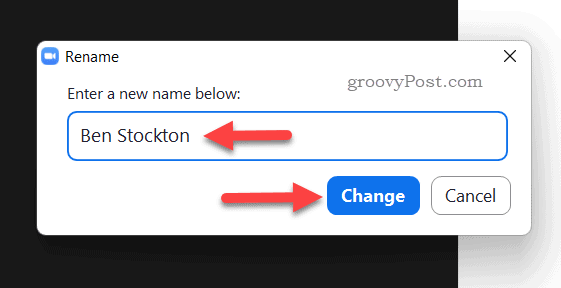
Il tuo nome Zoom verrà aggiornato immediatamente.
Su Android, iPhone e iPad
Per aggiornare il tuo nome Zoom durante una riunione su dispositivo mobile:
- In una riunione Zoom attiva, tocca il Partecipanti pulsante.
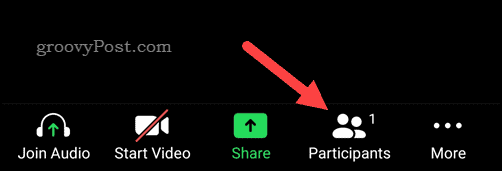
- Seleziona il tuo nome nel Partecipanti elenco.
- Nel menu a comparsa, seleziona Rinominare.
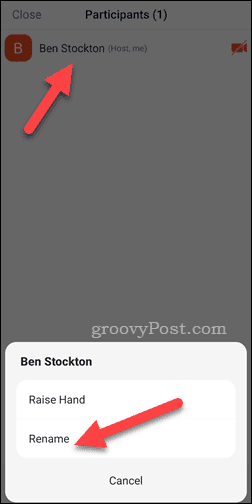
- Cambia il tuo nome sullo schermo utilizzando la casella fornita.
- Rubinetto OK per salvare la modifica.
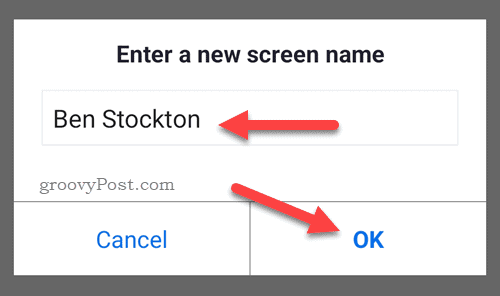
Come gli utenti di PC, qualsiasi modifica al nome visualizzato di Zoom verrà aggiornata immediatamente.
Utilizzo efficace dello zoom
I passaggi precedenti dovrebbero aiutarti a cambiare il tuo nome su Zoom in qualcosa di più appropriato e assicurarti di essere pronto per il lavoro (o il gioco).
Appena iniziare con Zoom? Potresti voler iniziare a personalizzare alcune delle tue impostazioni, come ad esempio utilizzando uno sfondo Zoom personalizzato durante le chiamate.
Hai a che fare con alcuni gremlin di Zoom? Puoi rapidamente risolvere i problemi audio di Zoom, risolvere i problemi relativi alla fotocamera Zoom, E risolvere gli errori del microfono Zoom facilmente.
Come trovare il codice Product Key di Windows 11
Se devi trasferire il codice Product Key di Windows 11 o ne hai solo bisogno per eseguire un'installazione pulita del sistema operativo,...
Come cancellare la cache, i cookie e la cronologia di navigazione di Google Chrome
Chrome fa un ottimo lavoro di memorizzazione della cronologia di navigazione, della cache e dei cookie per ottimizzare le prestazioni del browser online. Il suo è come...
Corrispondenza dei prezzi in negozio: come ottenere i prezzi online durante gli acquisti in negozio
Acquistare in negozio non significa dover pagare prezzi più alti. Grazie alle garanzie di corrispondenza dei prezzi, puoi ottenere sconti online mentre acquisti in...