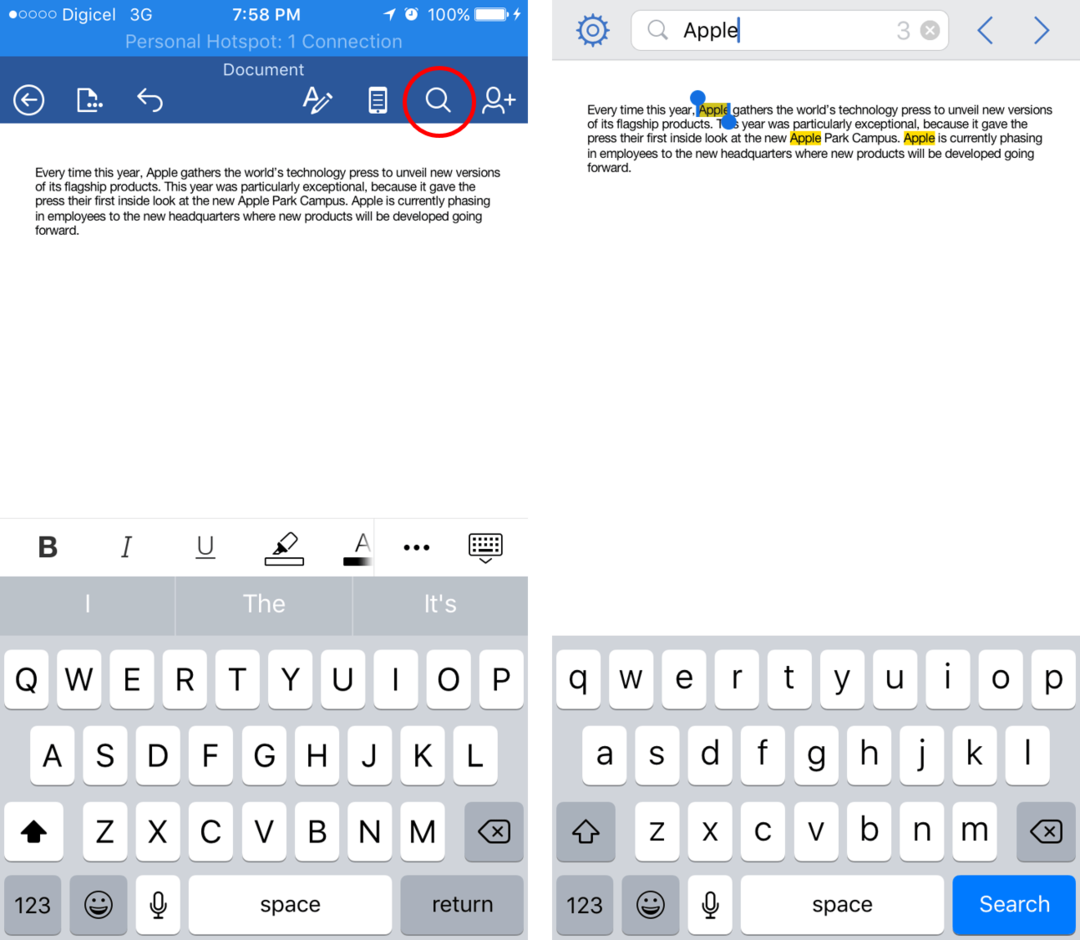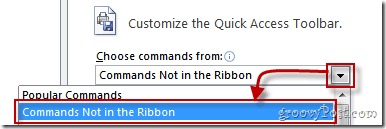Come aggiungere tag ai file su Windows 11
Microsoft Windows 11 Eroe / / April 03, 2023

Ultimo aggiornamento il

Hai difficoltà a trovare determinati file? Puoi aggiungere tag ai file su Windows 11 per semplificare il lavoro. Questa guida spiega come.
Quando aggiungi tag ai file su Windows 11, la ricerca dei file diventa un po' più semplice.
I tag sono parole chiave allegate ai tuoi file che descrivono il contenuto del file. I dati vengono salvati nelle informazioni sui metadati del file. Quindi, invece di cercare il nome di un file, puoi cercare in base al nome del tag. Questo può aiutarti a cercare gruppi di file attorno a un argomento, piuttosto che il nome del file.
Spesso si nomina un file che ne descrive vagamente il contenuto. Tuttavia, se dimentichi il suo nome, è allora che i tag tornano utili. Di seguito spiegheremo come aggiungere tag ai file su Windows 11.
Come aggiungere tag ai file su Windows 11
La funzione di codifica dei file non è una novità, ma la maggior parte delle persone non la conosce o la utilizza a causa del processo manuale.
Usiamo le foto in questo esempio, ma puoi aggiungere tag a diversi tipi di file.
Per contrassegnare i file su Windows 11:
- Aprire Esplora file e cerca la posizione dei file che desideri contrassegnare.
- Fare clic con il tasto destro su un file e scegliere il file Proprietà opzione dal menu.
Nota: Puoi selezionare più file invece di taggarne uno alla volta.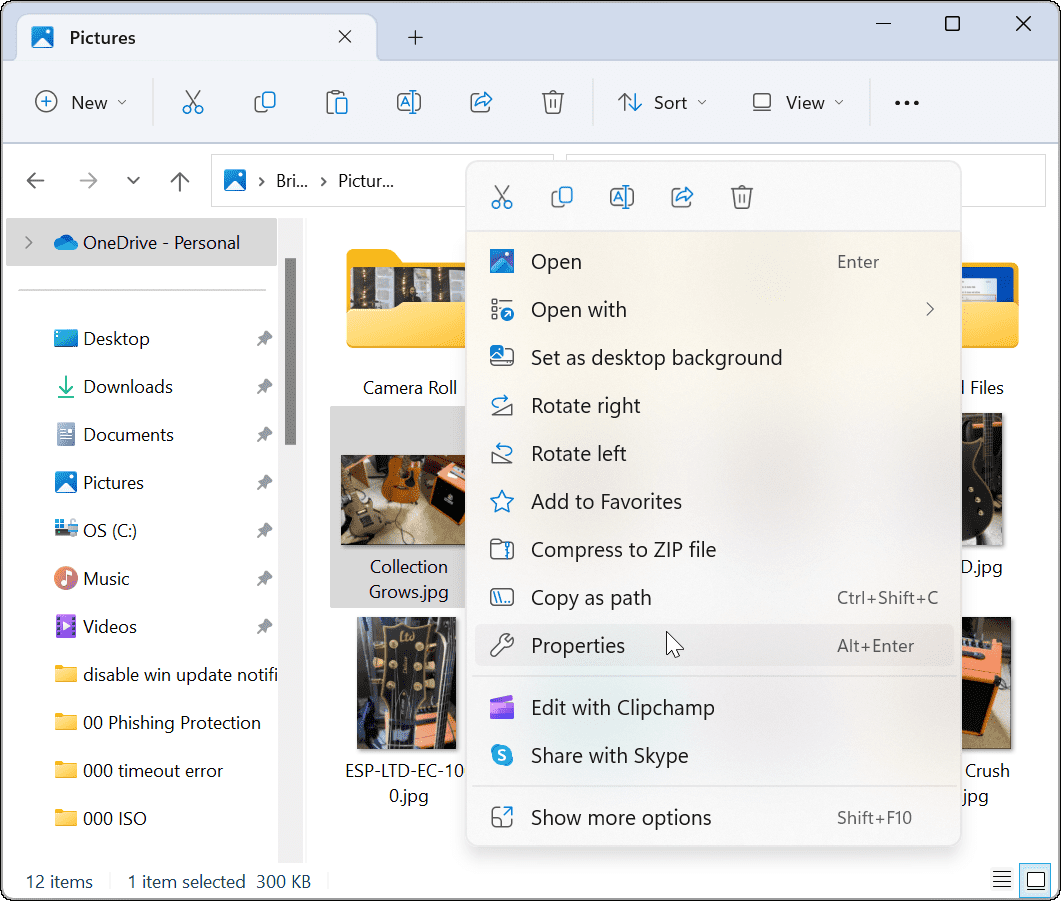
- Quando il Proprietà viene visualizzata la finestra, fare clic su Dettagli scheda in alto.
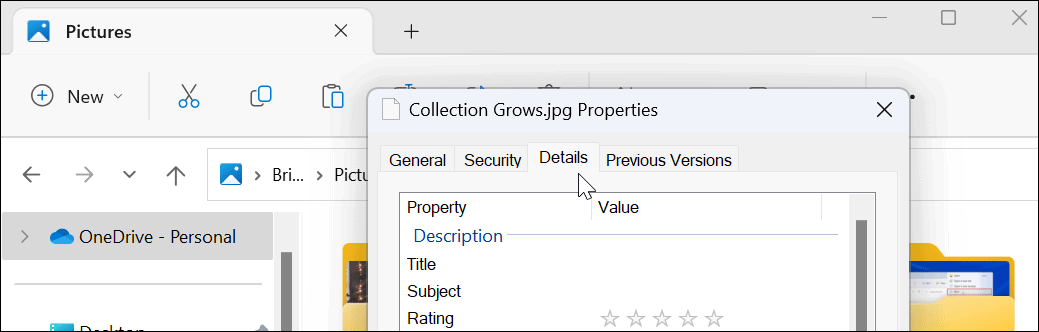
- Clicca su Tag e assegnagli un nome facile da trovare seguito da un punto e virgola. Ad esempio, qui abbiamo chiamato questo file "chitarra;” (senza virgolette) e cliccato OK.
Nota: Un punto e virgola ti consente di aggiungere più di un tag al file, se lo desideri.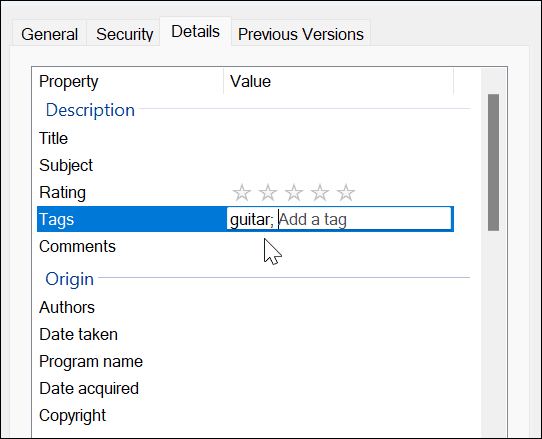
- Per verificare che il file sia stato contrassegnato correttamente, fare clic con il pulsante destro del mouse sul file, selezionare Proprietà, clicca il Dettagli scheda e guarda nel file Etichetta sezione.
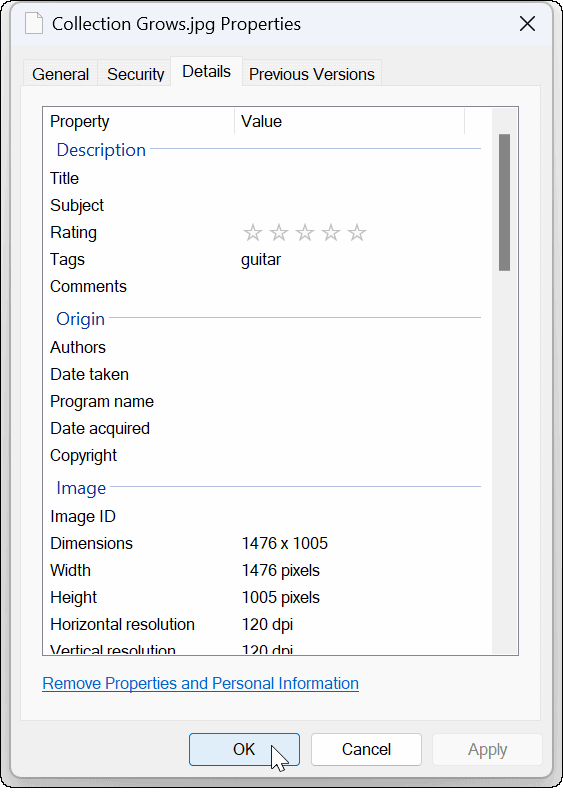
Come trovare i file con tag su Windows 11
Dopo aver contrassegnato i file come desideri, il passaggio successivo consiste nel trovarli durante una ricerca. Questo processo è piuttosto semplice.
Per trovare file con tag in Esplora file su Windows 11:
- Lancio Esplora file e vai alla posizione dei file contrassegnati.
- Impostare il Visualizzazione A Dettagli dalla barra degli strumenti.
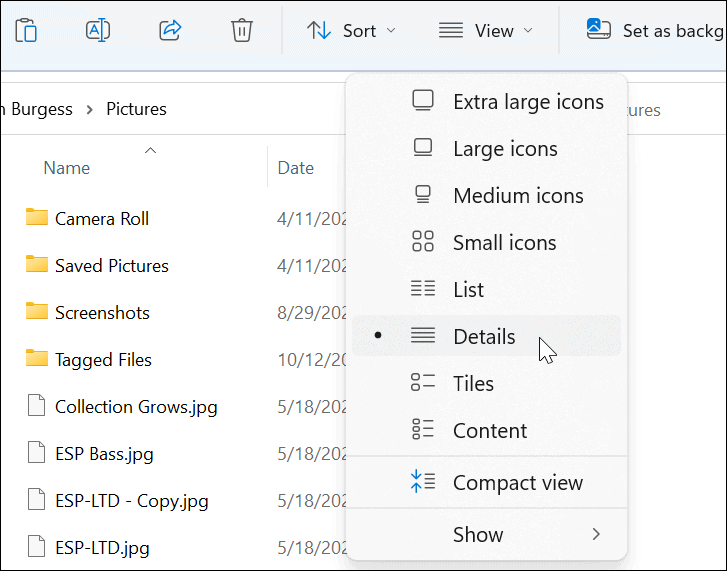
- Sotto il Tag header, vedrai i file che hai taggato. In questo esempio, lo è chitarra.
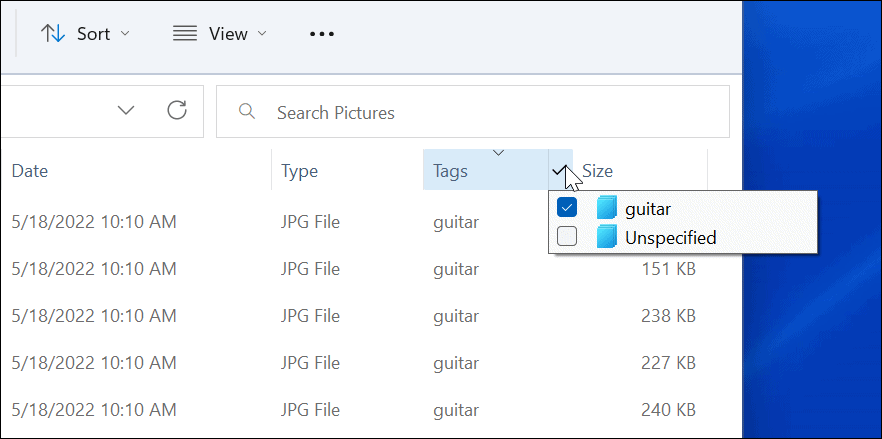
- Puoi anche selezionare il tag che desideri: solo quei file verranno visualizzati in Esplora file.
- Se desideri che i tag vengano visualizzati più vicino ai file, trascina il file Tag intestazione verso il Nome campo.
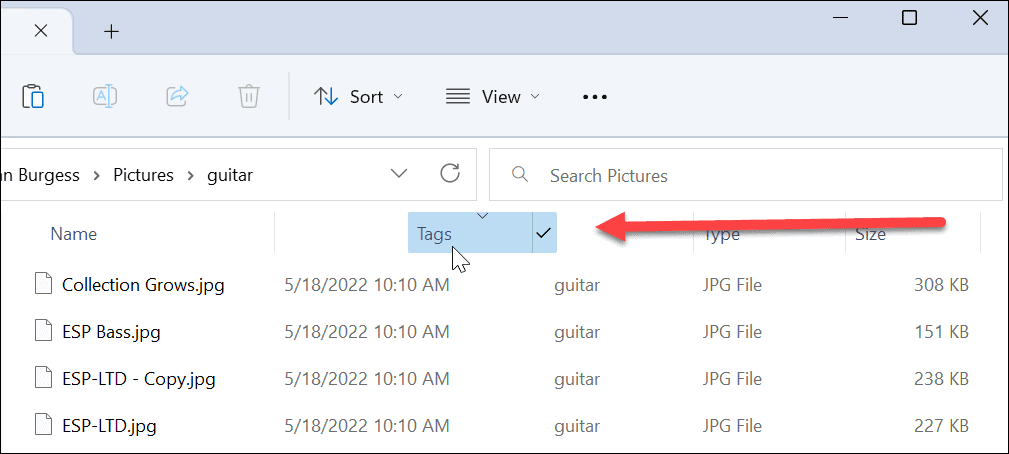
- Inoltre, puoi fare clic Ordina > Altro > Tag indipendentemente dalla visualizzazione utilizzata per trovare i file con tag.
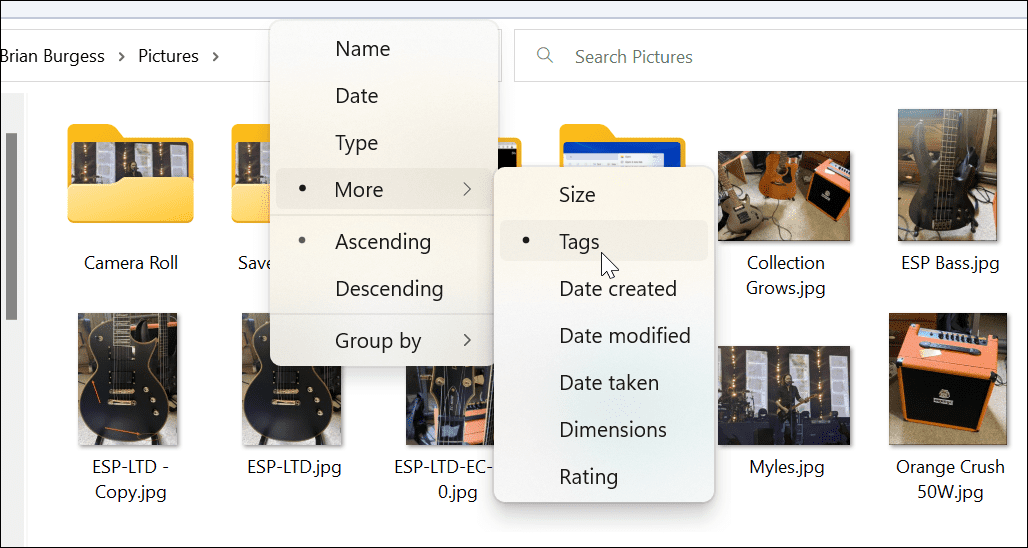
Come aggiungere tag ai file di Office
L'aggiunta di tag ai documenti di Microsoft Office, inclusi fogli di calcolo e presentazioni, è semplice utilizzando il file Salva funzione in qualsiasi app di Office.
Per aggiungere tag ai file di Office:
- Crea il tuo documento, foglio di lavoro o presentazione e fai clic File > Salva con nome.
- Clicca il Più opzioni opzione sotto i campi nome file e tipo.
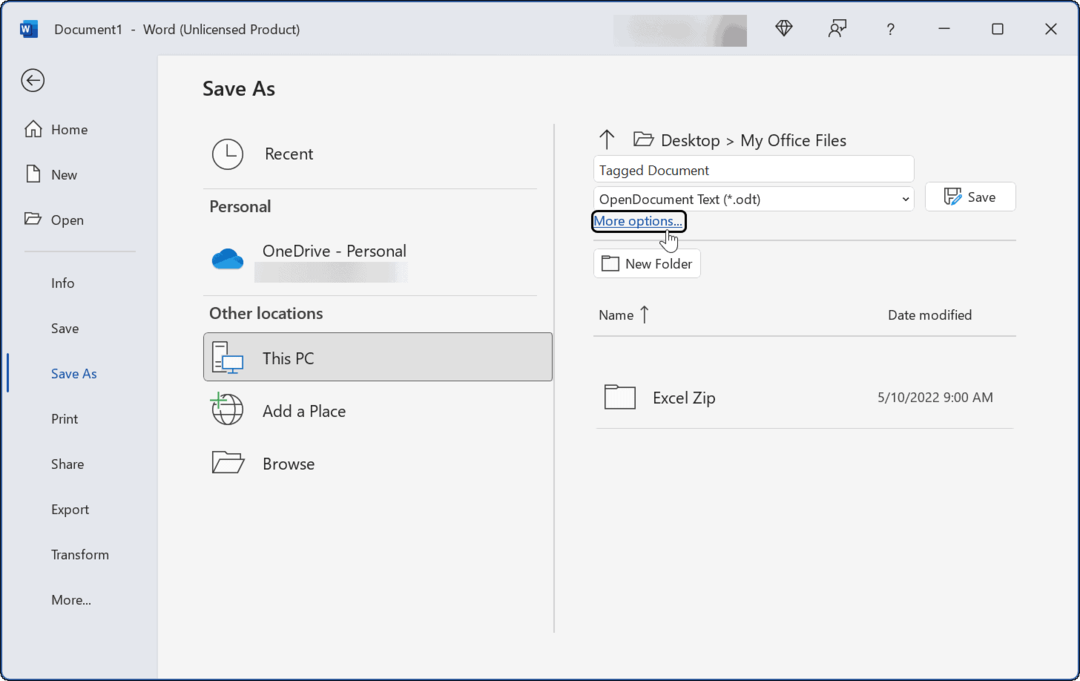
- Ora, digita un nome per il documento, seleziona il tipo di file, fai clic su Tag campo, quindi digitare come si desidera facilitarne la ricerca in seguito.
- Come altri file mostrati sopra, devi aggiungere un punto e virgola al tag come "documento commerciale;” (senza virgolette) e fare clic Salva.
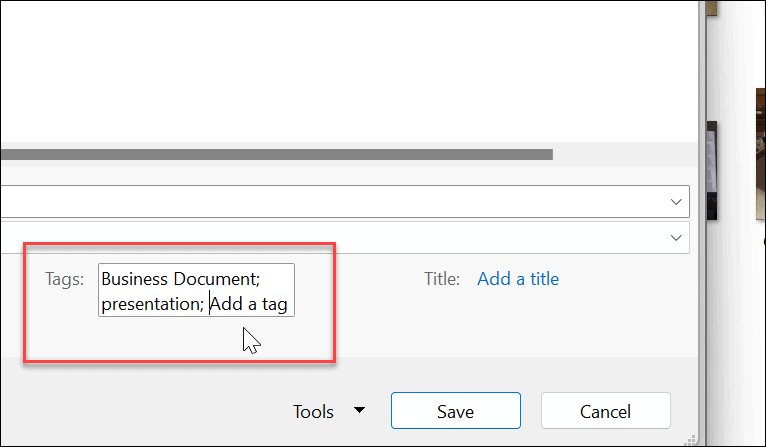
Ricerca di file su Windows 11
I tag sono un ottimo modo per mantenere i tuoi file in ordine. Tuttavia, tieni presente che è disponibile solo per tipi di file specifici come i file di Office (.docx, .xlsx e altri). I tag sono supportati su JPEG o JPG, ma non sono disponibili per immagini PNG, PDF e ISO.
Saprai se un tipo di file non supporta i tag perché l'opzione Tag non è disponibile nella scheda Dettagli. Come abbiamo notato in precedenza, l'aggiunta di tag non è una novità. Se non sei ancora su Windows 11, leggi aggiunta di tag ai file su Windows 10.
Sebbene File Explorer funzioni bene per la gestione dei file, non sempre funziona. Se hai problemi con esso, dai un'occhiata a questi correzioni per Esplora file che non funzionava. Se non riesci a trovare ciò di cui hai bisogno nel File Explorer di Windows 11 riprogettato, impara come trovare la funzione Opzioni.
Come trovare il codice Product Key di Windows 11
Se devi trasferire il codice Product Key di Windows 11 o ne hai solo bisogno per eseguire un'installazione pulita del sistema operativo,...
Come cancellare la cache, i cookie e la cronologia di navigazione di Google Chrome
Chrome fa un ottimo lavoro di memorizzazione della cronologia di navigazione, della cache e dei cookie per ottimizzare le prestazioni del browser online. Il suo è come...
Corrispondenza dei prezzi in negozio: come ottenere i prezzi online durante gli acquisti in negozio
Acquistare in negozio non significa dover pagare prezzi più alti. Grazie alle garanzie di corrispondenza dei prezzi, puoi ottenere sconti online mentre acquisti in...