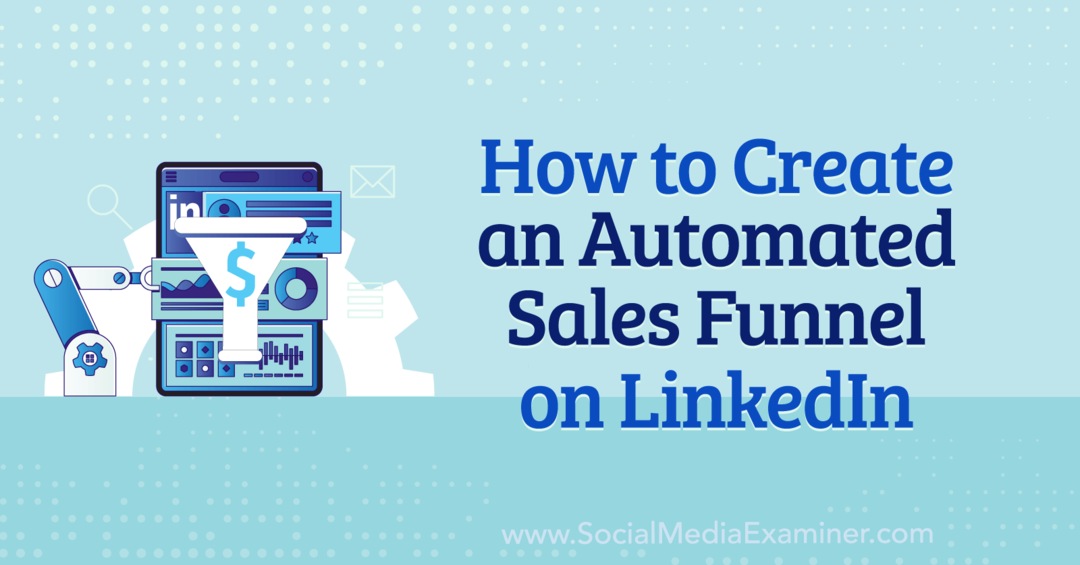Come riparare il consumo della batteria dell'Apple Watch
Mela Orologio Apple Eroe / / April 02, 2023

Ultimo aggiornamento il

Stai scoprendo che la batteria del tuo Apple Watch non dura quanto vorresti? Se vuoi sapere come risolvere i problemi di esaurimento della batteria di Apple Watch, segui questa guida.
L'Apple Watch è uno degli smartwatch più popolari sul mercato. Insieme alle funzionalità comuni che ti aspetteresti da uno smartwatch, gli ultimi modelli includono strumenti di monitoraggio della salute, come il monitoraggio della frequenza cardiaca, le misurazioni dell'ECG e i livelli di ossigeno nel sangue.
Tuttavia, tutte queste funzionalità richiedono alimentazione. L'Apple Watch è destinato a durare un giorno intero prima che sia necessario ricaricarlo, ma potresti scoprire che devi caricarlo più spesso di così. Se questo è il caso, ci sono alcune cose che puoi provare a risolvere i problemi di esaurimento della batteria di Apple Watch.
Ecco alcuni suggerimenti su come prolungare la durata della batteria del tuo Apple Watch.
Disabilita Always On Display su Apple Watch
Uno dei maggiori scarichi della batteria del tuo Apple Watch è il display. Più a lungo rimane acceso lo schermo dell'orologio, più velocemente la batteria si scaricherà.
Se hai un Apple Watch Series 5 o superiore, anche il tuo orologio avrà Modalità sempre attiva abilitato per impostazione predefinita. Questa modalità garantisce che l'ora sia sempre visibile sul tuo Apple Watch, insieme al quadrante o all'app utilizzata più di recente. Sebbene lo schermo si oscuri leggermente quando il polso è abbassato, questo utilizza ancora più batteria rispetto a uno schermo vuoto.
Per prolungare la durata della batteria, puoi scegliere di disattivare la modalità Sempre attivo o modificare leggermente le impostazioni.
Per disattivare il display Always On sull'Apple Watch:
- Apri il Impostazioni app.
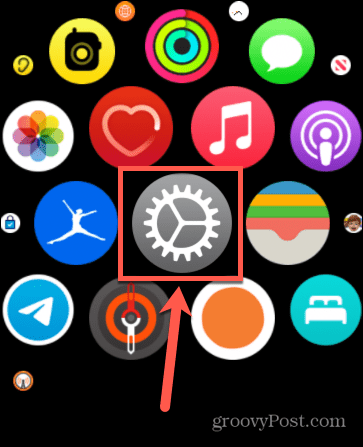
- Scorri verso il basso e tocca Display e luminosità.
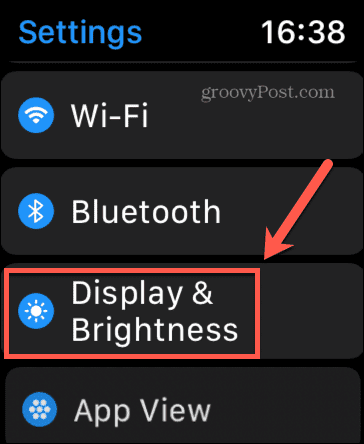
- Selezionare Sempre acceso.
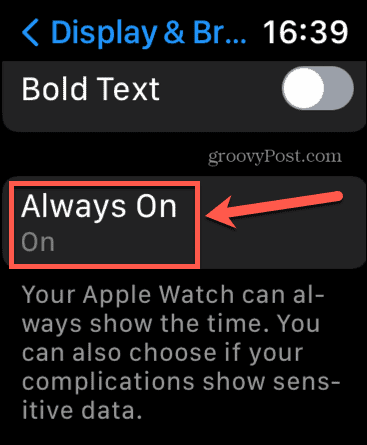
- Per disabilitare Always On, sposta l'interruttore su Spento posizione.
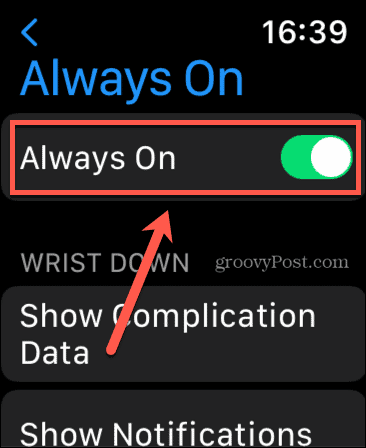
- Se vuoi lasciare Always On abilitato ma vuoi ridurre la quantità di informazioni che il tuo Apple Watch mostrerà, tocca una delle opzioni sotto Polso in giù.
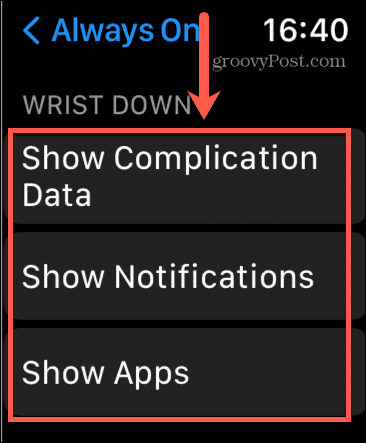
- Per ciascuna opzione, puoi scegliere se quel tipo di informazioni verrà visualizzato sul quadrante dell'orologio quando il polso è abbassato. La loro disattivazione può aiutare a ridurre il consumo della batteria.
Disattiva la riattivazione al sollevamento del polso
Sveglia al sollevamento del polso è una funzione che accende automaticamente lo schermo dell'Apple Watch quando alzi il polso per guardare l'orologio. Ciò evita di dover toccare lo schermo per riattivarlo. Poiché questa funzione prevede l'uso di sensori di movimento, può contribuire al consumo della batteria.
Puoi disattivare questa funzione nelle impostazioni di Apple Watch.
Per disattivare l'attivazione al sollevamento del polso:
- Avvia il Impostazioni app.
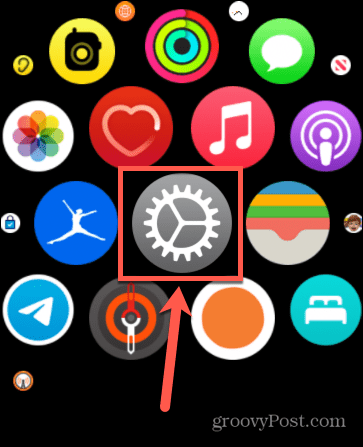
- Scorri verso il basso e seleziona Display e luminosità.
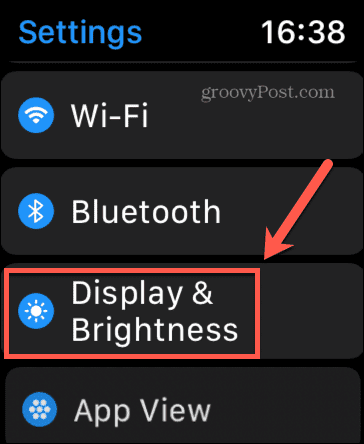
- Alterna Sveglia al sollevamento del polso A Spento.
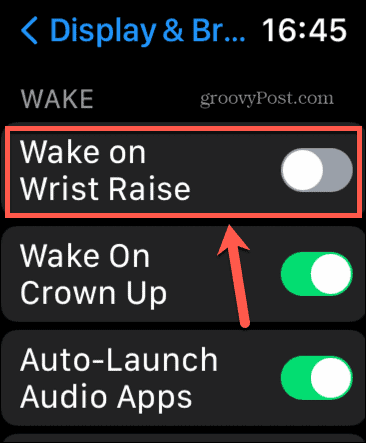
Riduci il tempo di riattivazione
Quando tocchi l'Apple Watch per riattivarlo, se l'impostazione Sempre attivo è disattivata, lo schermo dell'orologio si spegnerà nuovamente dopo un breve periodo di inattività. Puoi specificare quanto tempo è nelle impostazioni di Apple Watch.
Riducendo il tempo di attivazione dell'Apple Watch, puoi ridurre il consumo della batteria.
Per modificare l'ora di attivazione sull'Apple Watch:
- Aprire Impostazioni.
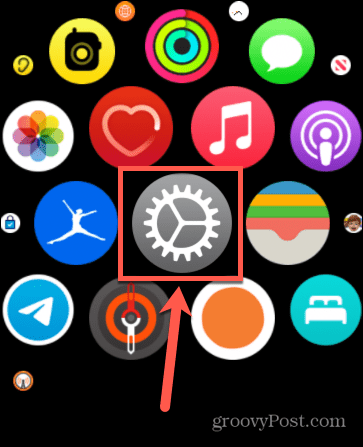
- Selezionare Display e luminosità.
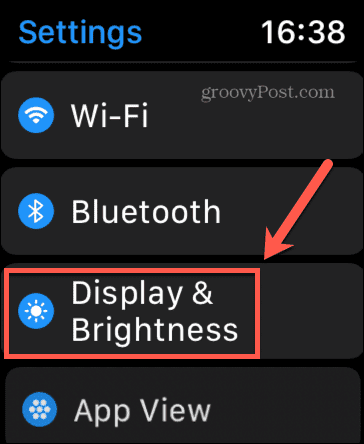
- Scorri fino in fondo allo schermo e tocca Durata della veglia.
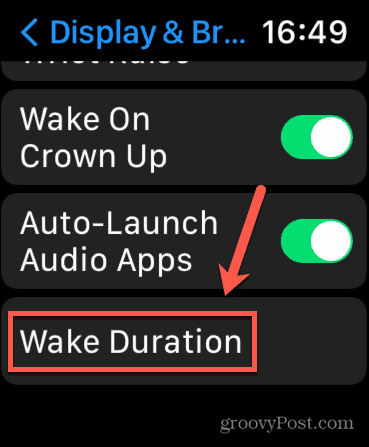
- Selezionare Sveglia per 15 secondi.
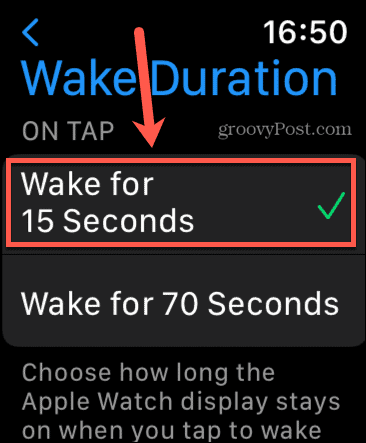
Disabilita l'aggiornamento dell'app in background
Aggiornamento dell'app in background consente al tuo Apple Watch di aggiornare le app anche quando non sono aperte. Questo può essere molto utile per alcune app, ma potrebbe non essere così importante per altre app. Poiché l'aggiornamento in background richiede alimentazione, questa può diventare una delle principali fonti di consumo della batteria.
Per fortuna, puoi disabilitare completamente l'aggiornamento delle app in background o disabilitarlo per app specifiche. Dovrai farlo tramite il tuo iPhone.
Per disabilitare l'aggiornamento dell'app in background:
- Apri il Orologio app sul tuo iPhone.
- Rubinetto Generale.
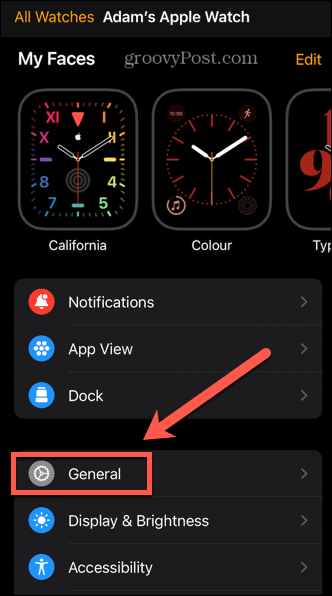
- Selezionare Aggiornamento dell'app in background.
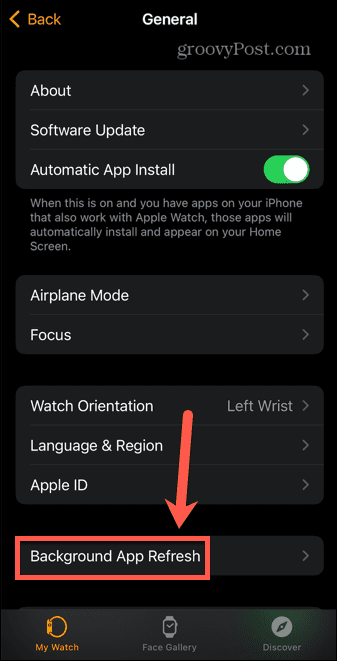
- Alterna Aggiornamento dell'app in background A Spento per disattivarlo completamente o disattivarlo per le singole app nell'elenco delle app di seguito.
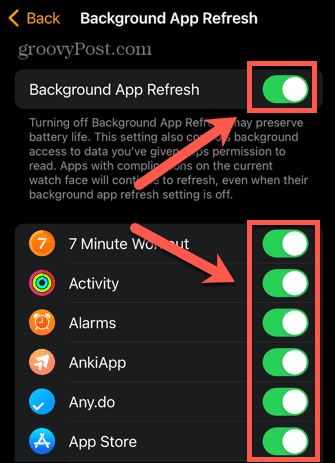
Riduci la luminosità dell'Apple Watch
Più luminoso è il display del tuo Apple Watch, maggiore è il consumo della batteria. Puoi minimizzarlo abbassando la luminosità del tuo Apple Watch.
Tieni presente che con la luminosità impostata su un valore basso, potrebbe essere molto più difficile vedere il quadrante dell'orologio, soprattutto in pieno sole.
Per abbassare la luminosità dell'Apple Watch:
- Apri il Impostazioni app.
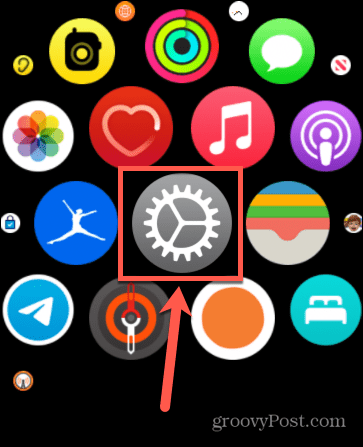
- Selezionare Display e luminosità.
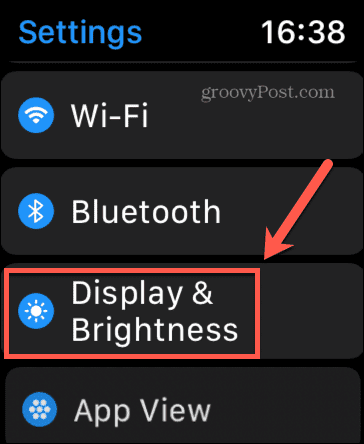
- Clicca il Luminosità ridotta icona o ruotare la corona digitale per ridurre la luminosità.
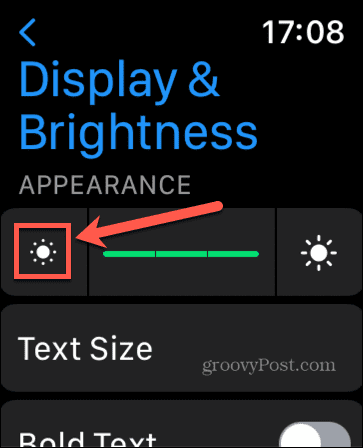
Utilizzare la modalità di risparmio energetico dell'allenamento
Quando esegui allenamenti utilizzando il tuo Apple Watch, le informazioni su questi allenamenti verranno visualizzate sul quadrante se Sempre attivo è attivato. Il sensore di frequenza cardiaca misurerà anche la frequenza cardiaca durante l'allenamento.
Accendendo Risparmio energetico dell'allenamento, il display Always On e il sensore cardiaco saranno disattivati, consentendoti di risparmiare la carica della batteria mentre ti alleni. Con il sensore di frequenza cardiaca disattivato, tuttavia, le stime dell'energia bruciata durante l'allenamento saranno meno accurate.
Per attivare la modalità di risparmio energetico dell'allenamento su Apple Watch:
- Lancio Impostazioni.
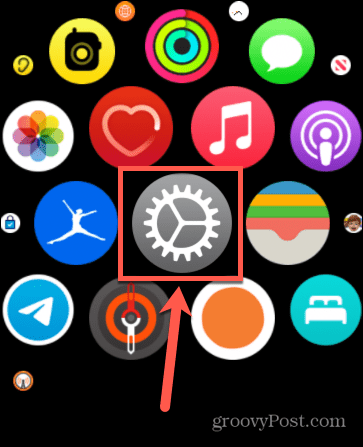
- Scorri verso il basso fino alla parte inferiore dello schermo e tocca Allenamento.
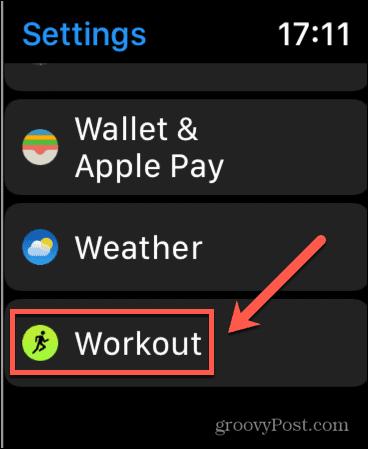
- Alterna Modalità di risparmio energetico A SU.
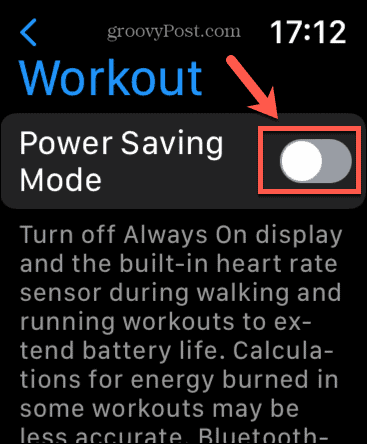
Spegni Siri
L'uso di Siri sul tuo Apple Watch semplifica l'esecuzione di azioni come riprodurre musica o scoprire il tempo semplicemente usando la tua voce. Tuttavia, il modo in cui Siri viene attivato avrà un impatto sulla durata della batteria.
L'attivazione di Siri tenendo premuta la corona digitale richiede molta meno carica della batteria rispetto all'utilizzo dell'opzione Hey Siri. Questa funzione ti consente di attivare Siri semplicemente pronunciando quella frase, ma poiché richiede che il tuo Apple Watch sia costantemente in ascolto, consuma più batteria.
Un altro modo per risolvere un problema di esaurimento della batteria di Apple Watch è disattivare Hey Siri nelle impostazioni di Apple Watch.
Per disabilitare Hey Siri su Apple Watch:
- Aprire Impostazioni.
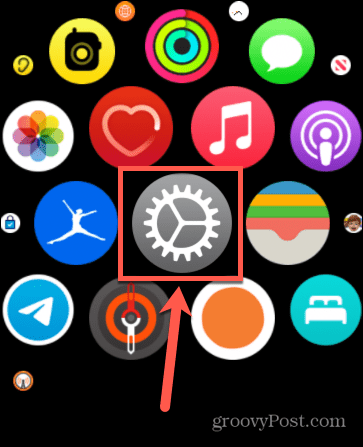
- Scorri verso il basso e seleziona Siri.
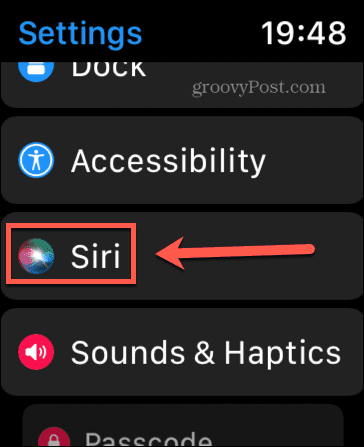
- Alterna Ascolta "Ehi Siri" A Spento.
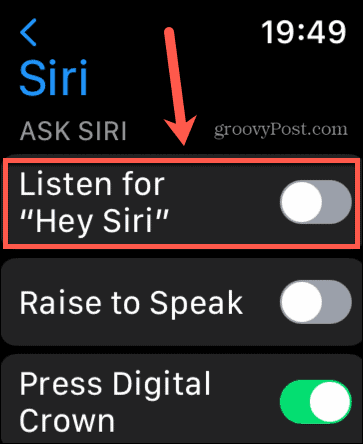
- Potresti anche voler disattivare Alzati per parlare. Questa funzione attiva Siri quando alzi il polso e poi inizi immediatamente a parlare.
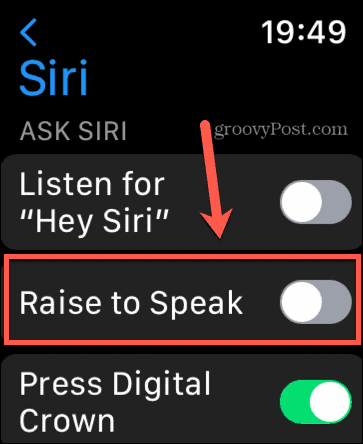
Attiva Riduci movimento per limitare le animazioni
Come tutti i dispositivi Apple, il tuo Apple Watch utilizza alcune animazioni sottili durante l'esecuzione di azioni che potresti non notare nemmeno. Ad esempio, se tocchi il pulsante laterale per aprire le tue app recenti, le app verranno visualizzate dalla parte inferiore dello schermo.
Questo tipo di animazione utilizza una maggiore durata della batteria rispetto alla semplice visualizzazione delle app. Se riscontri problemi con il consumo della batteria, puoi provare a disattivare queste animazioni attivando la funzione Riduci movimento.
Per attivare Riduci movimento su Apple Watch:
- Lancio Impostazioni.
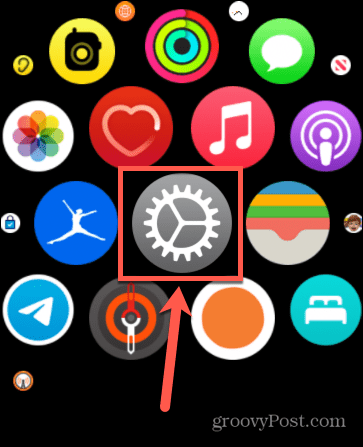
- Scorri verso il basso e tocca Accessibilità.
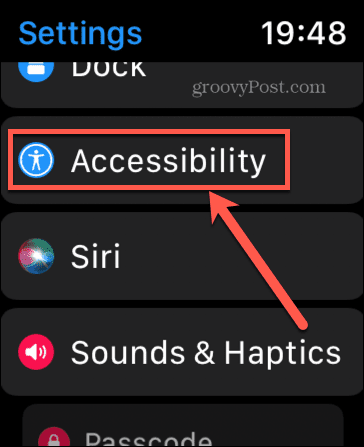
- Rubinetto Riduzione Movimento.
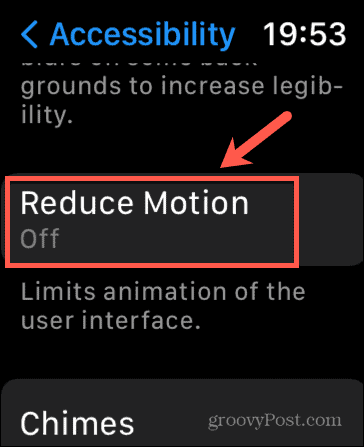
- Attiva o disattiva il Riduzione Movimento passa a SU.
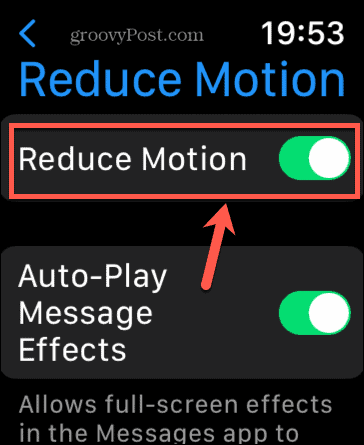
- Ora quando premi il pulsante laterale, le ultime app utilizzate appariranno istantaneamente senza effetti di animazione.
Aggiorna watchOS
Se hai provato i passaggi precedenti e devi ancora correggere il consumo della batteria di Apple Watch, potrebbe essere necessario prendere in considerazione l'aggiornamento di watchOS. L'installazione dell'ultima versione del sistema operativo potrebbe aiutare a ridurre i problemi della batteria. Puoi farlo tramite l'orologio o tramite il tuo iPhone.
Per aggiornare watchOS sul tuo Apple Watch:
- Apri il Impostazioni app.
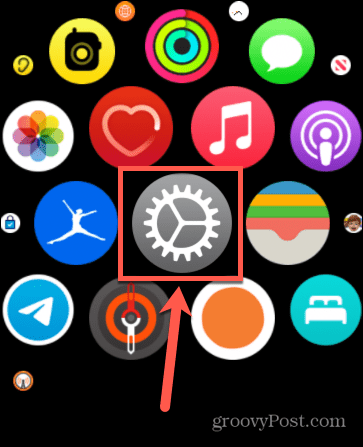
- Selezionare Generale.
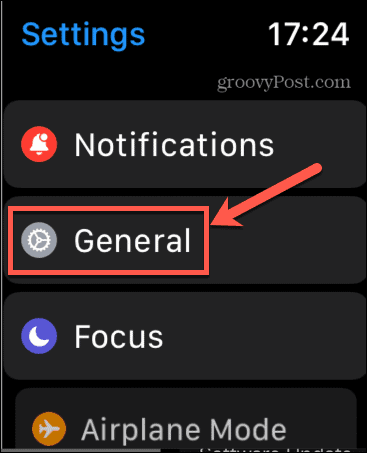
- Rubinetto Aggiornamento software.
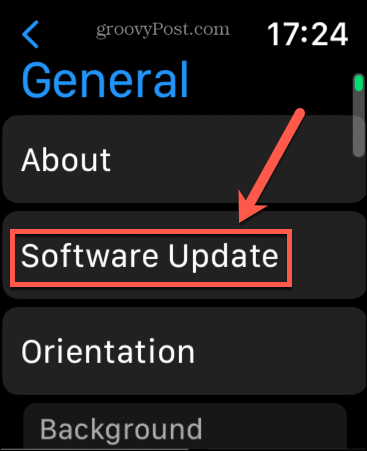
- Se il tuo Apple Watch è aggiornato, vedrai un messaggio in tal senso.
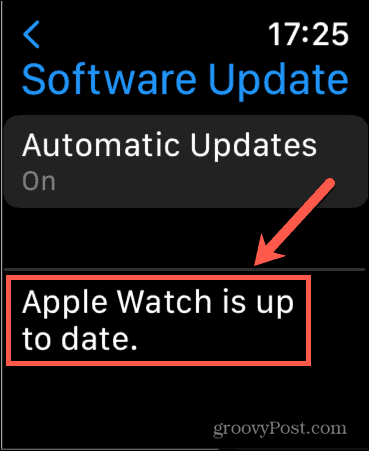
- Se è disponibile un aggiornamento, segui le istruzioni sullo schermo per installare la versione più aggiornata di watchOS.
Per aggiornare watchOS sul tuo iPhone:
- Apri il Orologio app sul tuo iPhone.
- Rubinetto Generale.
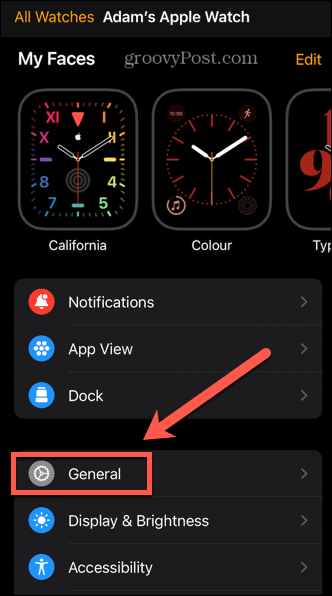
- Selezionare Aggiornamento software.
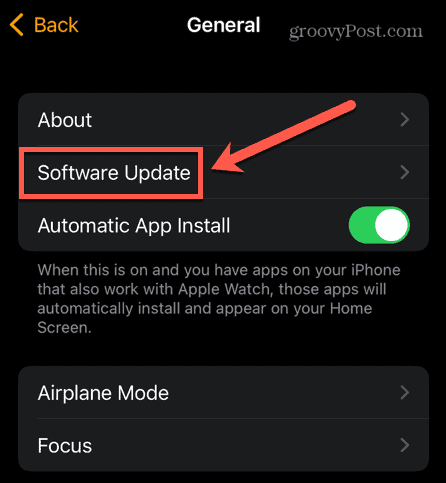
- Il tuo iPhone verificherà la presenza di aggiornamenti. Se il tuo Apple Watch è aggiornato, vedrai un messaggio che lo conferma.
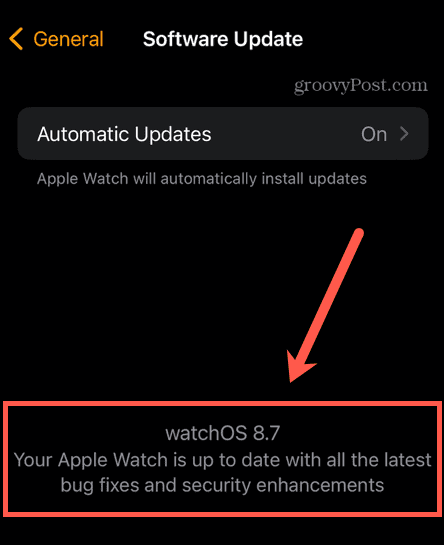
- Se viene trovato un aggiornamento, seguire le istruzioni per installare l'aggiornamento.
Accoppia di nuovo l'orologio
Se hai ancora problemi con il consumo della batteria sul tuo Apple Watch, potrebbe essere dovuto al fatto che il tuo iPhone e Apple Watch non sono stati abbinati correttamente. Prova a disaccoppiare il tuo Apple Watch e quindi ad associarlo di nuovo, per vedere se questo aiuta.
Per disaccoppiare il tuo Apple Watch:
- Apri il Orologio app sul tuo iPhone.
- Nel Il mio orologio scheda, toccare Tutti gli orologi nella parte superiore dello schermo.
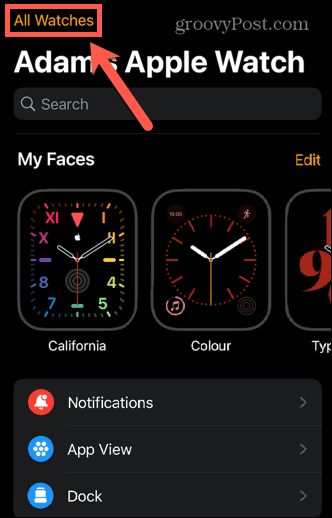
- Clicca il icona informazioni accanto al tuo Apple Watch.
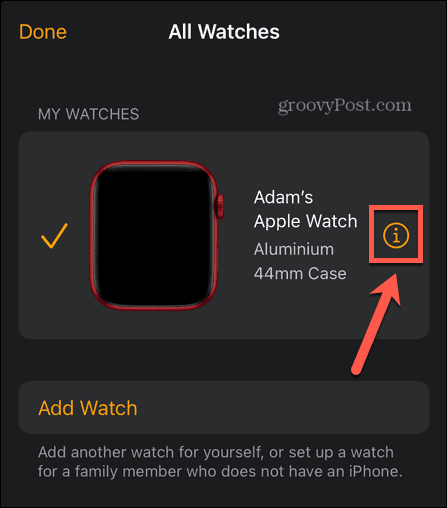
- Selezionare Disaccoppia Apple Watch nella parte inferiore dello schermo.
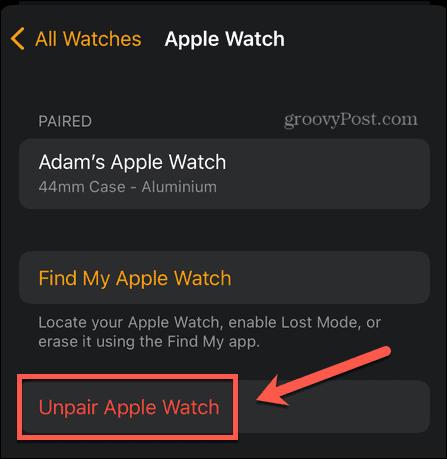
- Conferma la tua decisione e il tuo Apple Watch verrà disaccoppiato dal tuo iPhone.
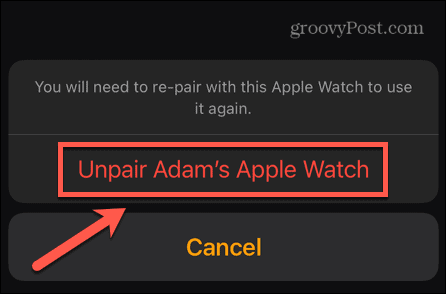
- Per accoppiarli di nuovo, avvicina il tuo iPhone al tuo Apple Watch. Quando viene visualizzata la schermata di associazione, seguire le istruzioni sullo schermo.
Ottieni di più dal tuo Apple Watch
Imparare a risolvere i problemi di esaurimento della batteria di Apple Watch è importante: vorrai superare la giornata senza doverlo ricaricare. Ci sono altre cose che puoi provare per sfruttare maggiormente il tuo Apple Watch.
Sapevi che puoi usa il tuo Apple Watch per sbloccare il tuo iPhone anche quando indossi una maschera per il viso, per esempio? Puoi anche usa il tuo Apple Watch per sbloccare il tuo Mac, o addirittura usarlo per approva le attività sul tuo Mac, pure.
Come cancellare la cache, i cookie e la cronologia di navigazione di Google Chrome
Chrome fa un ottimo lavoro di memorizzazione della cronologia di navigazione, della cache e dei cookie per ottimizzare le prestazioni del browser online. Il suo è come...
Corrispondenza dei prezzi in negozio: come ottenere i prezzi online durante gli acquisti in negozio
Acquistare in negozio non significa dover pagare prezzi più alti. Grazie alle garanzie di corrispondenza dei prezzi, puoi ottenere sconti online mentre acquisti in...