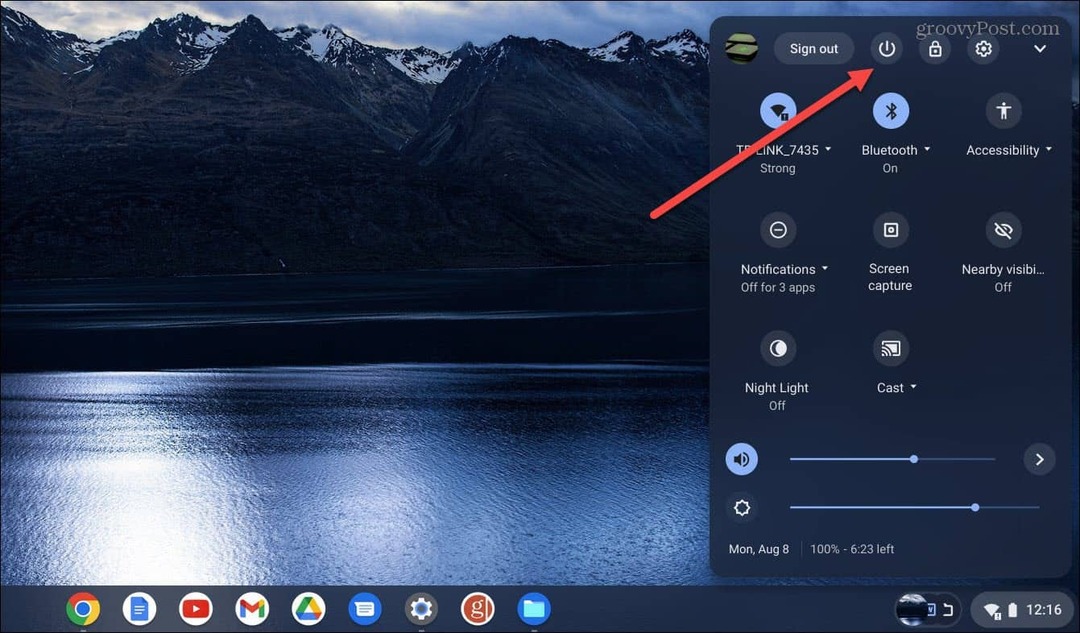Come correggere gli errori dello spooler di stampa su Windows 11
Microsoft Windows 11 Eroe / / April 02, 2023

Ultimo aggiornamento il

Se riscontri problemi con la stampa, potrebbe essere necessario correggere gli errori dello spooler di stampa su Windows 11. Ecco alcune soluzioni al problema.
Quando stampi da un PC Windows, aspettati l'inaspettato: il processo di stampa non sempre funziona. Ad esempio, potrebbe essere necessario correggere gli errori dello spooler di stampa su Windows 11.
Lo spooler di stampa è un servizio integrato in Windows che invia più lavori di stampa a una coda, dove i lavori di stampa verranno completati nell'ordine in cui vengono inviati alla stampante. Sebbene comune, l'errore può essere frustrante e non c'è una cosa che causa il problema.
Il problema potrebbe essere dovuto a file di sistema obsoleti, vecchi driver di stampa o suite di sicurezza che bloccano il servizio dello spooler di stampa. Spiegheremo come risolvere il problema di seguito.
Eseguire lo strumento di risoluzione dei problemi della stampante
Uno dei passaggi più semplici che puoi eseguire è eseguire lo strumento di risoluzione dei problemi della stampante integrato. Analizzerà il tuo sistema alla ricerca di problemi comuni della stampante e li riparerà automaticamente.
Per eseguire lo strumento di risoluzione dei problemi della stampante su Windows 11:
- premi il Tasto Windows per aprire il Inizio menu e aprire Impostazioni. In alternativa, premere il Tasto Windows + I scorciatoia per aprire direttamente Impostazioni.
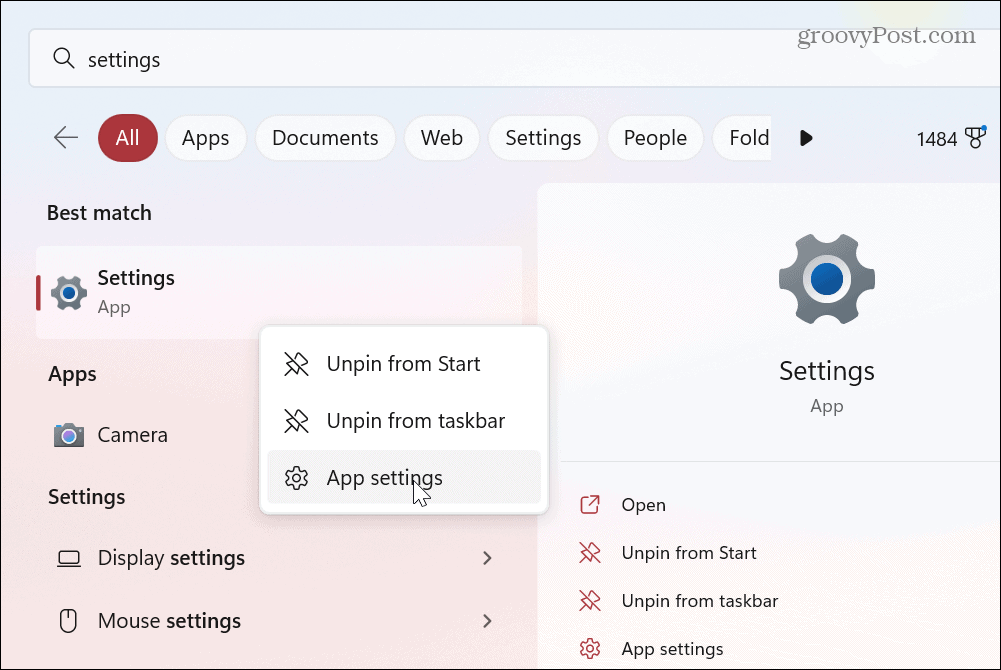
- Quando si apre l'app Impostazioni, seleziona Sistema nel pannello di sinistra.
- Scorri verso il basso e fai clic sul Risoluzione dei problemi opzione dal menu.
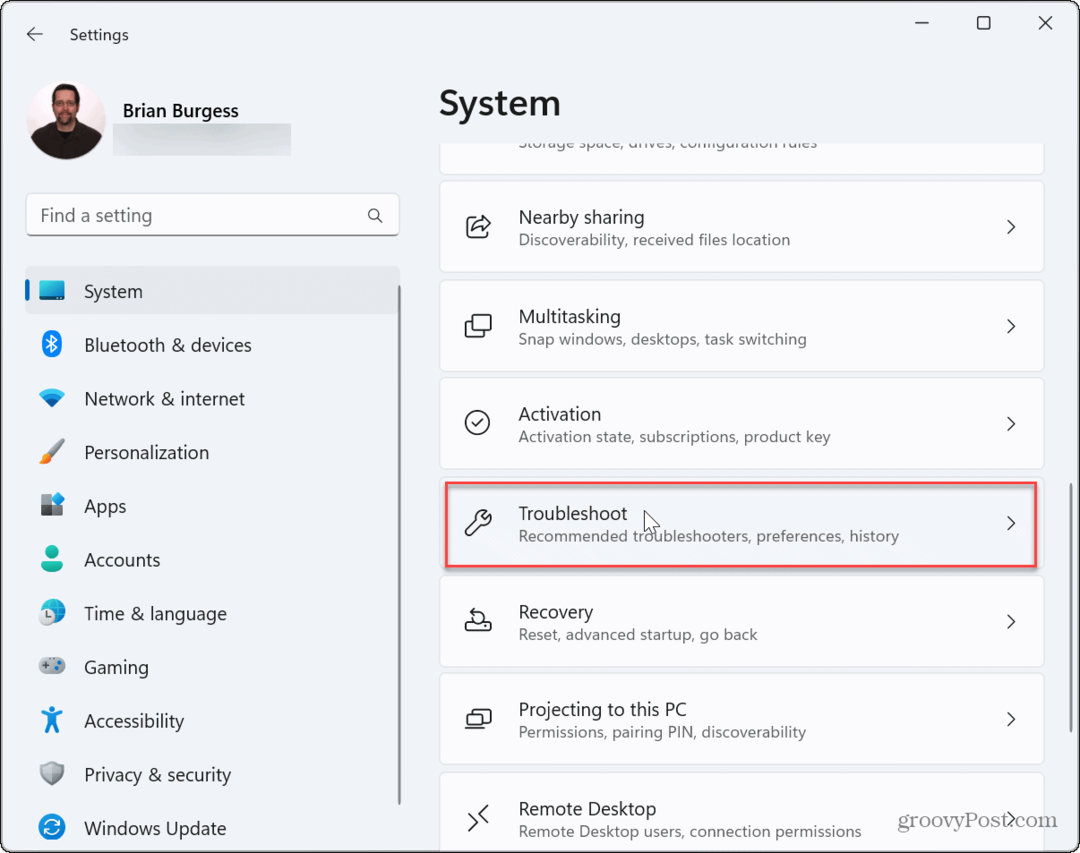
- Seleziona il Altri strumenti per la risoluzione dei problemi opzione dall'elenco a destra.
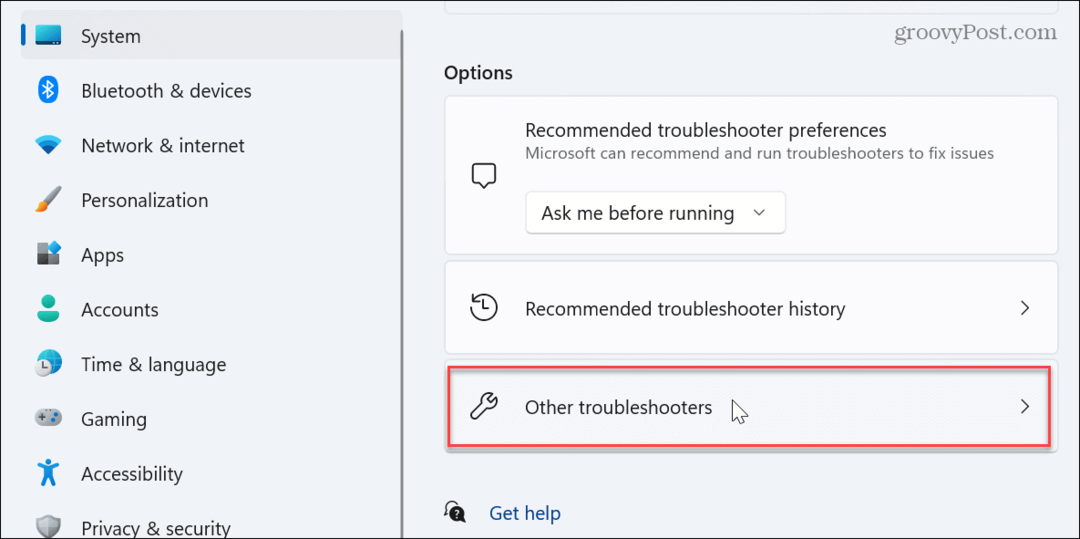
- Clicca il Correre pulsante accanto al Stampante opzione di risoluzione dei problemi.
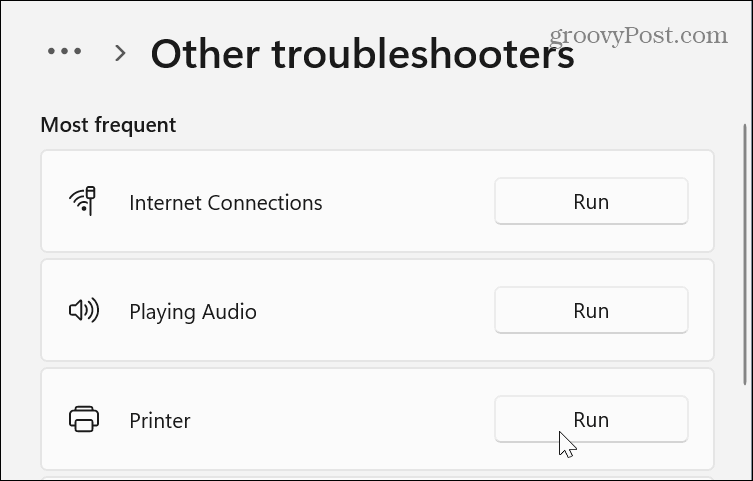
- Attendi che lo strumento di risoluzione dei problemi identifichi e risolva il potenziale problema con il servizio dello spooler di stampa e segui le istruzioni sullo schermo.
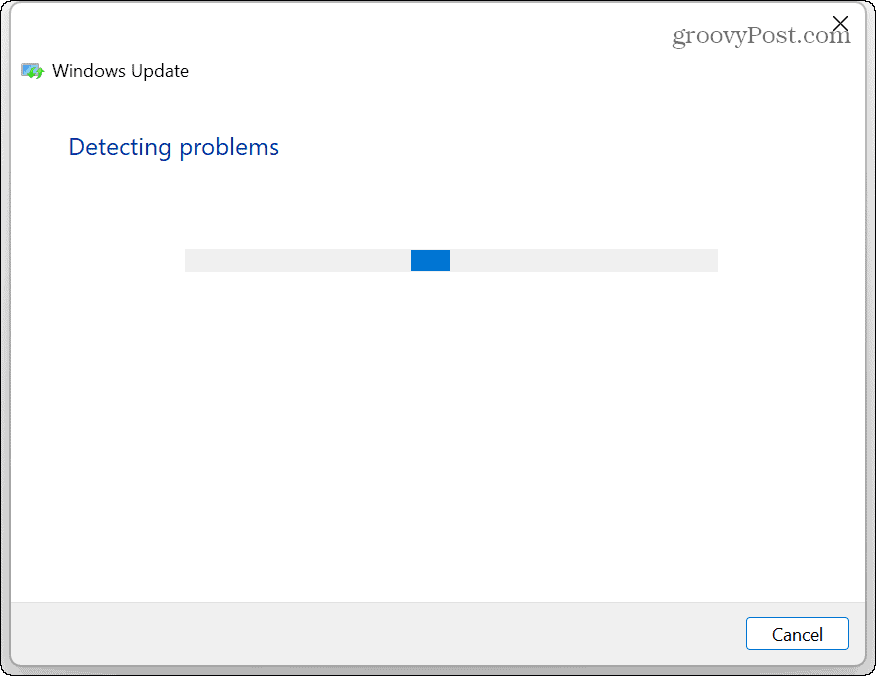
Cancella i file dello spooler di stampa su Windows 11
Un'altra opzione consiste nell'eliminare i processi di stampa in sospeso o corrotti che potrebbero causare il problema. Ad esempio, puoi eliminare i file manualmente e riavviare il servizio per risolvere il problema.
Per cancellare i file dello spooler di stampa su Windows 11:
- Premere Tasto Windows + R per lanciare il Correre dialogo.
- Tipo services.msc e colpito accedere o clicca OK.
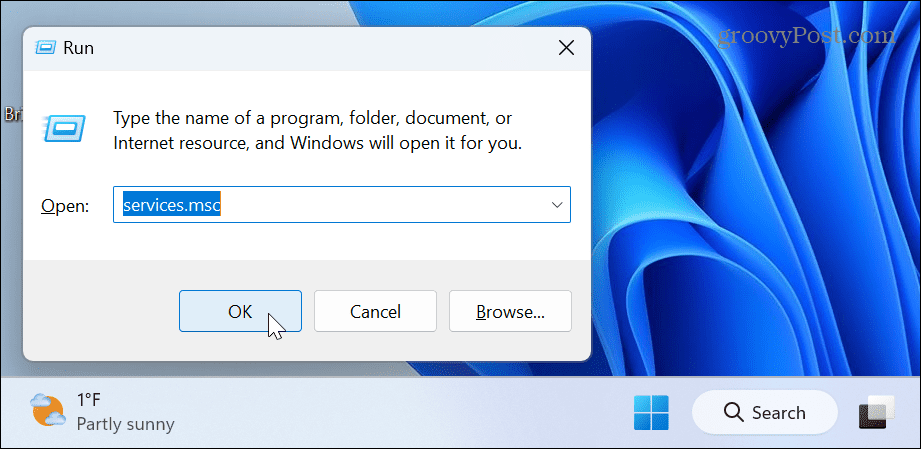
- Fare clic con il pulsante destro del mouse su Spooler di stampa servizio e selezionare Fermare dal menù.
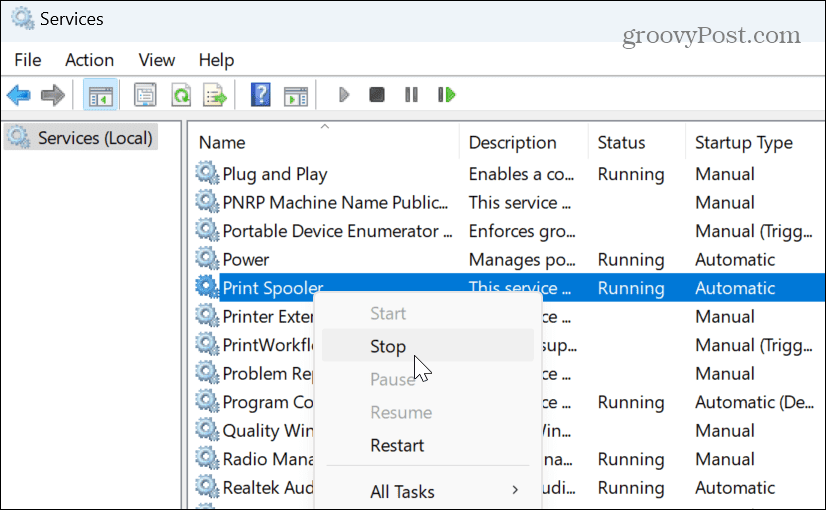
- Avvia Esplora file e vai al seguente percorso:
C:\Windows\System32\spool\PRINTER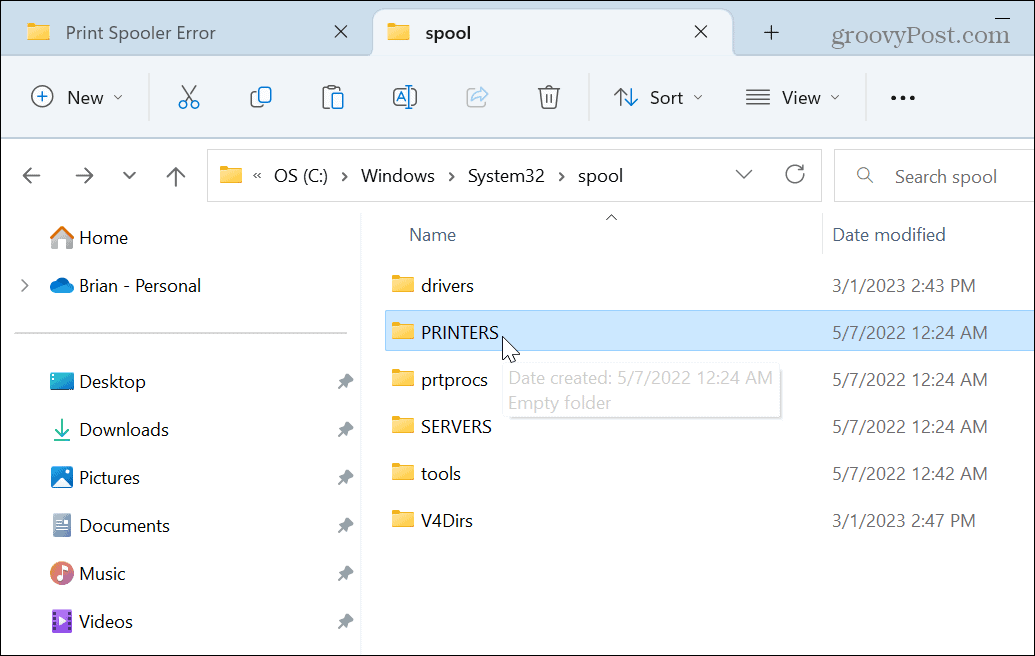
- Elimina tutti i file nel file STAMPANTI folder – non eliminare la cartella PRINTERS, solo i file al suo interno.
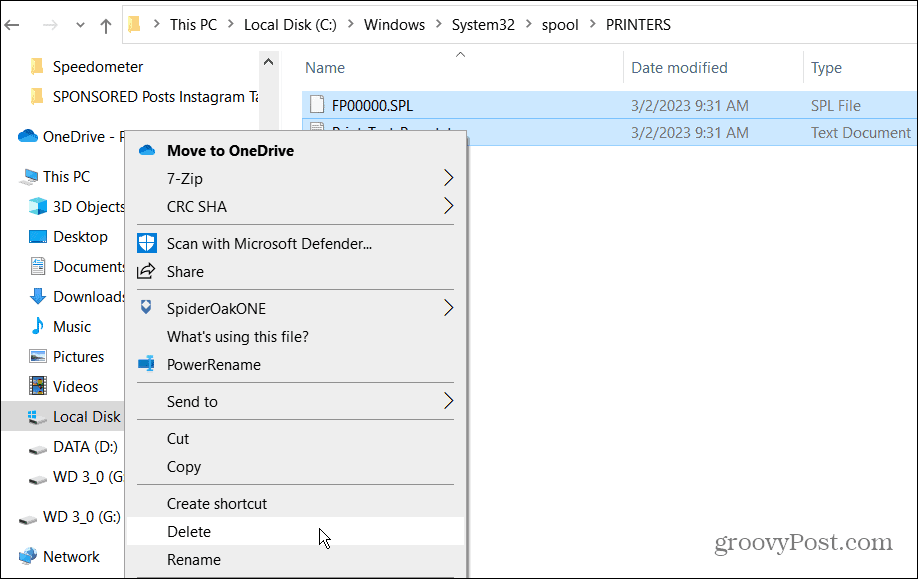
- Esci da Esplora file, fare clic con il pulsante destro del mouse Spooler di stampa nella finestra Servizi e selezionare il Inizio opzione dal menu.
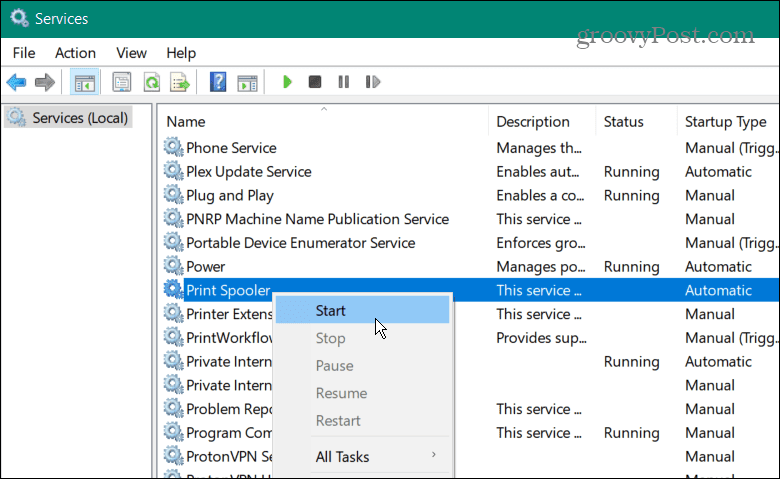
Ora che i lavori di stampa potenzialmente corrotti sono stati cancellati, avvia nuovamente il lavoro di stampa e dovrebbe funzionare senza che vengano visualizzati errori dello spooler di stampa.
Come gestire le impostazioni del servizio dello spooler di stampa
Il servizio di spooler di stampa dovrebbe essere impostato per avviarsi automaticamente quando accedi al tuo PC. Tuttavia, se è impostato per l'avvio manuale, potrebbe smettere di funzionare correttamente.
In tal caso, è necessario verificare o modificare il tipo di avvio.
Per gestire l'impostazione di avvio del servizio dello spooler di stampa:
- Premere Tasto Windows + R per lanciare il Correre dialogo.
- Tipo services.msc e clicca OK.
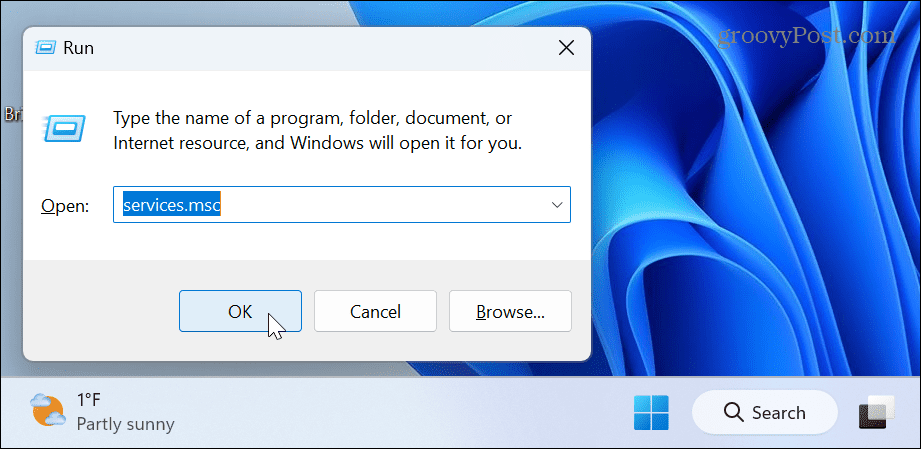
- Quando il Servizi la schermata si avvia, fare clic con il pulsante destro del mouse su Spooler di stampa opzione e selezionare Proprietà.
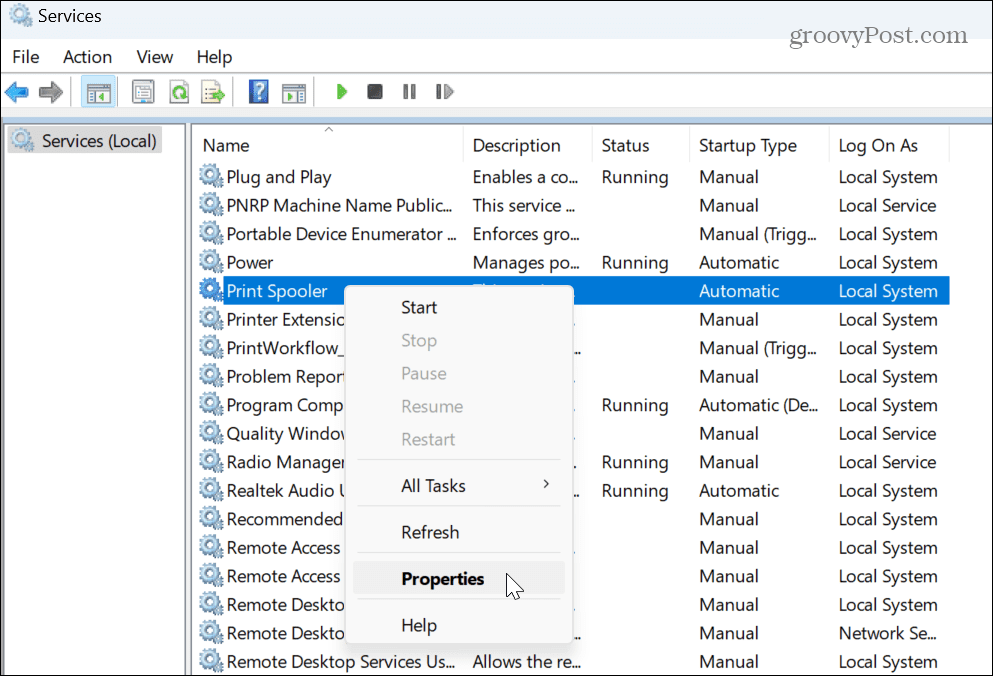
- IL Proprietà dello spooler di stampa apparirà la finestra. Impostare il Tipo di avvio A Automatico dal menu a discesa e fare clic su Fare domanda a E OK.
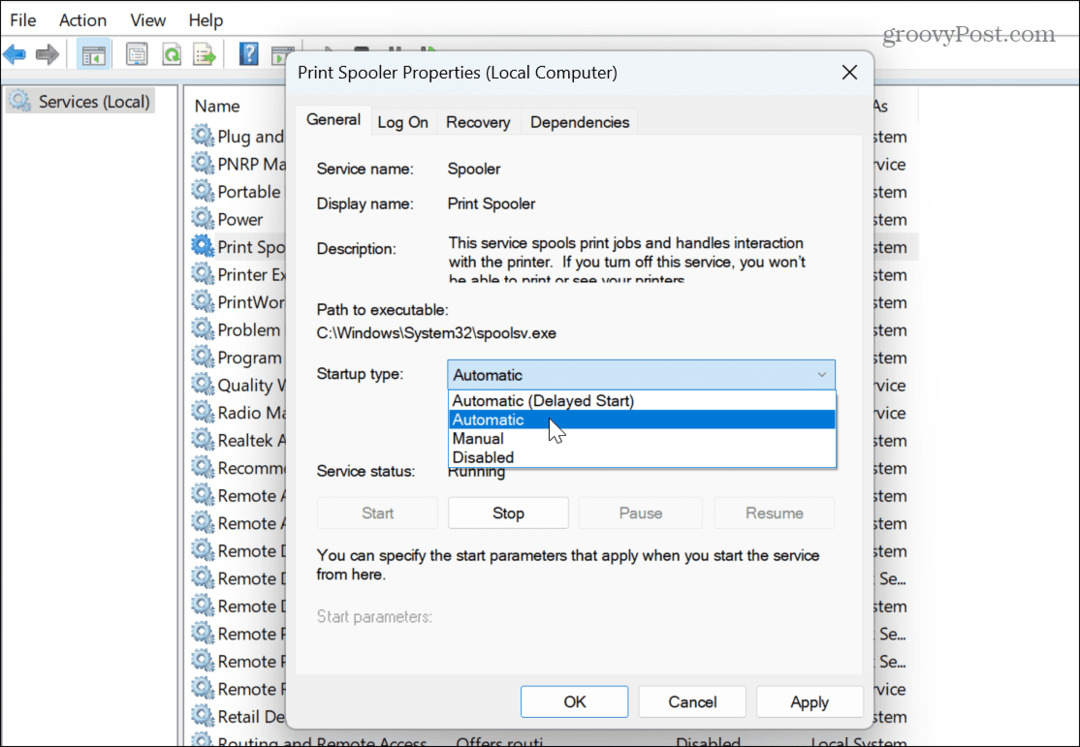
Tieni presente che se è già impostato su Automatico, impostalo su Disabilitatoe fare clic Fare domanda a E OK per salvare le modifiche. Chiudi i servizi, torna indietro e impostalo su Automatico nuovamente seguendo i passaggi precedenti.
Se ricevi ancora un errore dello spooler di stampa, riavviare Windows 11 e riprovare a stampare.
Disabilita temporaneamente il firewall di sicurezza di Windows
Se la stampante è connessa a una rete Wi-Fi, il firewall in Sicurezza di Windows potrebbe causare l'errore di stampa.
Per disabilitare temporaneamente la sicurezza di Windows:
- premi il Tasto Windows, tipo Sicurezza di Windowse fai clic sul primo risultato.
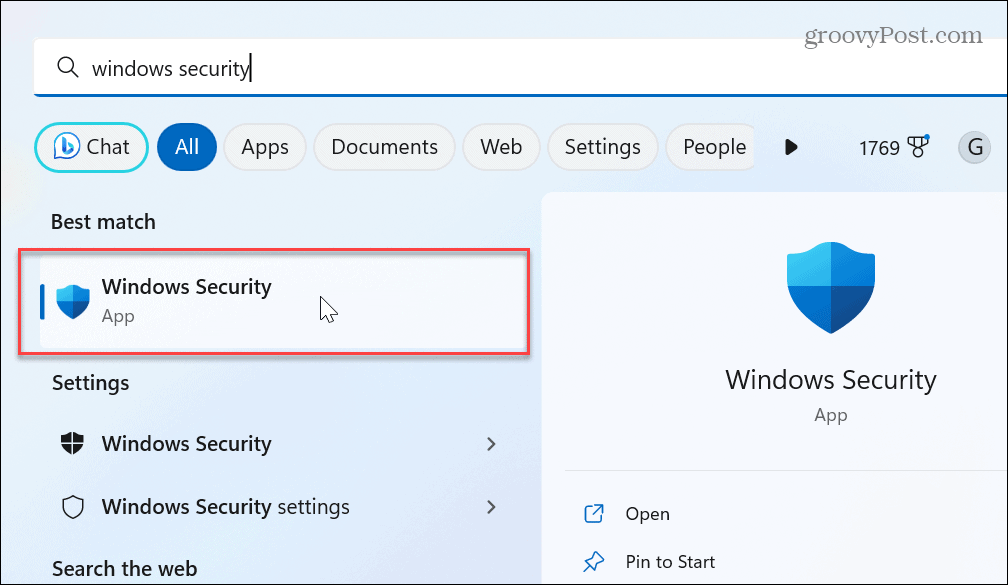
- Clicca il Firewall e protezione della rete opzione dalla schermata iniziale di Sicurezza di Windows.

- Fai clic sulla tua rete attualmente attiva.
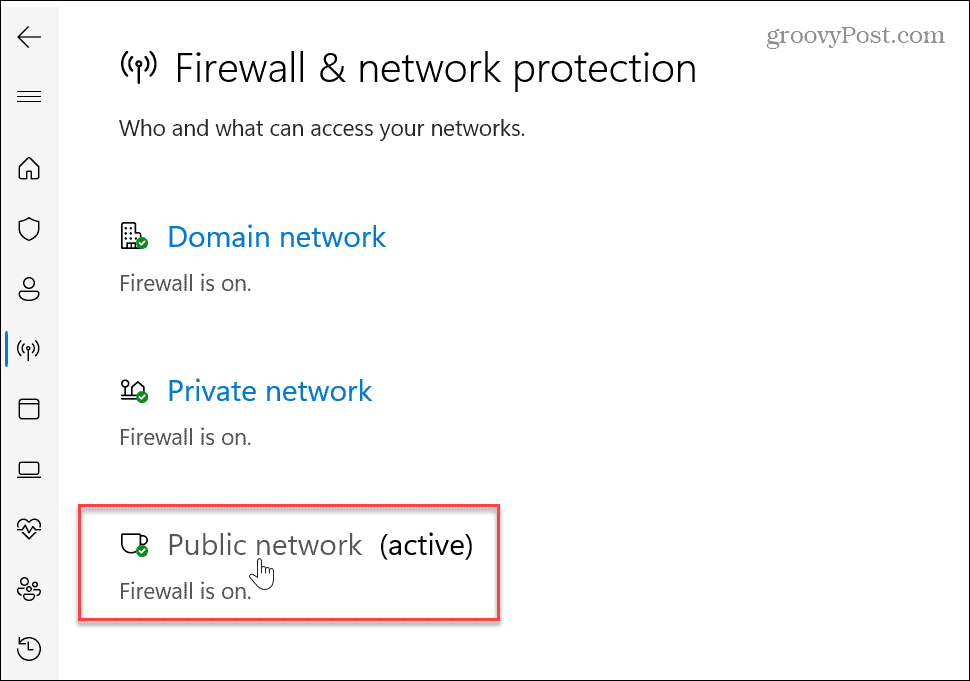
- Attiva l'interruttore sotto il Windows Defender Firewall sezione disattivata.
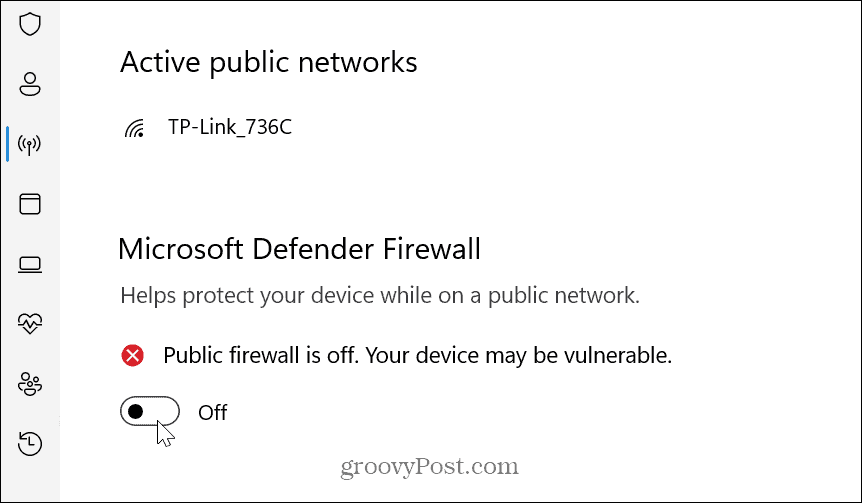
- Apparirà una notifica che ti informa che il firewall è disabilitato.
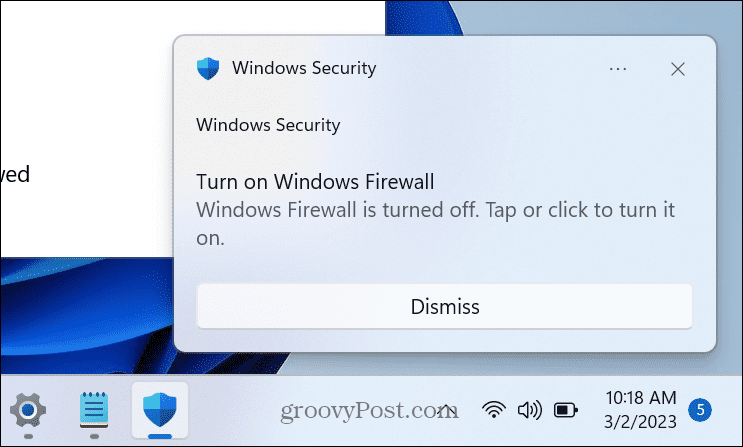
- Mentre Windows Defender Firewall è disabilitato, prova a eseguire il processo di stampa che causa l'errore e verifica se funziona.
- Una volta completato, riattiva l'interruttore per massima protezione di sicurezza di Windows.

Assicurarsi che il driver della stampante sia aggiornato
Un altro modo per correggere gli errori dello spooler di stampa su Windows 11 è l'aggiornamento del driver della stampante. Ad esempio, un driver vecchio o obsoleto può causare problemi con i lavori di stampa.
Per aggiornare il driver di stampa:
- premi il Tasto Windows, tipo gestore dispositivie fai clic sul primo risultato.
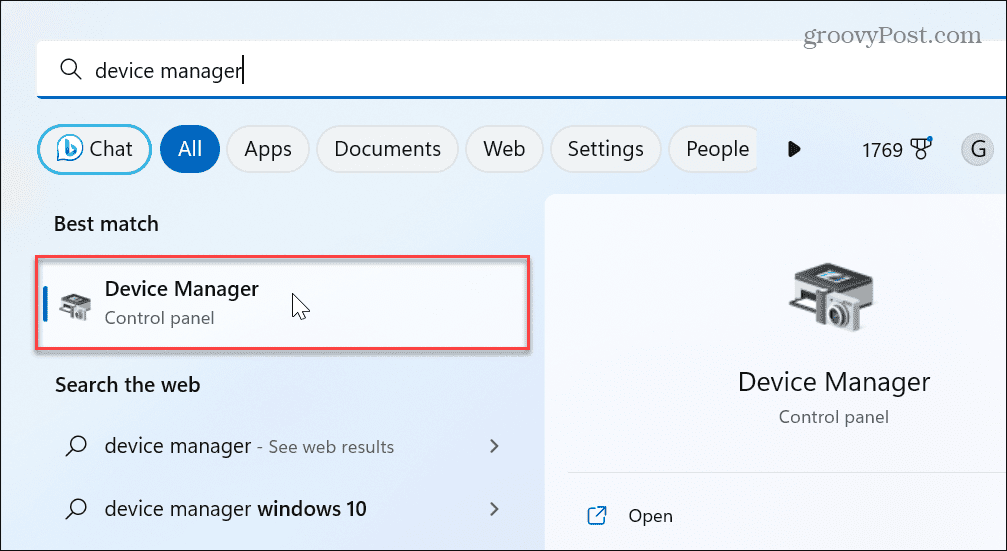
- Espandi il Code di stampa sezione, fare clic con il pulsante destro del mouse sulla stampante e selezionare Aggiorna driver.
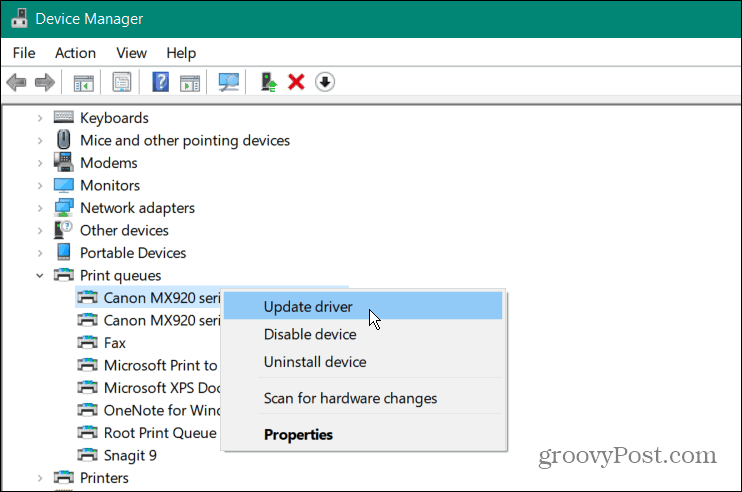
- Seleziona il Cerca automaticamente i driver e Windows cercherà un driver aggiornato e lo installerà se disponibile.
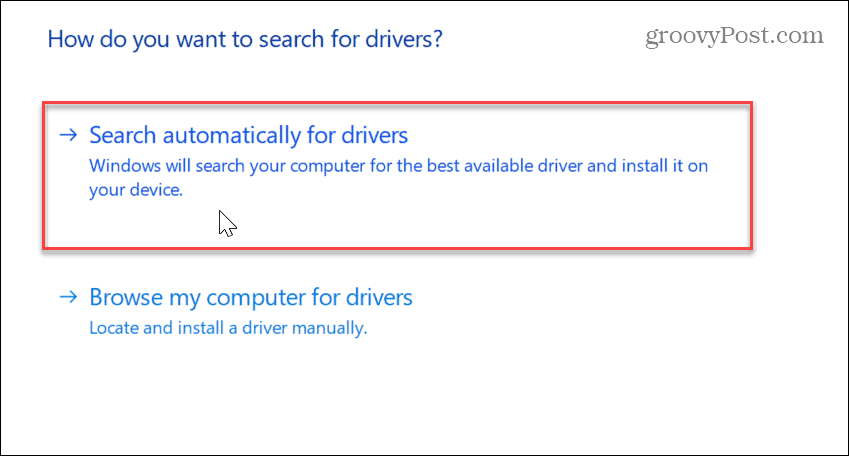
Nota: Se ottieni il driver più recente dal sito Web del produttore della stampante, controlla come installare manualmente i driver di dispositivo Su Windows.
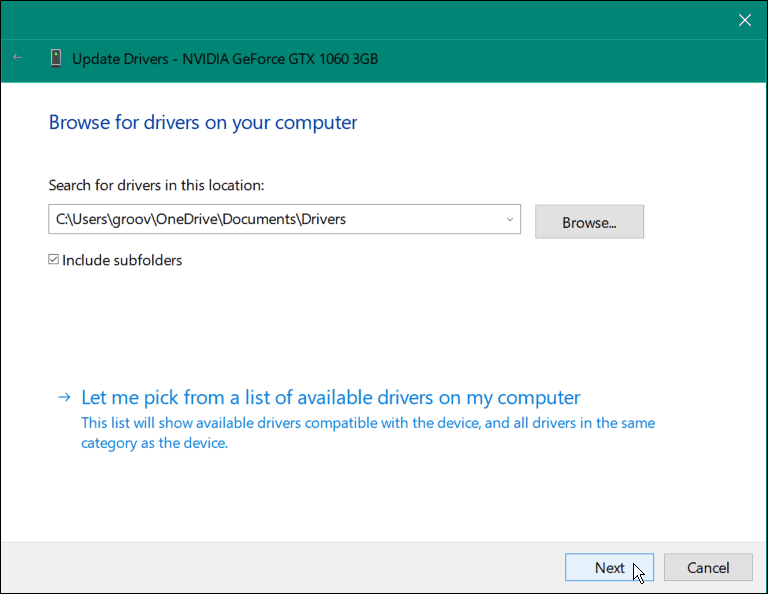
Riduci gli errori di stampa su Windows
Se riscontri problemi con la stampa dal tuo sistema Windows 11, potresti ricevere errori dello spooler di stampa. Ma l'utilizzo delle opzioni di cui sopra eliminerà l'errore e ti consentirà di stampare il documento.
Per ulteriori informazioni su Windows e la stampa, ci sono molte altre cose che puoi imparare. Ad esempio, per la risoluzione dei problemi, potrebbe essere necessario trovare il file modello della stampante e numero di serie su Windows 11.
Inoltre, se hai più stampanti, puoi farlo rinominare una stampante su Windows 11. Oppure, se hai più utenti sulla tua rete, scopri di più condividere una stampante su Windows. E se hai problemi con un autista, impara a farlo correggere un driver della stampante non è disponibile errore.
Come trovare il codice Product Key di Windows 11
Se devi trasferire il codice Product Key di Windows 11 o ne hai solo bisogno per eseguire un'installazione pulita del sistema operativo,...