Il touchpad non funziona su Chromebook: 9 correzioni
Google Eroe Chromebook / / April 03, 2023

Ultimo aggiornamento il

I Chromebook sono uno strumento per fare le cose, ma solo se il tuo touchpad funziona. Ti mostreremo come riparare un touchpad non funzionante su un Chromebook qui.
Se non utilizzi un mouse esterno per controllare il tuo Chromebook, ti affiderai al touchpad (o touchscreen se disponibile) per navigare nell'interfaccia. Se hai un problema con il touchpad che non funziona sul Chromebook, incontrerai problemi.
Sebbene tu possa sempre collegare un mouse esterno, potresti non averne uno disponibile. Questo ti lascia con la risoluzione dei problemi del touchpad, quindi da dove inizi?
Ti mostreremo i passaggi disponibili per far funzionare nuovamente il touchpad su un Chromebook. Le tue opzioni vanno dai passaggi di base alla risoluzione dei problemi più complessi tramite le impostazioni del Chromebook.
Riavvia il tuo Chromebook
Il riavvio del Chromebook può risolvere vari problemi, dalle app bloccate a problemi hardware come un touchpad non funzionante.
Riavvio di un Chromebook è semplice. Fare clic sull'icona dell'orologio nell'angolo in basso a destra della barra delle applicazioni per visualizzare il file Impostazioni rapide menù. Clicca il Pulsante di accensionee il tuo dispositivo si spegnerà immediatamente.
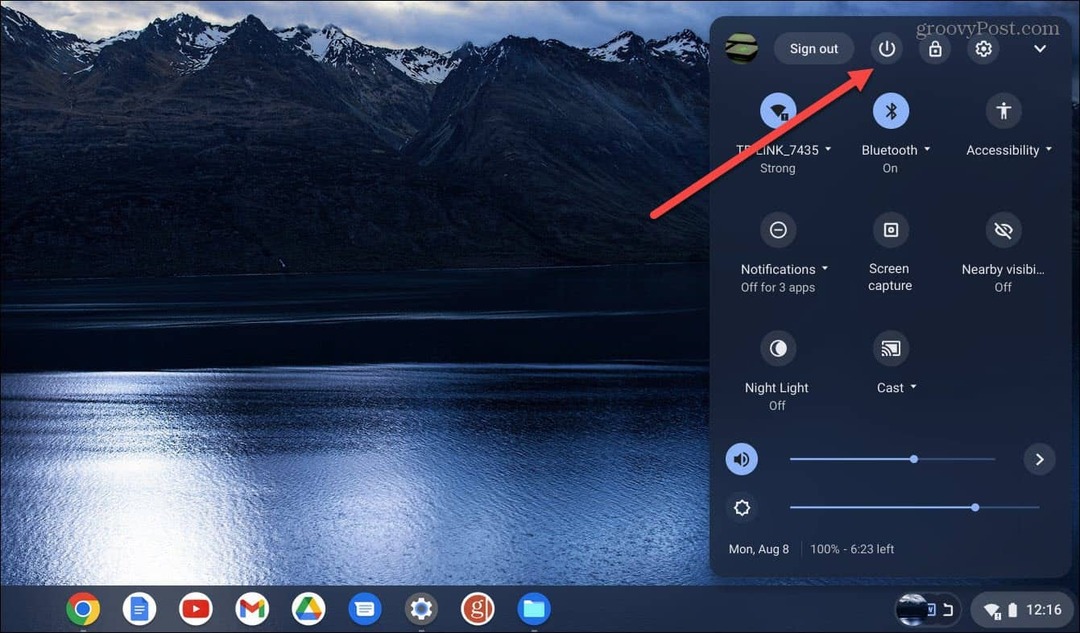
Attendi circa 30-60 secondi, riaccendilo e controlla se il touchpad funziona.
Rimuovi periferiche e riavvia.
Se il riavvio indicato sopra non funziona, un dispositivo esterno (vale a dire un'unità) può causare conflitti con l'hardware interno. Pertanto, assicurati di scollegare tutte le periferiche esterne come stampanti, tastiere, chiavette USB, altoparlanti, ecc.
Ancora, riavvia il tuo Chromebook e vedere se il touchpad funziona.

Pulisci il touchpad
I touchpad possono diventare appiccicosi o polvere e detriti possono causare un problema con il touchpad che non funziona sul Chromebook. A volte un minuscolo pezzo di detriti può impedirgli di fare doppio clic o trascinare e rilasciare oggetti sullo schermo.
Se non l'hai pulito di recente, usa un panno in microfibra per rimuovere polvere, sporco e detriti, impedendo al touchpad del Chromebook di funzionare.

Inoltre, ti consigliamo di utilizzare uno stuzzicadenti o una spazzola asciutta a setole morbide per rimuovere i detriti dagli angoli esterni del touchpad.
Una volta che hai un touchpad pulito, controlla se funziona come previsto.
Regola la velocità del touchpad
Se riesci a fare clic sugli elementi sullo schermo ma lo spostamento del cursore sullo schermo è troppo lento (o veloce), puoi regolare le impostazioni del touchpad.
Per regolare la velocità del touchpad, procedi nel seguente modo:
- Accedi al tuo Chromebook se non lo sei già.
- Seleziona il Impostazioni icona dal Impostazioni rapide menù.
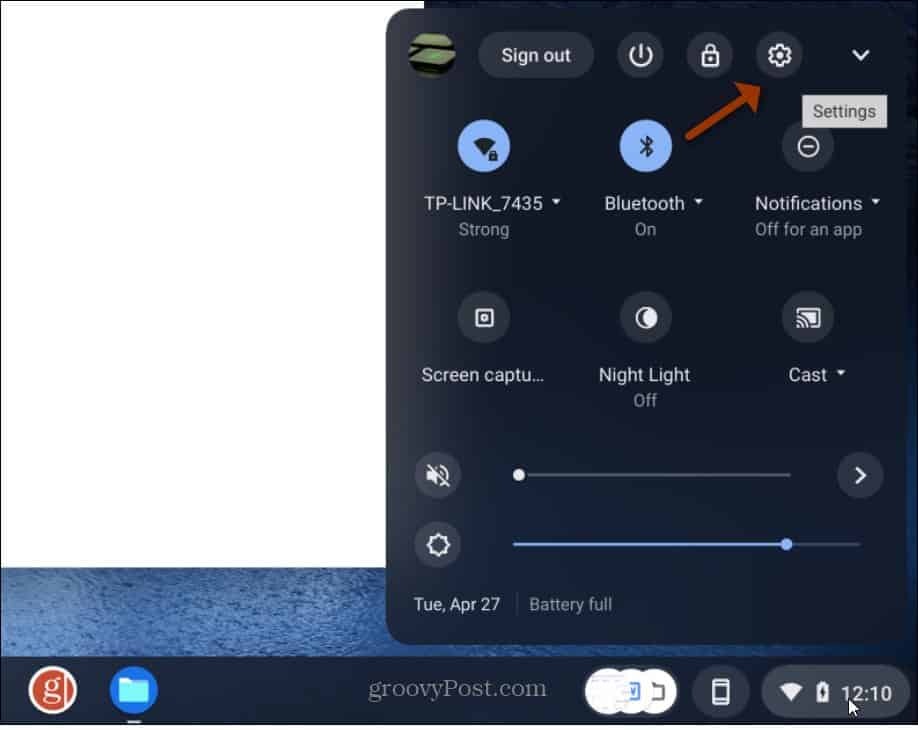
- Quando si apre Impostazioni, fare clic su Dispositivo nella colonna di sinistra e selezionare Touchpad dalle opzioni a destra.
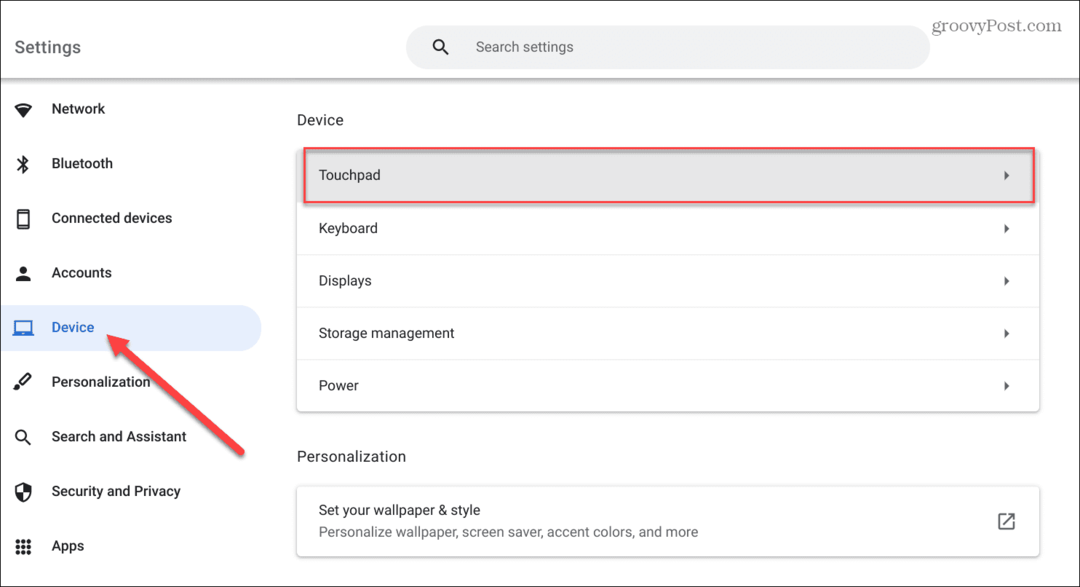
- Regola il dispositivo di scorrimento in Velocità del touchpad sezione su o giù in base alle tue preferenze.
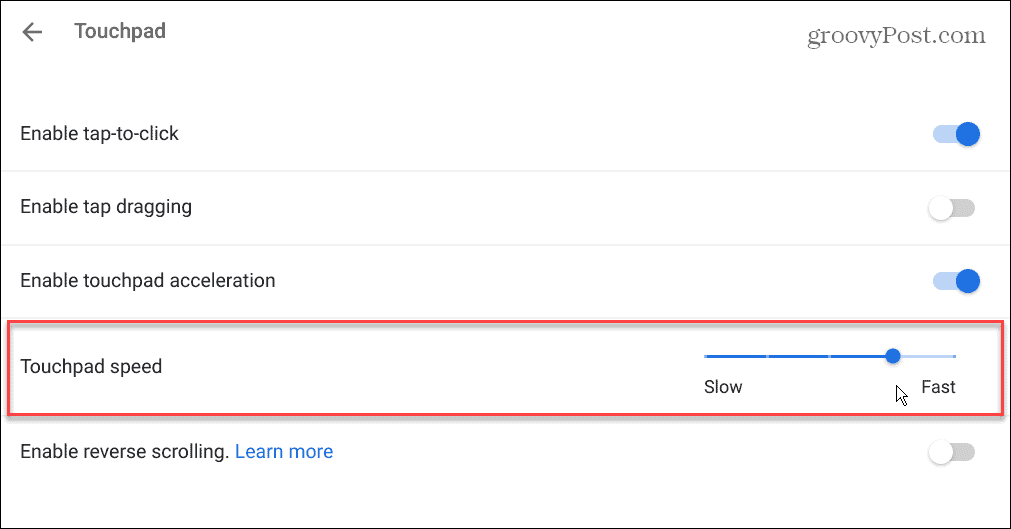
- È importante notare che se il touchpad scorre nella direzione sbagliata, puoi anche disattivare il Abilita lo scorrimento inverso opzione da questa sezione.
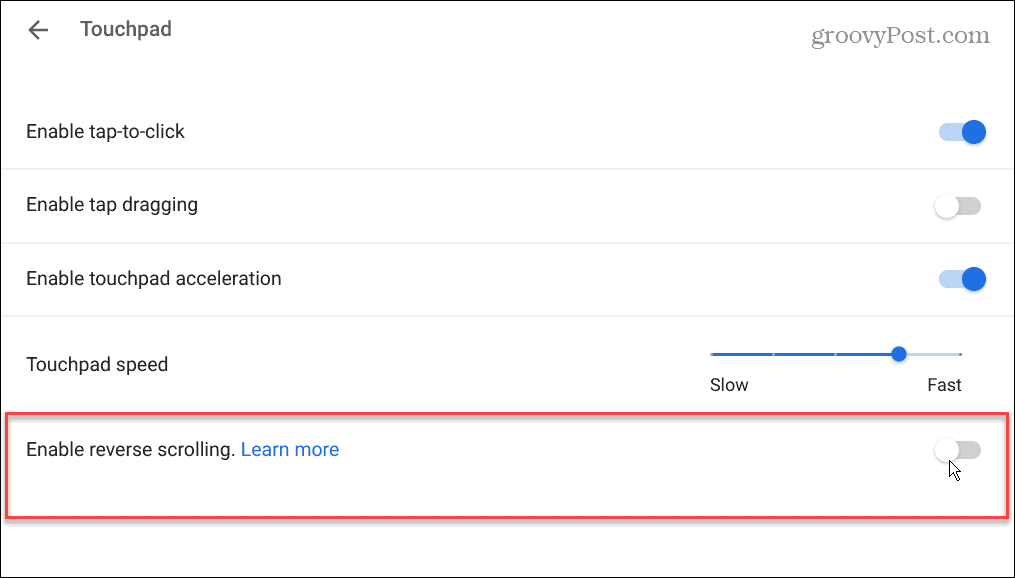
Abilita l'accelerazione del touchpad
Parlando di velocità del cursore, ti consigliamo anche di assicurarti che l'accelerazione del touchpad sia attiva. La buona notizia è che può essere facilmente controllato e abilitato.
Controlla l'accelerazione del touchpad:
- Navigare verso Impostazioni > Dispositivo > Touchpad.
- Attiva il Abilita l'accelerazione del touchpad
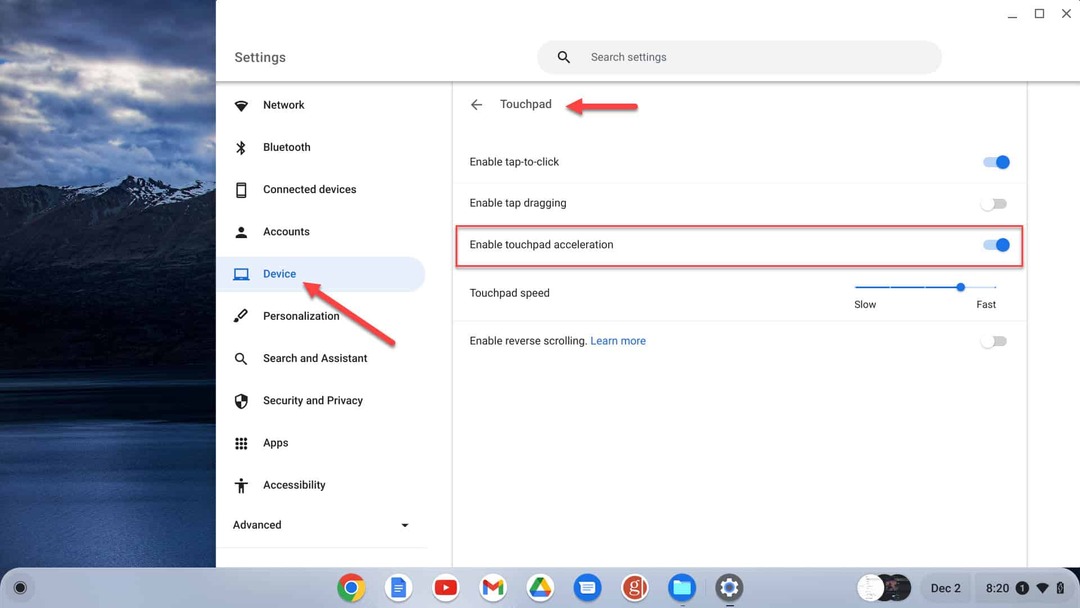
Assicurati che Tocca per fare clic sia abilitato
Un altro problema con il touchpad è l'impossibilità di fare clic su un elemento toccando due volte il touchpad. In tal caso, potrebbe essere che la funzione tocca per fare clic sia disattivata.
Per verificare lo stato del tocco per fare clic:
Vai a Impostazioni > Dispositivo > Touchpad per assicurarsi che la funzione sia abilitata. Attiva il Attiva il tocco per fare clic interruttore.
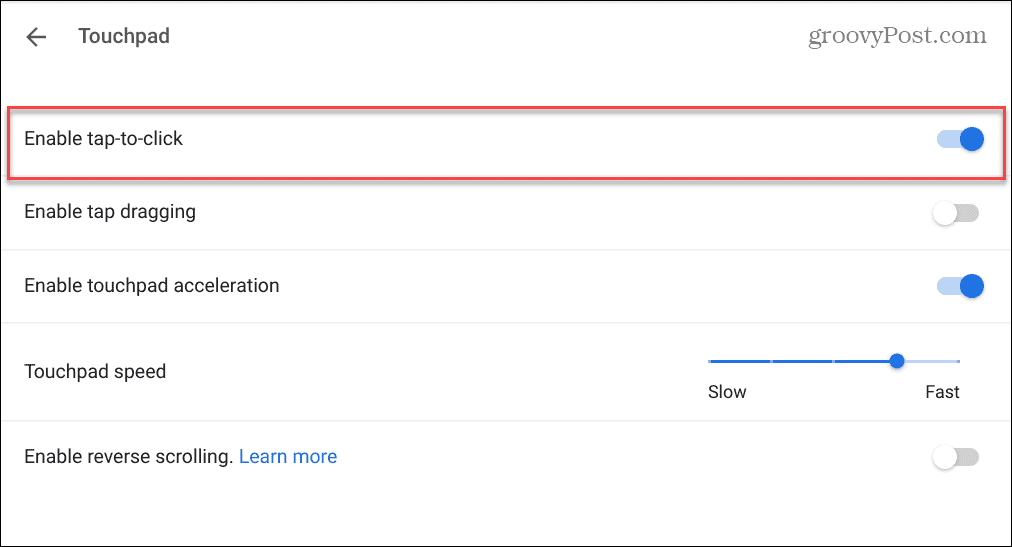
Se l'opzione è disabilitata, è necessario premere il pulsante la metà inferiore del trackpad per accenderlo.
Aggiorna il tuo Chromebook
Se il touchpad non funziona sul Chromebook, assicurati che Chrome OS sia aggiornato. Il problema potrebbe essere un bug e un aggiornamento potrebbe risolverlo.
Il Chromebook dovrebbe verificare automaticamente la disponibilità di aggiornamenti e fornire notifiche. Tuttavia, non sempre funziona ed è una buona pratica farlo aggiorna Chrome OS manualmente.
Ciò non è solo per correzioni di bug e nuove funzionalità. Riceverai anche gli ultimi aggiornamenti di sicurezza che sono essenziali per proteggere i tuoi dati.
L'aggiornamento di Chrome OS è semplice andando a Impostazioni > Avanzate > Informazioni su Chrome OS e facendo clic sul Controlla gli aggiornamenti pulsante.
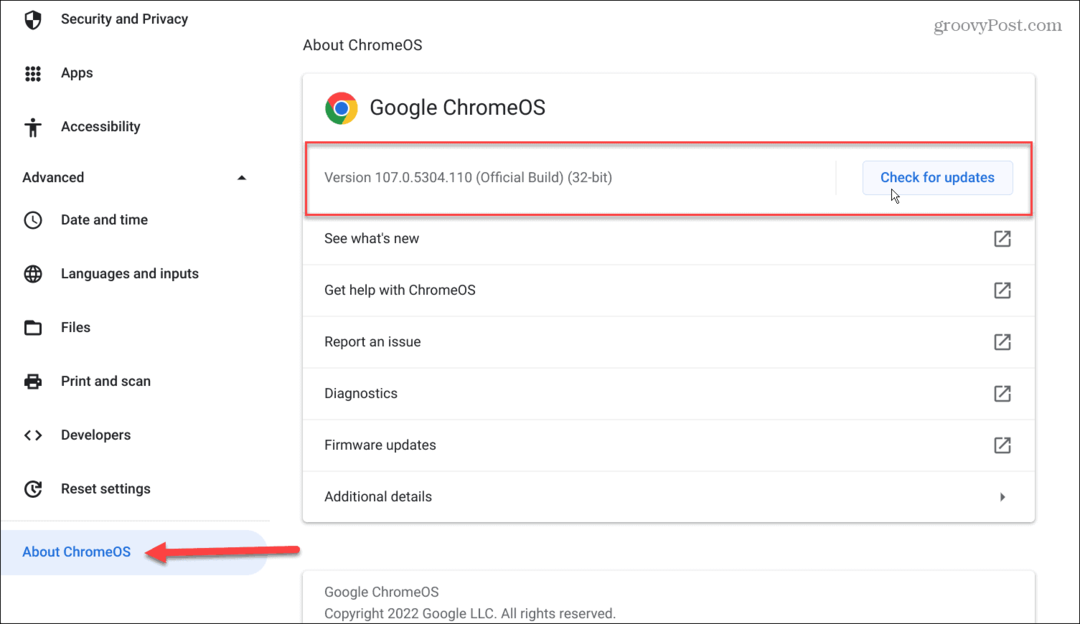
Se è disponibile un aggiornamento, attendi che il tuo sistema lo scarichi e lo installi.
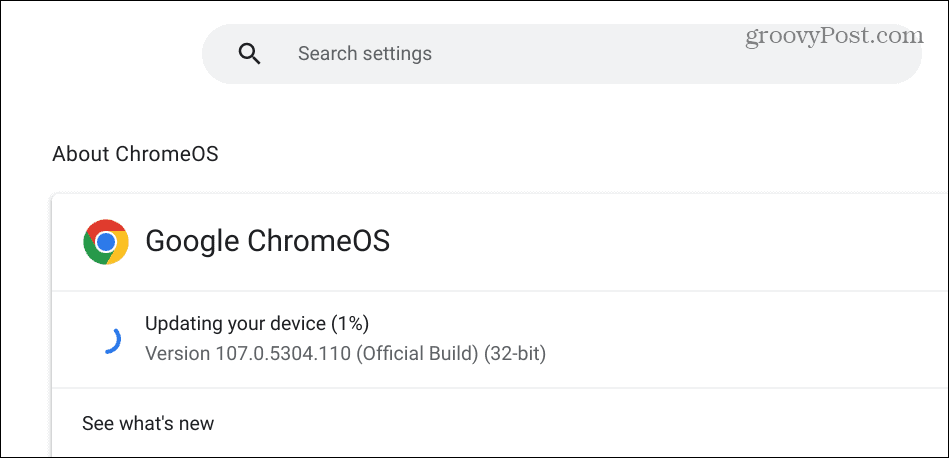
Ricorda che è necessario un riavvio per completare l'installazione dell'aggiornamento. Quindi esegui il backup di tutti i file locali che hai prima di riavviare il Chromebook.
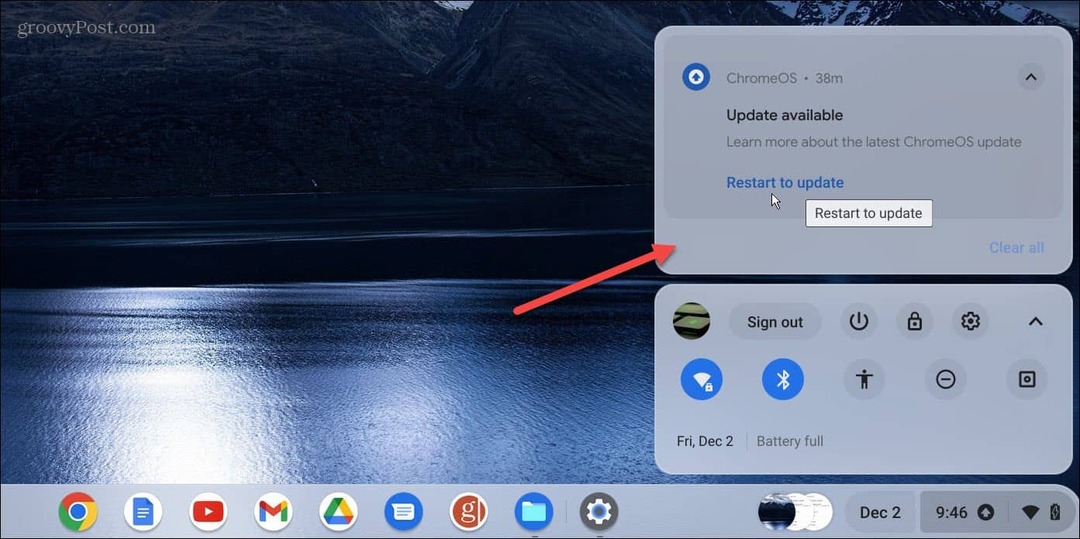
Assicurati che il touchpad non sia disabilitato
Se usi un mouse esterno, potresti disabilitare il touchpad e il touchscreen sul tuo Chromebook. Puoi disattivare il touchpad in modo che il cursore non voli su tutto lo schermo quando utilizzi la tastiera del Chromebook.
Quindi, ti consigliamo di assicurarti che il touchpad non sia disabilitato se desideri utilizzarlo. Per riattivare il touchpad, premi Cerca + Maiusc + P, e dovrebbe funzionare. Per riaccenderlo, premi la stessa combinazione di tasti.
Eseguire un ripristino dell'hardware
Come "opzione finale", puoi reimpostare il Chromebook. Questa opzione può risolvere i problemi del touchpad ma può eliminare i file nella cartella Download. Quindi, assicurati di eseguire il backup dei tuoi file locali critici.
Per eseguire un ripristino hardware su Chromebook:
- Scollega tutte le periferiche dal Chromebook: mouse, tastiera, cuffie e unità USB.
- Scollega il cavo di alimentazione del Chromebook finché non si spegne completamente.
- Tenere premuto il Chiave di aggiornamento (sopra i tasti 3 e 4), continuare a tenere premuti quei tasti e premere il Energia pulsante.
- Continua a tenere il Chiave di aggiornamento fino all'avvio di Chrome OS.
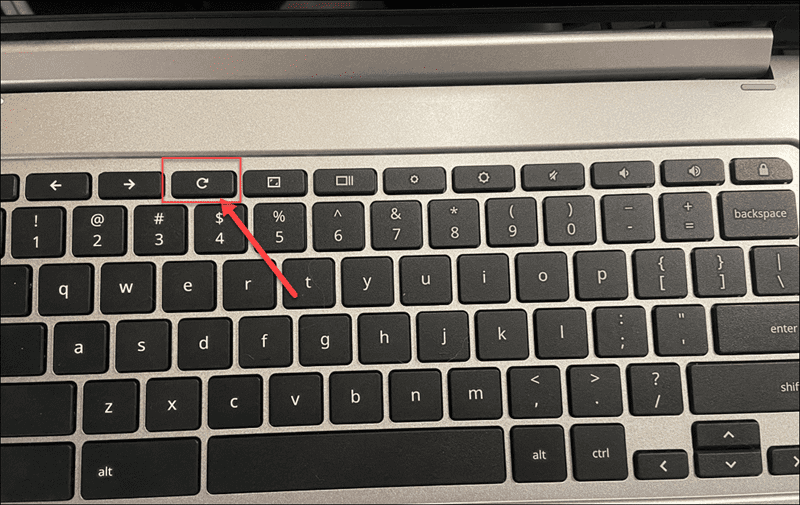
Nota: Se le opzioni di cui sopra falliscono e un ripristino hardware non risolve il problema, ripristina le impostazioni di fabbrica del Chromebook. Ciò cancellerà le tue impostazioni e personalizzazioni, ma puoi far funzionare di nuovo il touchpad. Quindi, assicurati di eseguire il backup dei dati importanti in locale e nel cloud prima di dare il via al Processo di lavaggio elettrico.
Riparare il touchpad del tuo Chromebook
Se riscontri un problema con il touchpad che non funziona sul Chromebook, è preoccupante. Ma niente panico. Esistono diversi modi per risolverlo seguendo le soluzioni sopra.
Un'altra buona soluzione da considerare è l'utilizzo di un mouse esterno. Sfortunatamente, potresti non averne accesso e non c'è alcuna garanzia che funzioni, ma vale la pena provare in un pizzico.
Il tuo Chromebook può essere prezioso quando devi fare qualcosa. Tuttavia, ci sono altri problemi che potresti incontrare. Ad esempio, impara a correggi lo schermo nero della morte del Chromebook.
