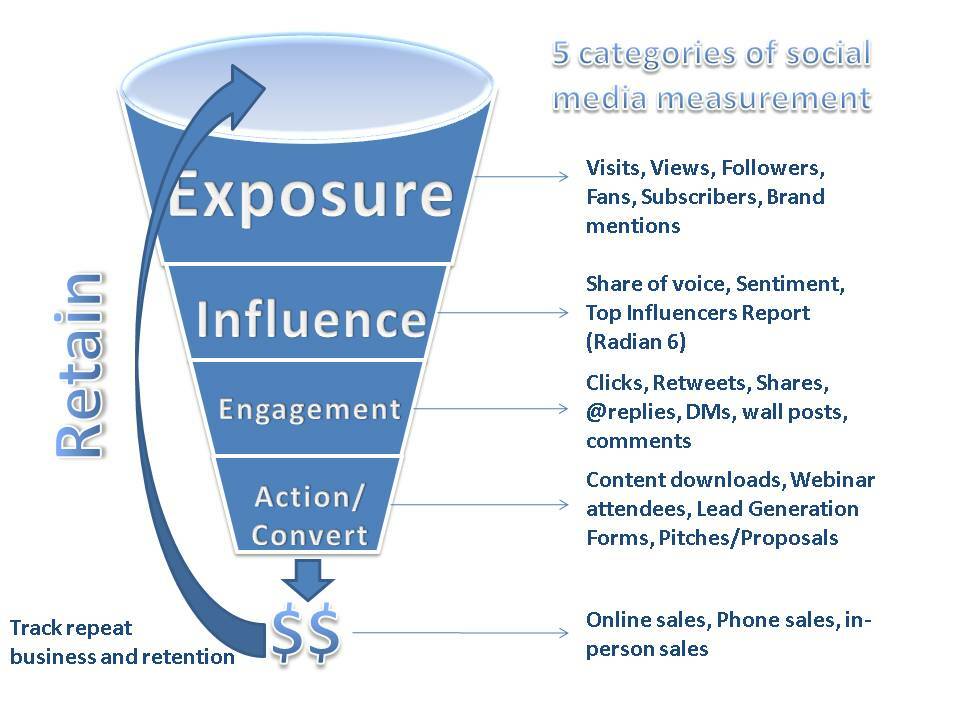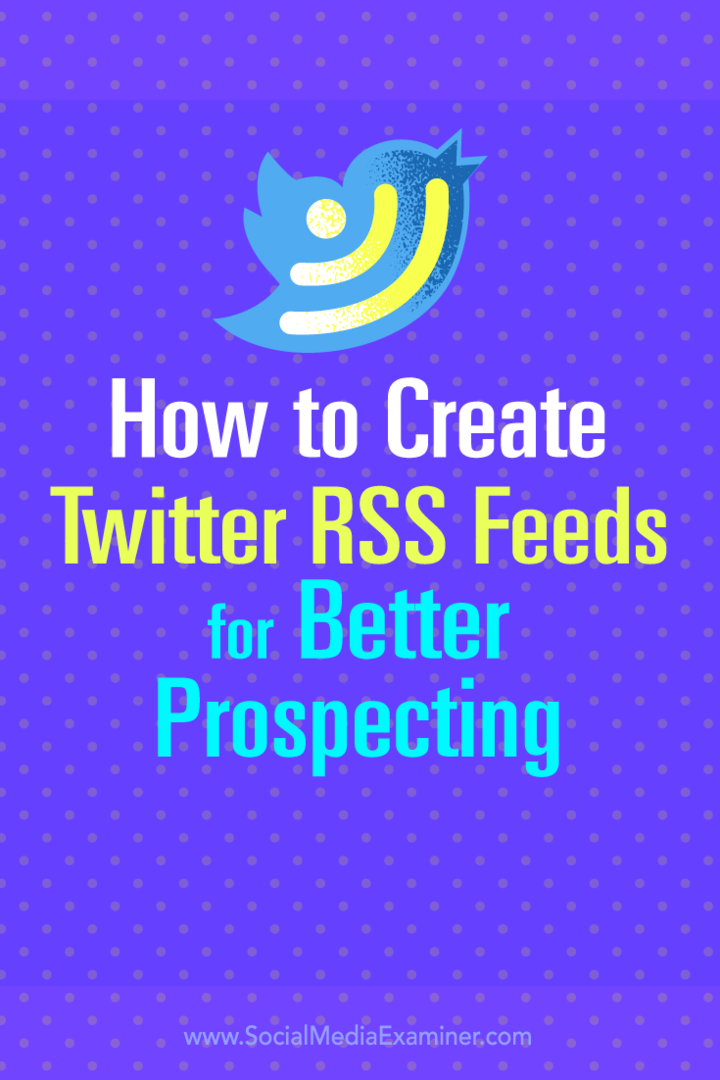Come utilizzare l'app Freeform di Apple su Mac, iPad e iPhone
Ipad Mela Mac Iphone Eroe Macos / / April 02, 2023

Ultimo aggiornamento il
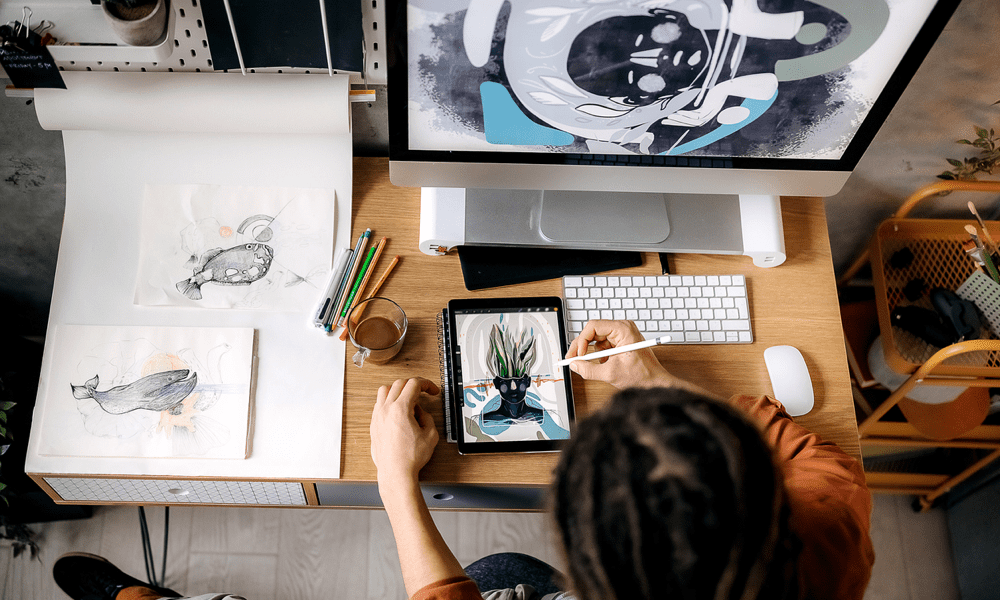
Apple ha creato un'app gratuita per la lavagna chiamata Freeform che ora è preinstallata sui tuoi dispositivi. Scopri come usarlo qui.
Nonostante ci siano milioni di app tra cui scegliere sul tuo telefono, solo 38 di esse sono app iOS preinstallate dalla stessa Apple. Questo fino al rilascio di iOS 16.2, che ha aggiunto una 39a app al tuo dispositivo: Forma libera.
Cos'è Freeform e come si usa? Spiegheremo cos'è e come utilizzare l'applicazione Freeform su Mac, iPad e iPhone di seguito.
Cos'è la forma libera?
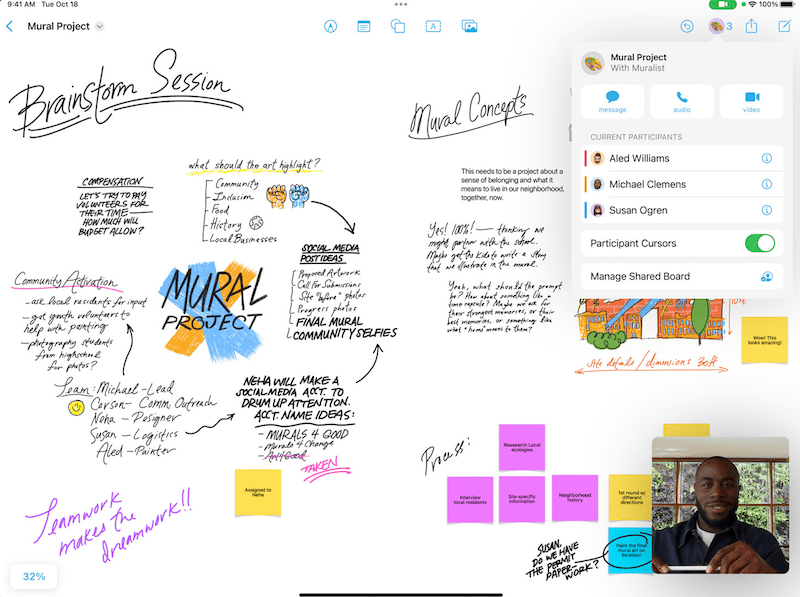
Credito immagine: Apple
Apple descrive Freeform come una "tela sconfinata per la creatività" e questa è una descrizione piuttosto accurata. In sostanza, è un foglio bianco infinitamente grande su cui puoi disegnare, aggiungere immagini e video, appuntare note adesive dappertutto o persino inserire documenti.
Freeform è dotato di strumenti per aiutarti a diventare creativo. Rientrano in cinque sezioni principali: Note adesive, forme e linee, testo, disegno, E Foto, video e file. Daremo un'occhiata a ciascuno a turno.
Le tue schede si sincronizzeranno su tutti i tuoi dispositivi Apple, il che è più necessario di quanto possa sembrare, poiché non tutte le funzionalità sono disponibili su tutti i dispositivi (ad esempio, agli utenti Mac mancano alcuni strumenti di disegno). Puoi quindi condividere le tue bacheche con altri e collaborare su di esse se lo desideri.
Come ottengo l'app Freeform?
L'app Freeform viene installata automaticamente con iOS 16.2, iPadOS 16.2 e macOS Venture 13.1 o successivo. Quando aggiorni il tuo sistema operativo a una di queste versioni o successive, l'app Freeform apparirà sul tuo dispositivo.
Se il tuo dispositivo è troppo vecchio per eseguire l'aggiornamento a queste versioni del tuo sistema operativo, sfortunatamente non c'è altro modo per installare Freeform.
Come utilizzare le note adesive in formato libero
Le note adesive sono esattamente ciò che ti aspetteresti: quadrati gialli che puoi posizionare sulla lavagna e quindi aggiungere del testo. Puoi quindi spostare queste note a tuo piacimento.
Purtroppo, mentre è possibile disegnare sopra una nota adesiva, il disegno rimarrà dov'è se provi a spostare la nota.
Per utilizzare le note adesive in formato libero:
- Tocca o fai clic su Note adesive icona per inserire una nuova nota adesiva.
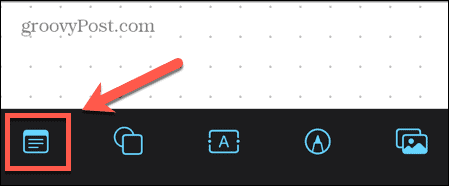
- Su Mac, potrebbe essere necessario spostare il puntatore nella parte superiore dello schermo per visualizzare le icone degli strumenti.

- Tocca due volte o fai doppio clic sulla nota adesiva per aggiungere del testo sul tuo iPhone o iPad. Su Mac, o se utilizzi una Magic Keyboard, puoi semplicemente iniziare a digitare.
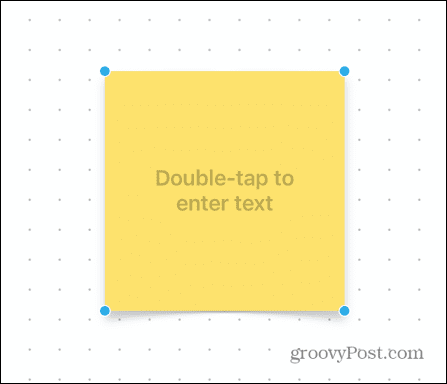
- Scrivi qualcosa sulla tua nota.
- Tocca o fai clic in qualsiasi punto all'esterno della nota per interrompere la modifica del testo.
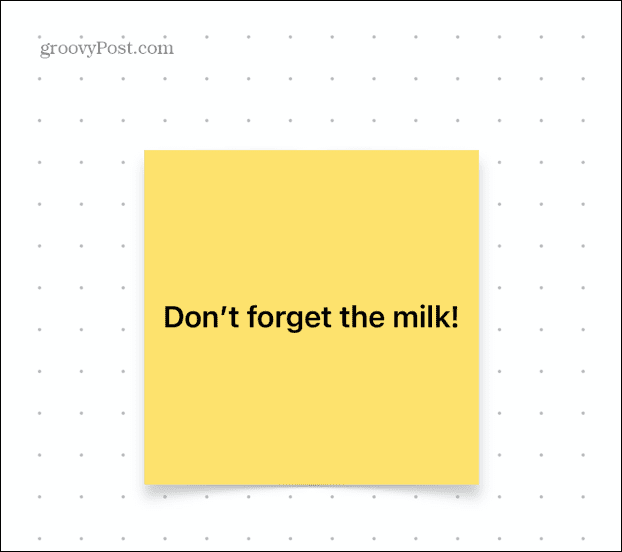
- Ora puoi trascinare la tua nota e posizionarla dove vuoi.
- Per modificare la nota, toccala o fai clic una volta.
- IL Colore L'icona ti consente di scegliere un colore per la tua nota adesiva.
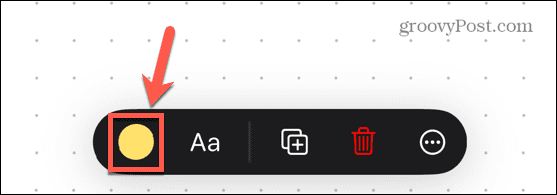
- IL Testo L'icona consente di formattare il testo, inclusi il carattere, la dimensione e l'allineamento.
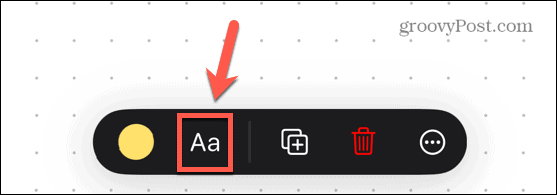
- Per eliminare una nota, tocca o fai clic su di essa una volta. Su Mac, premi Eliminare per rimuoverlo. Su iPad e iPhone, tocca il Spazzatura icona.
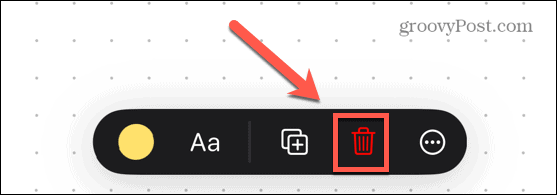
Come utilizzare forme e linee in Freeform
La funzionalità Forme e linee di Freeform consente di inserire e modificare linee o selezionare da un'ampia varietà di forme preinstallate. Ciò include forme geometriche, nonché immagini in stile clip art, come persone o veicoli.
Per utilizzare le linee in Freeform:
- Tocca o fai clic su Linee e forme icona.
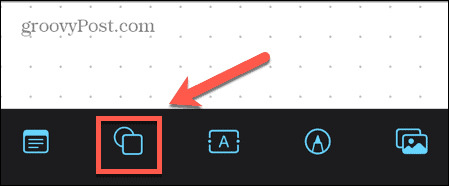
- Sotto il Di base opzioni, toccare una delle opzioni della linea.
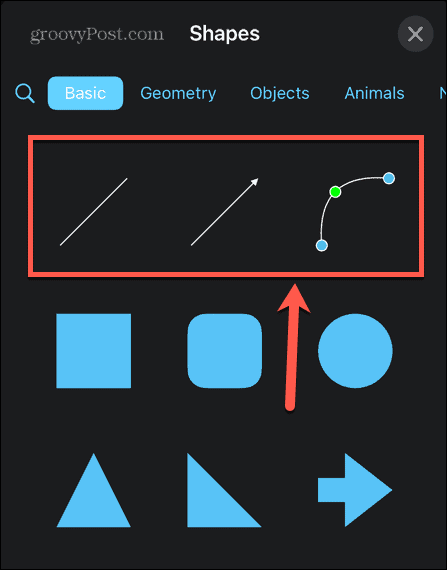
- IL Retta icona inserisce una linea con una maniglia a ciascuna estremità. Puoi trascinare queste maniglie per modificare le dimensioni e l'orientamento della linea.
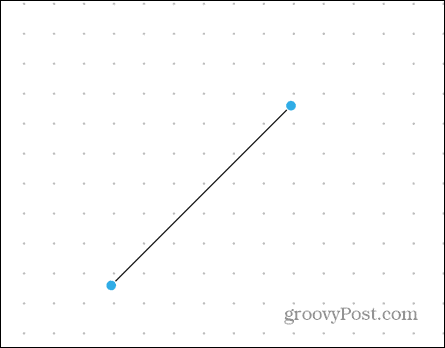
- IL Freccia l'icona fa lo stesso, ma con una punta di freccia a un'estremità della linea.
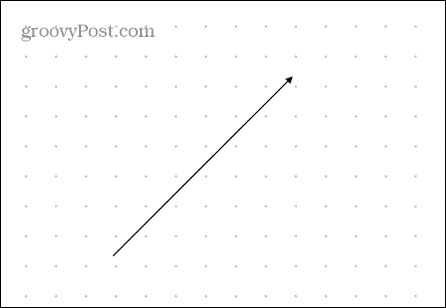
- IL Linea curva L'icona aggiunge una curva con maniglie a ciascuna estremità ma anche una al centro. Questo può essere trascinato per cambiare la forma della curva.
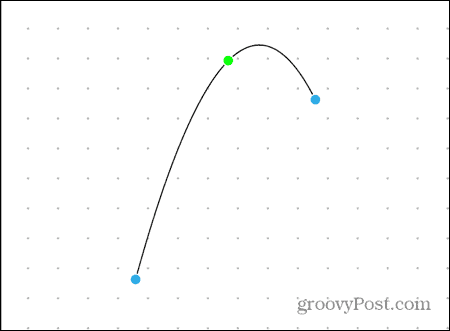
- Per eliminare una linea, tocca o fai clic su di essa una volta e premi Eliminare su Mac o il Spazzatura icona su iPad e iPhone.
Per utilizzare le forme in Freeform:
- Clicca il Linee e forme icona.
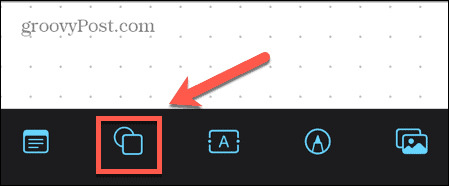
- Selezionare da una delle forme preinstallate.
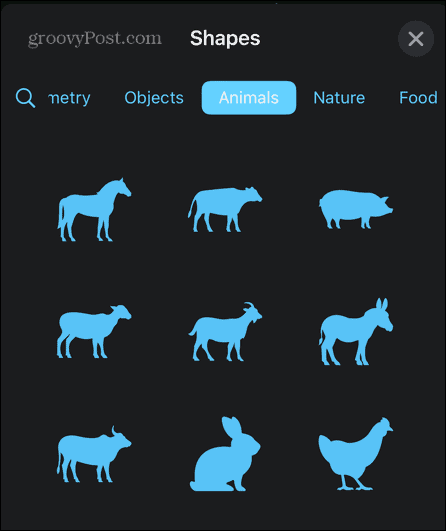
- Usa le maniglie attorno alla forma per ridimensionarla.
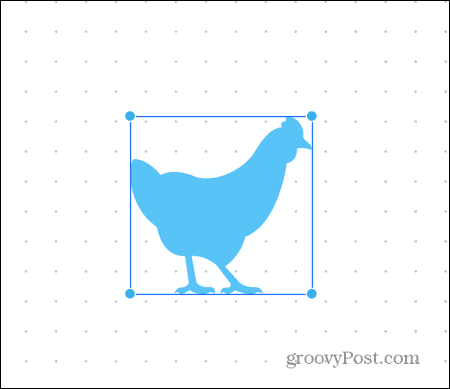
- Puoi trascinare la forma per posizionarla dove desideri.
- Tocca la forma e poi l'icona del colore per cambiarne il colore.
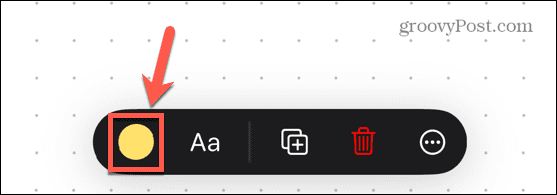
- Per eliminare una forma, tocca o fai clic su di essa una volta e premi Eliminare su Mac o il Spazzatura icona su iPad e iPhone.
Come utilizzare il testo in formato libero
Lo strumento Testo ti consente di aggiungere testo ovunque sulla tua bacheca piuttosto che solo su una nota adesiva.
Per utilizzare il testo in Freeform:
- Tocca o fai clic su Testo icona.
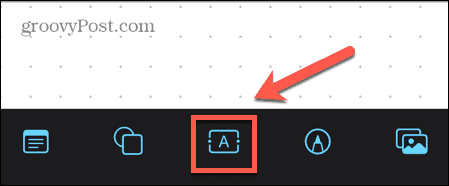
- Su iPad o iPhone, tocca due volte per inserire il testo. Su un Mac o se utilizzi una Magic Keyboard, puoi semplicemente iniziare a digitare.
- Al termine della digitazione, tocca o fai clic all'esterno della casella di testo.
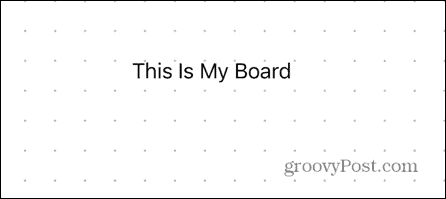
- Per modificare il testo, tocca o fai clic una volta su di esso.
- IL Colore L'icona ti consente di selezionare il colore del testo.
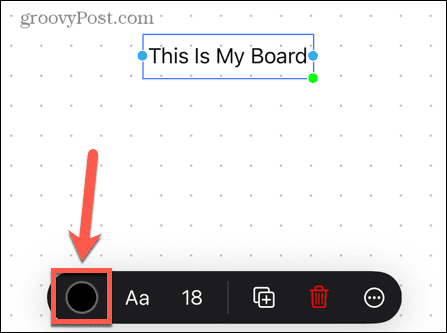
- IL Testo L'icona consente di formattare il testo, inclusi il carattere, lo stile e l'allineamento.
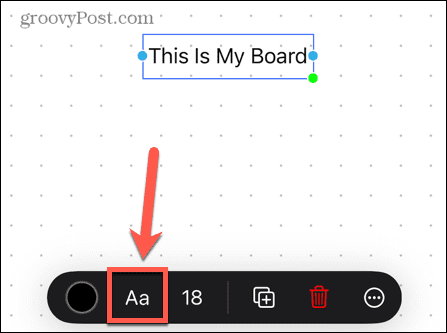
- IL Dimensione del font L'icona consente di modificare la dimensione del carattere.
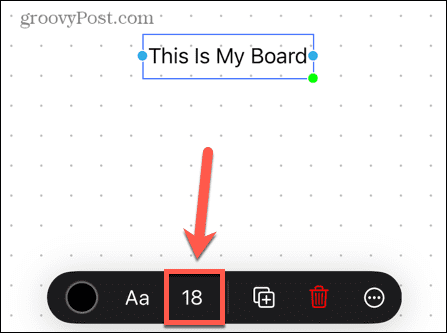
- Per eliminare il testo, toccalo o fai clic su di esso. Su Mac, premi Eliminare o su iPad o iPhone tocca il Spazzatura icona.
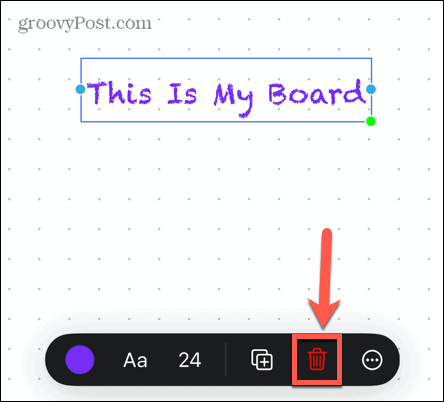
Come utilizzare i disegni in Freeform
Puoi disegnare a mano libera in Freeform, ma c'è un avvertimento.
Se utilizzi Freeform su un Mac, mancano gli strumenti di disegno. Per qualche ragione, Apple ha deciso che puoi disegnare a mano libera solo su iPhone o iPad.
Per disegnare in Freeform:
- Clicca il Disegno icona.
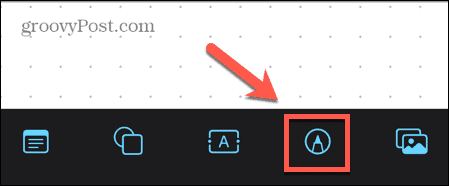
- Seleziona lo strumento di disegno che desideri utilizzare.
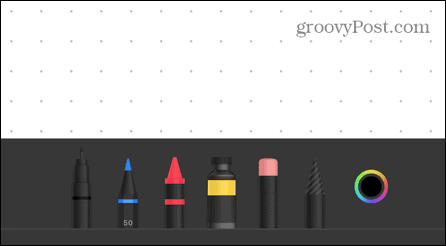
- Toccalo due volte per modificare la larghezza e l'opacità della linea.
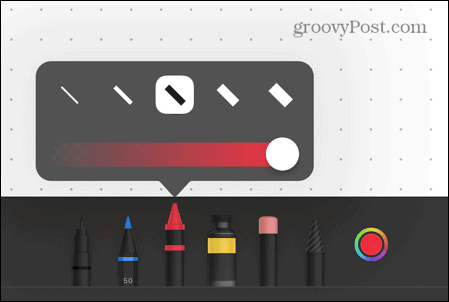
- Disegna con il dito o Matita di mele.
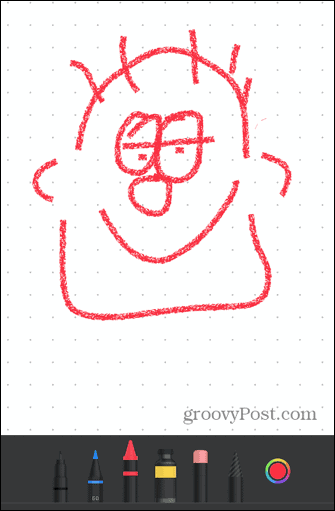
- Per utilizzare un colore diverso, tocca il Colore icona.
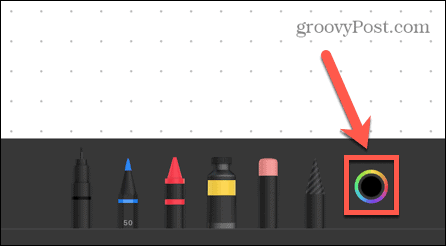
- Se commetti un errore, usa il Gomma per cancellare strumento per rimuovere parti indesiderate del disegno.
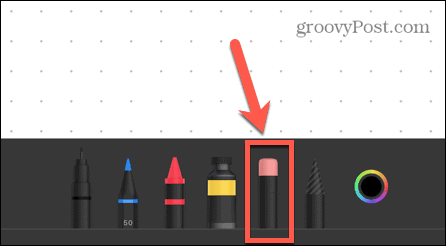
- Tocca due volte il Gomma per cancellare strumento e selezionare OggettoGomma per cancellare per rimuovere interi oggetti alla volta.
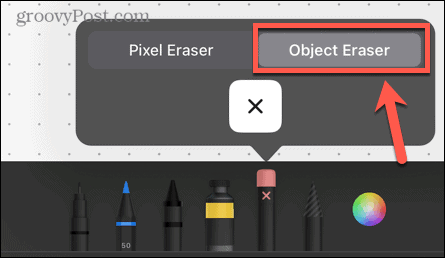
- Per spostare un disegno, tocca Fatto o ovunque al di fuori del disegno per uscire dalla modalità di disegno. Puoi quindi toccare un disegno e trascinarlo.
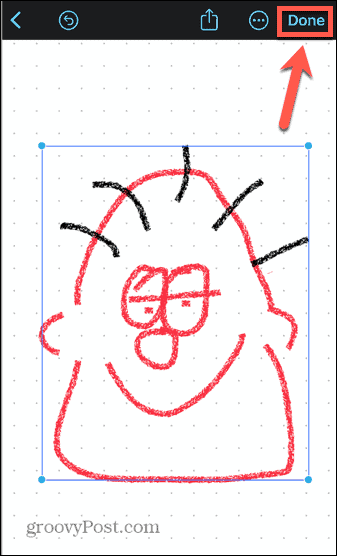
Come utilizzare foto, video e file in formato libero
Puoi anche aggiungere foto, video o altri file alla tua bacheca, spostarli e ridimensionarli.
Per utilizzare foto, video e file in Freeform:
- Clicca il Foto e video icona.
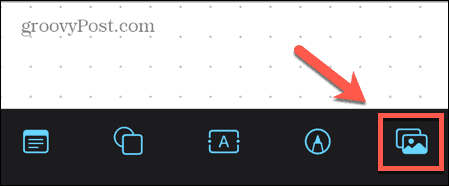
- Seleziona la fonte per la tua foto o il tuo video.
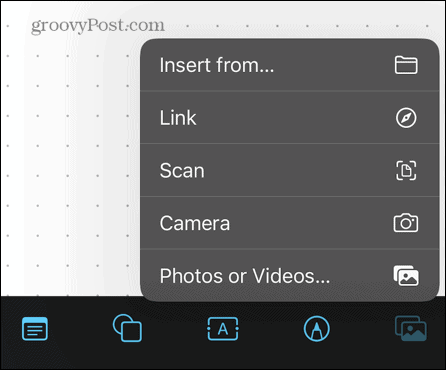
- Selezionare Inserisci da se vuoi inserire un documento su iPhone o iPad.
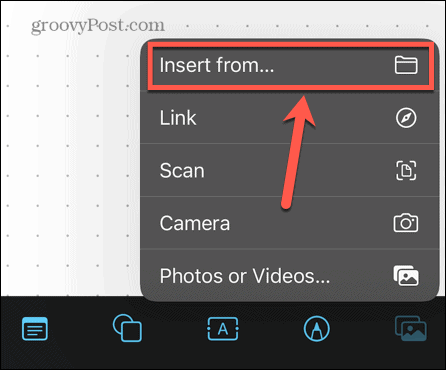
- Su Mac, c'è un'icona separata per l'inserimento dei file.

- Quando la tua foto, video o file viene inserito, puoi utilizzare le maniglie per ridimensionarlo oppure puoi trascinarlo per riposizionarlo.

- Per eliminare un file o un'immagine, tocca o fai clic su di esso. Su Mac, premi Eliminare. Su iPhone e iPad, tocca il Spazzatura icona.
Collaborazione in forma libera
Se vuoi lavorare su una bacheca con altre persone o semplicemente mostrare ciò che hai creato, puoi condividere la tua bacheca.
Per condividere la tua bacheca Freeform:
- Clicca il Condividere icona nella parte superiore dello schermo.
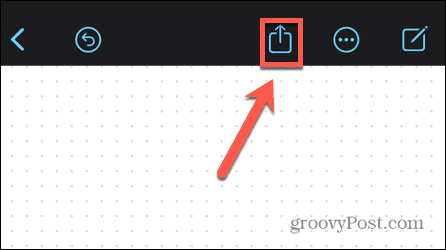
- Seleziona come vuoi condividere la tua bacheca. Questo può avvenire tramite posta, messaggi o un collegamento condiviso.
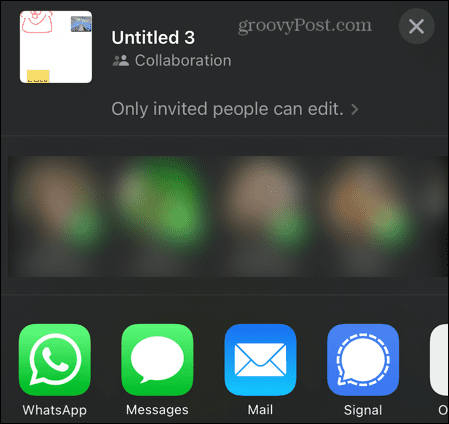
- Il destinatario potrà vedere e modificare la tua bacheca.
- Se vuoi discutere del tuo lavoro mentre collabori, tocca il Collaborazione icona su una bacheca condivisa. Selezionare Audio O video e puoi iniziare una chiamata con i tuoi collaboratori con la tua bacheca Freeform ancora visibile.
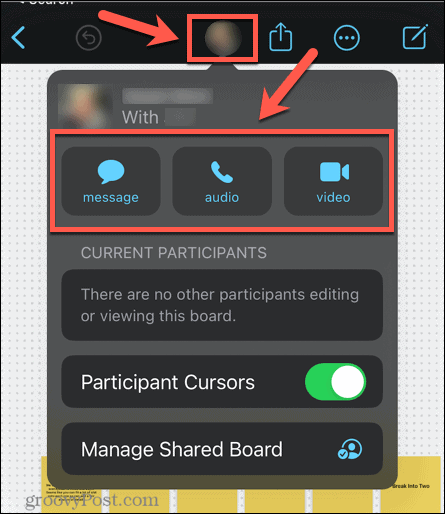
Disegno su dispositivi Apple
L'applicazione Freeform è uno strumento utile per creare qualsiasi cosa, dai contorni degli script ai doodle epici. Non è perfetto, ma è una bella aggiunta all'elenco delle app preinstallate fornite con il tuo dispositivo. Puoi anche usarlo su una vasta gamma di dispositivi Apple.
Se utilizzi più dispositivi Apple, assicurati che funzionino bene insieme. Puoi imparare a farlo AirPlay da iPhone a Mac, o come usa il tuo Apple Watch per sbloccare il tuo iPhone quando indossi una maschera. Puoi persino sblocca il tuo Mac con il tuo Apple Watch pure.
Come trovare il codice Product Key di Windows 11
Se devi trasferire il codice Product Key di Windows 11 o ne hai solo bisogno per eseguire un'installazione pulita del sistema operativo,...