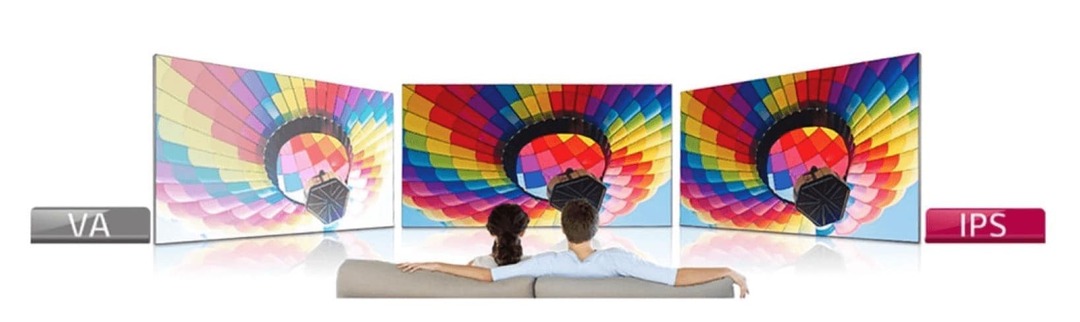Come mostrare tutte le colonne in Excel
Microsoft Office Ufficio Microsoft Excel Eroe Eccellere / / September 17, 2022

Ultimo aggiornamento il
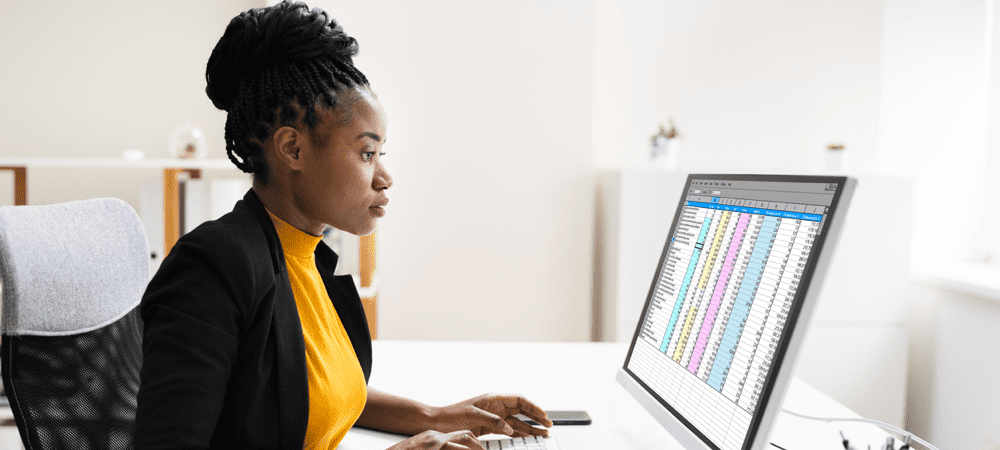
Nascondere le colonne può mantenere pulito il tuo foglio di calcolo, ma cosa succede se hai bisogno di vederle di nuovo? Ecco come mostrare tutte le colonne in Excel.
Nascondere le colonne in Excel è un ottimo modo per rimuovere il disordine non necessario dai tuoi fogli di calcolo. Nascondere le colonne contenenti formule o valori utilizzati nelle formule può trasformare un foglio di calcolo disordinato in uno pulito e semplice. Ti consente di concentrarti solo sui dati che contano. Sai come mostrare le colonne in Excel, tuttavia?
Potrebbero esserci momenti in cui è necessario accedere ai dati in quelle colonne nascoste. Se hai nascosto molte colonne, esaminarle e scoprirle possono richiedere molto tempo. Fortunatamente, puoi facilmente mostrare tutte le tue colonne nascoste contemporaneamente.
Ecco come mostrare tutte le colonne in Excel.
Come mostrare tutte le colonne in Excel usando il tasto destro del mouse
Un modo rapido per mostrare tutte le colonne in Excel consiste nell'usare il file
Per mostrare tutte le colonne in Excel facendo clic con il pulsante destro del mouse:
- Fai clic sull'area in alto a sinistra del foglio di lavoro.
- In alternativa, premere CTRL+A su Windows o Cmd+A su Mac per selezionare tutte le tue celle.
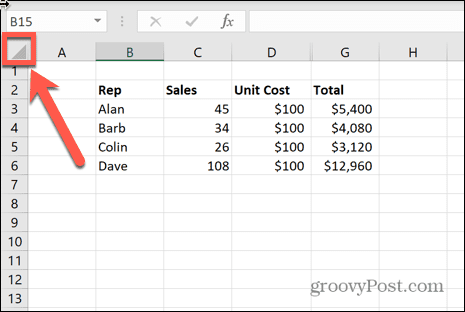
- Cerca una lettera della colonna che sembra mancare.
- Fare clic con il pulsante destro del mouse sulle linee parallele strette in cui dovrebbe trovarsi quella colonna.
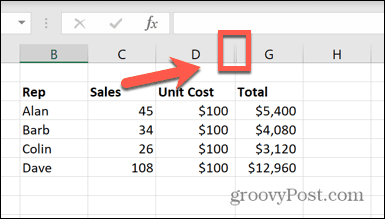
- Selezionare Scopri.
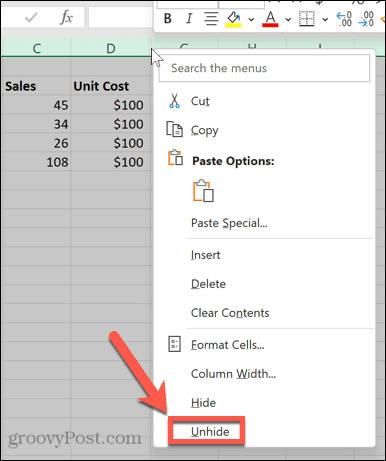
- Tutte le tue colonne nascoste riappariranno.
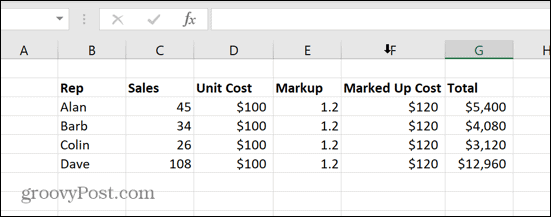
Come mostrare tutte le colonne usando lo strumento Formato
Se trovi difficile fare clic con il pulsante destro del mouse nel punto corretto per il metodo sopra, puoi anche utilizzare il Formato strumento per raggiungere lo stesso obiettivo.
Per mostrare tutte le colonne in Excel utilizzando lo strumento Formato:
- Fai clic nello spazio vuoto in alto a sinistra del foglio di calcolo per selezionare tutte le celle.
- In alternativa, premere CTRL+A su Windows o Cmd+A su Mac.
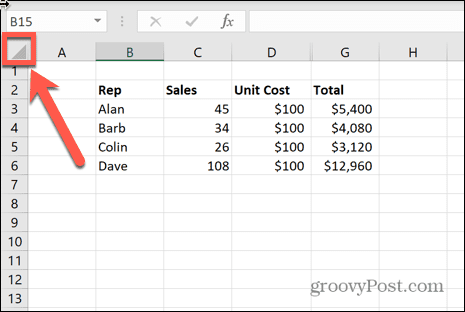
- Sotto il Casa menu, fare clic su Formato icona.
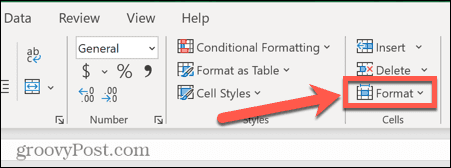
- Passa il mouse sopra Nascondi e mostra e seleziona Scopri le colonne.
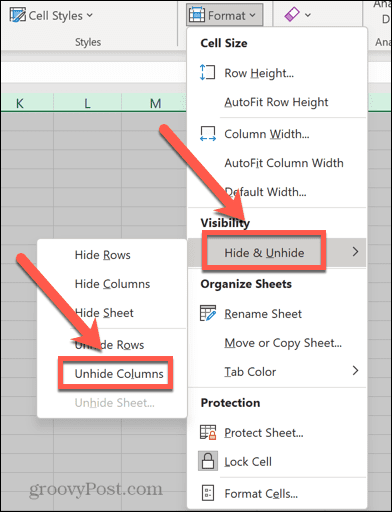
- Le tue colonne nascoste appariranno.
Come mostrare tutte le colonne in Excel usando una scorciatoia da tastiera
Se tutto quel clic fa male al dito del mouse, puoi selezionare la stessa opzione da Formato strumento utilizzando una scorciatoia da tastiera.
Per mostrare tutte le colonne in Excel utilizzando una scorciatoia da tastiera:
- Fai clic sull'area in alto a sinistra del foglio di lavoro.
- In alternativa, premere Cmd+A su Mac o CTRL+A su Windows per selezionare l'intero foglio di calcolo.
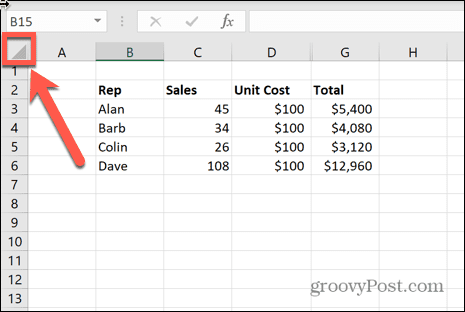
- Tieni premuto il Alt tasto e premere H. Quindi premere O, U, L una chiave alla volta.
- Le tue colonne nascoste saranno ora visibili.
Come scoprire tutte le colonne usando il mouse
Le colonne nascoste in Excel non sono realmente nascoste: la larghezza della colonna viene semplicemente ridotta per renderle troppo sottili per essere evidenti. Ciò significa che puoi mostrare le colonne ridimensionando manualmente la larghezza delle colonne usando il mouse.
Per mostrare tutte le colonne in Excel usando il mouse:
- Fare clic sull'area in alto a sinistra del foglio di lavoro o premere CTRL+A su Windows o Cmd+A su Mac per selezionare tutte le tue celle.
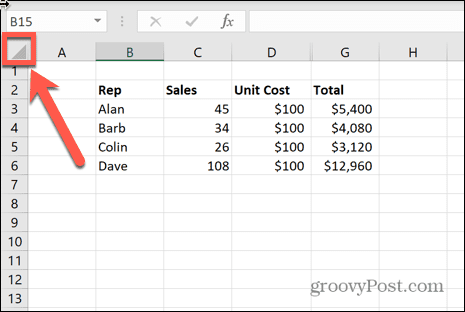
- Fare clic e tenere premuta la riga tra due intestazioni di colonna adiacenti.
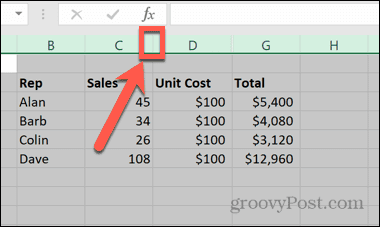
- Trascina a sinistra o a destra per ridimensionare la colonna. Assicurati che sia abbastanza largo da rendere visibile il contenuto delle tue celle.
- Quando rilasci il mouse, a tutte le celle del foglio di calcolo verrà assegnata la stessa larghezza della colonna. Questo farà riapparire le tue colonne nascoste.
Come mostrare tutte le colonne impostando la larghezza della colonna
Puoi anche impostare manualmente la larghezza della colonna per tutte le colonne di Excel. Se selezioni prima tutte le celle nel foglio di calcolo, tutte le colonne avranno la stessa larghezza, aiutando a rivelare le colonne nascoste.
Per mostrare tutte le colonne in Excel impostando la larghezza della colonna:
- Fai clic sul quadrato vuoto in alto a sinistra del foglio di lavoro.
- In alternativa, premere Cmd+A su Mac o CTRL+A Su Windows.
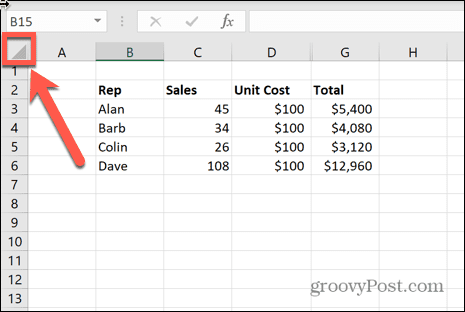
- Sotto il Casa menu, fare clic su Formato icona.
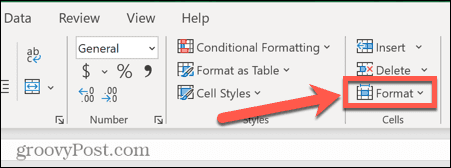
- Selezionare Larghezza della colonna.
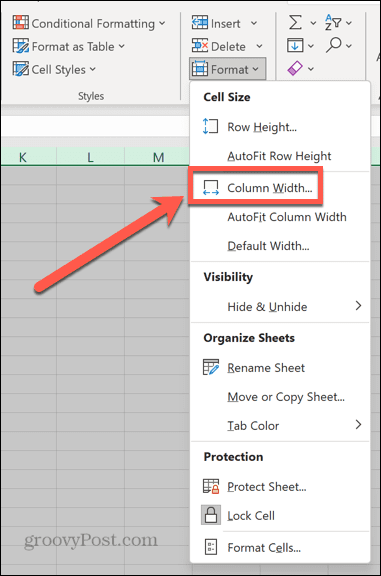
- Immettere un valore sufficientemente grande da mostrare tutti i dati nelle celle e fare clic OK.
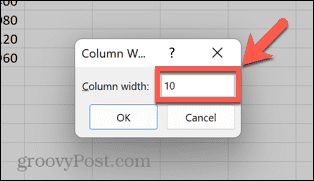
- Le tue celle nascoste appariranno. Potrebbe essere necessario regolare la larghezza della cella se è troppo grande o troppo piccola.
Padroneggiare i fogli di calcolo Excel
Imparare a mostrare tutte le colonne in Excel ti consente di vedere rapidamente tutti i dati che hai precedentemente nascosto. Mostrare tutte le colonne contemporaneamente è molto utile se hai nascosto molte colonne e non vuoi doverle mostrare una alla volta.
Ci sono molti modi in cui puoi risparmiare un sacco di tempo imparando alcuni suggerimenti e trucchi di Excel. Sapere come applicare una formula a un'intera colonna può farti risparmiare un sacco di copia e incolla, per esempio. Si può imparare come trovare e rimuovere le celle di Excel unite.
Puoi anche nascondere le formule in Excel in modo che non vengano eliminati da altre persone che utilizzano il tuo foglio di lavoro.
Come trovare il codice Product Key di Windows 11
Se è necessario trasferire il codice Product Key di Windows 11 o semplicemente per eseguire un'installazione pulita del sistema operativo,...
Come cancellare la cache di Google Chrome, i cookie e la cronologia di navigazione
Chrome fa un ottimo lavoro nel memorizzare la cronologia di navigazione, la cache e i cookie per ottimizzare le prestazioni del browser online. Ecco come...
Abbinamento dei prezzi in negozio: come ottenere i prezzi online durante gli acquisti nel negozio
Acquistare in negozio non significa dover pagare prezzi più alti. Grazie alle garanzie di abbinamento dei prezzi, puoi ottenere sconti online mentre fai acquisti a...