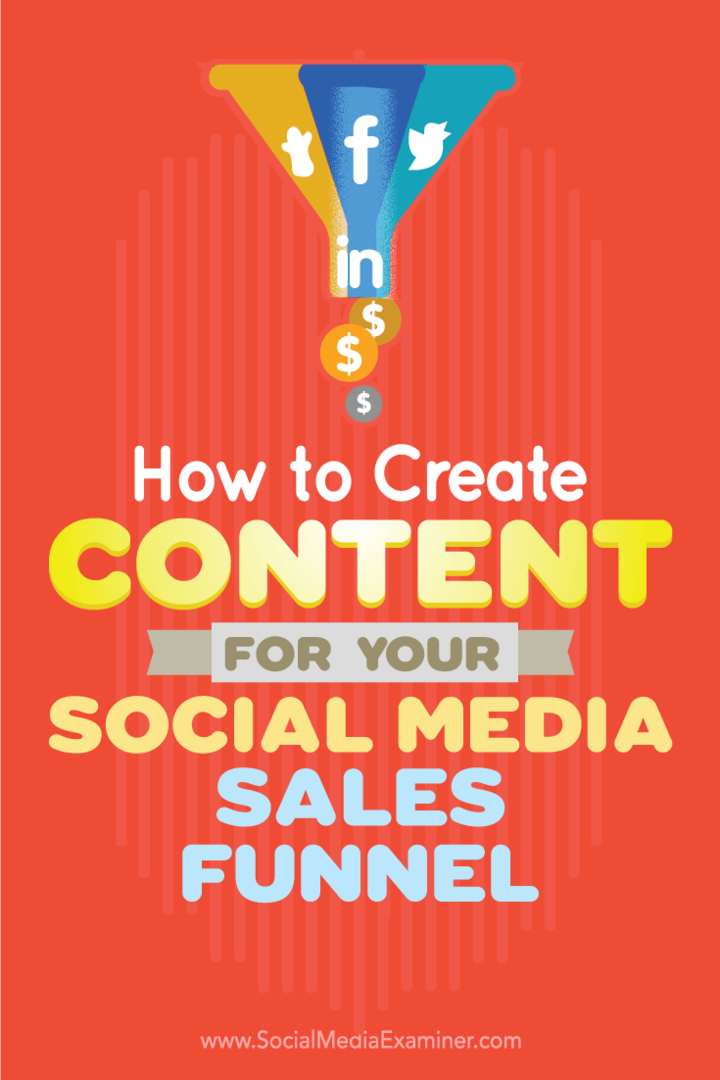Come utilizzare la funzione di ordinamento personalizzato in Microsoft Excel
Produttività Microsoft Excel / / September 14, 2021

Ultimo aggiornamento il

Puoi ordinare i tuoi dati in ordine più che alfabetico. Controlla l'ordinamento personalizzato in Excel per ordinare in base a più colonne o utilizzando i colori.
Microsoft Excel fornisce strumenti utili per l'analisi e la revisione dei dati. Puoi usa i filtri per trovare i dati rapidamente e formattazione condizionale per far apparire dati specifici. Un altro strumento utile è la funzione di ordinamento integrata in Excel.
Puoi ordinare i dati in ordine alfabetico con un semplice clic. Ma se vuoi ordinare usando un valore, un colore o più colonne, controlla l'ordinamento personalizzato.
Apri l'ordinamento personalizzato in Excel
Lo strumento di ordinamento personalizzato è disponibile nella versione desktop di Excel su Windows e Mac. Ed è stato aggiunto a Excel per il Web a metà 2021. Funziona allo stesso modo, indipendentemente dalla versione che stai utilizzando. Quindi, apri il tuo foglio di calcolo in Excel e iniziamo.
- Seleziona i dati che desideri ordinare.
- Vai al Casa scheda e fare clic Ordina e filtra nella sezione Modifica della barra multifunzione.
- Scegliere Ordinamento personalizzato dall'elenco a discesa.
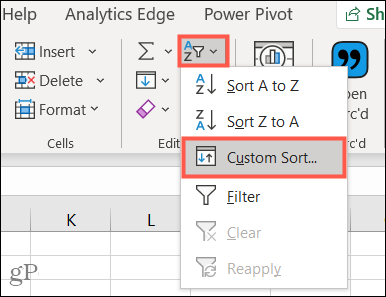
Viene visualizzata la casella Ordina in cui si impostano le opzioni che si desidera utilizzare.
Usa l'ordinamento personalizzato in Excel
Inizieremo con un semplice ordinamento personalizzato utilizzando un solo livello.
- Se il tuo intervallo di dati ha intestazioni, seleziona la casella in alto a destra. Questo quindi visualizza quelle intestazioni nelle opzioni di ordinamento delle colonne.
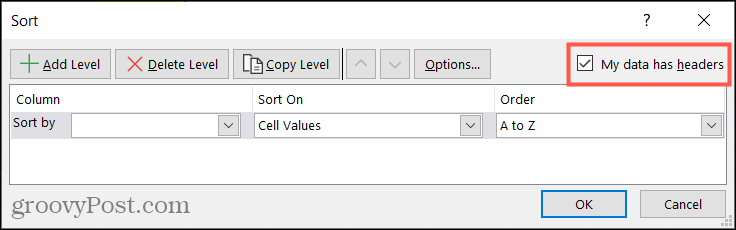
- Scegli la colonna che vuoi Ordina per. Tieni presente che verranno ordinati tutti i dati nella selezione, non solo quella colonna.
- Seleziona quello che vuoi Ordina su. È possibile scegliere tra l'icona Valori cella, Colore cella, Colore carattere o Formattazione condizionale.
- Scegli il Ordine per il genere. Questo elenco a discesa si adatterà in base all'opzione Ordina per selezionata. Ad esempio, se scegli Valori cella, puoi scegliere dalla A alla Z, dalla Z alla A o un elenco personalizzato. Ma se scegli una cella o un colore del carattere, sceglierai il colore e li visualizzerai in alto o in basso.
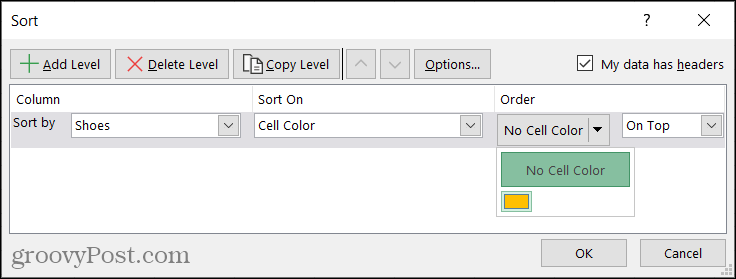
- Al termine, fare clic su ok per applicare l'ordinamento ai dati.
Come puoi vedere qui, abbiamo ordinato la nostra colonna Scarpe per Colore cella e abbiamo deciso di visualizzare quelle celle in alto.
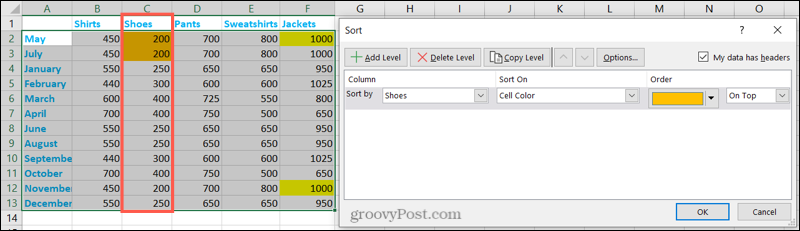
Usa opzioni di ordinamento personalizzate aggiuntive
Noterai opzioni aggiuntive per il tuo ordinamento personalizzato nella parte superiore della finestra Ordina. Se vuoi eseguire un ordinamento dettagliato, questi sono gli strumenti che vorrai usare.
Più livelli
Per ordinare utilizzando più di una colonna, completare le sezioni Ordina per, Ordina per e Ordina. Quindi, fare clic su Aggiungi livello in alto a sinistra. Ora puoi aggiungere le stesse opzioni per la colonna successiva in base alla quale desideri ordinare.
Quando utilizzi un ordinamento multilivello, Excel ordina i dati in base ai livelli impostati nella finestra. Ad esempio, nella nostra configurazione, Excel ordinerà per Scarpe e poi Giacche utilizzando un Colore cella per entrambi.
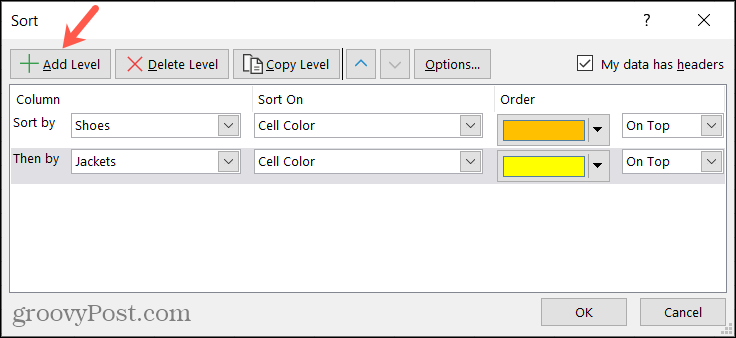
Se continui ad aggiungere più livelli all'ordinamento, potresti voler cambiare l'ordine dei livelli. Seleziona un livello e usa il Andare avanti e Abbassati frecce per organizzare i livelli di ordinamento.
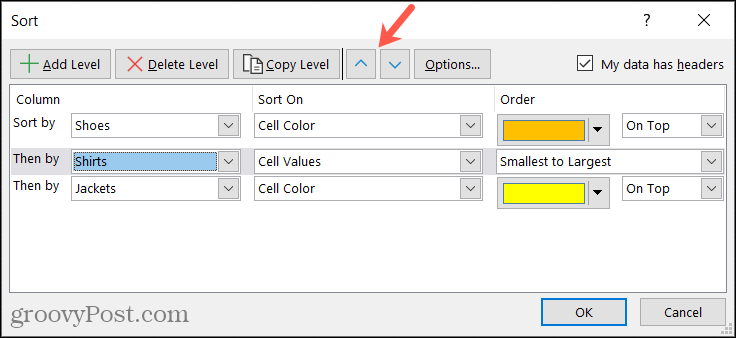
Per rimuovere un livello dall'ordinamento personalizzato, selezionalo e fai clic su Elimina livello.
Un'altra opzione è copiare un livello esistente e quindi apportare una leggera modifica. Seleziona il livello e clicca Copia livello. Qui, abbiamo copiato il nostro livello di giacche e poi abbiamo deciso di ordinare in base ai valori delle celle.
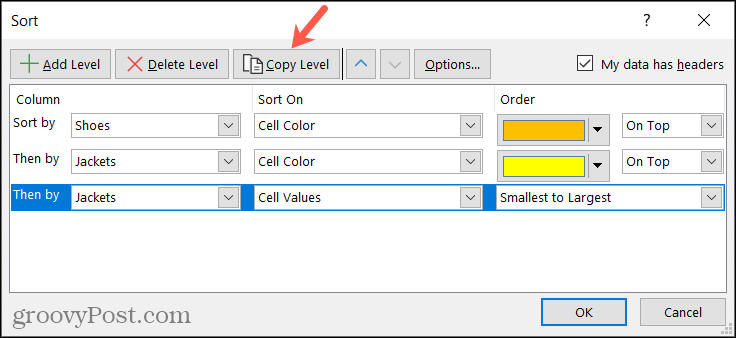
Più opzioni
Un altro modo per utilizzare l'ordinamento personalizzato consiste nel regolare la distinzione tra maiuscole e minuscole e l'orientamento. Clicca il Opzioni pulsante nella barra degli strumenti. È quindi possibile selezionare la casella per Che tiene conto del maiuscolo o minuscolo e scegli tra Ordina dall'alto verso il basso o Ordina da sinistra a destra. Clic ok per applicare le opzioni all'ordinamento personalizzato.
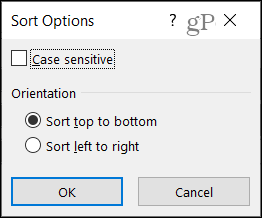
Ordina per individuare i tuoi dati in Excel
Ordinando i tuoi dati, sarai in grado di individuare più facilmente i dati esatti che stai cercando. E potresti voler fornire questa visualizzazione ordinata ad altri che esaminano il tuo foglio di calcolo.
Per di più, dai un'occhiata a questi utili suggerimenti di Microsoft Excel.
Come cancellare la cache, i cookie e la cronologia di navigazione di Google Chrome
Chrome fa un ottimo lavoro di memorizzazione della cronologia di navigazione, della cache e dei cookie per ottimizzare le prestazioni del browser online. Il suo è come...
Corrispondenza dei prezzi in negozio: come ottenere i prezzi online durante gli acquisti nel negozio
Acquistare in negozio non significa dover pagare prezzi più alti. Grazie alle garanzie di abbinamento prezzo, puoi ottenere sconti online mentre fai acquisti in...
Come regalare un abbonamento Disney Plus con una carta regalo digitale
Se ti è piaciuto Disney Plus e vuoi condividerlo con gli altri, ecco come acquistare un abbonamento regalo Disney+ per...
La tua guida alla condivisione di documenti in Google Documenti, Fogli e Presentazioni
Puoi collaborare facilmente con le app basate sul Web di Google. Ecco la tua guida alla condivisione in Documenti, Fogli e Presentazioni Google con le autorizzazioni...