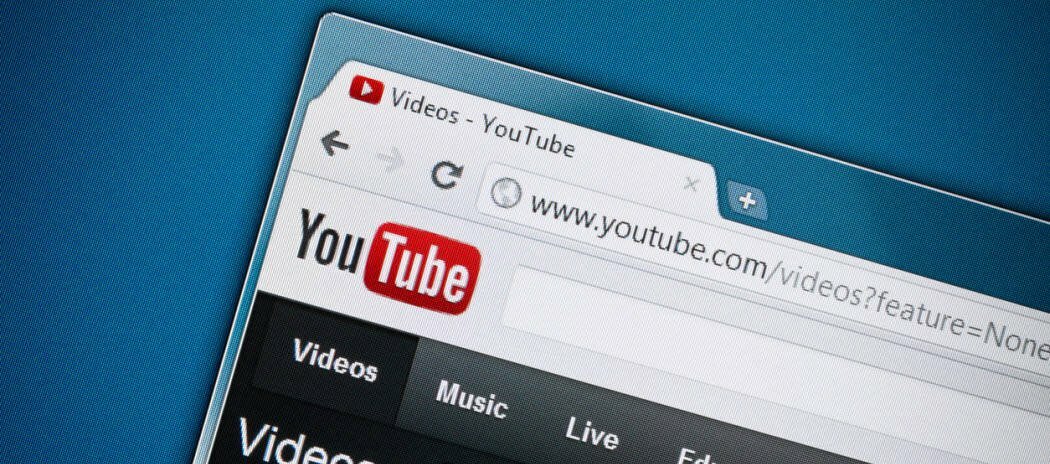Windows 11 VPN non funzionante: 9 correzioni
Windows 11 Vpn Eroe / / September 06, 2022

Ultimo aggiornamento il

Una VPN può aiutarti a proteggere te e i tuoi dati online. Se riscontri problemi con la tua VPN di Windows 11 che non funziona, prova le soluzioni in questa guida.
Una VPN può aiutare a proteggere te e i tuoi dati dagli hacker e persino dagli esperti di marketing. Puoi anche utilizzare una VPN per accedere a contenuti con limitazioni di posizione al di fuori della tua regione, ad esempio BBC iPlayer o Netflix in altre località.
Se utilizzi una VPN, non vorrai più tornare indietro. Ecco perché può essere frustrante quando la tua VPN di Windows 11 smette di funzionare. Gli aggiornamenti di Windows e altri problemi possono causare problemi che interferiscono con la tua VPN e ne impediscono il funzionamento. La buona notizia è che ci sono alcune soluzioni alternative che possono aiutare.
Ecco alcune soluzioni da provare se riscontri problemi con la VPN di Windows 11 che non funziona.
1. Aggiorna Windows
Uno di aggiornamenti regolari a Windows 11
Per aggiornare manualmente Windows 11:
- Apri il menu Start.
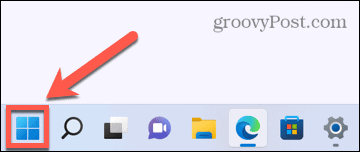
- Selezionare Impostazioni dalle app bloccate.
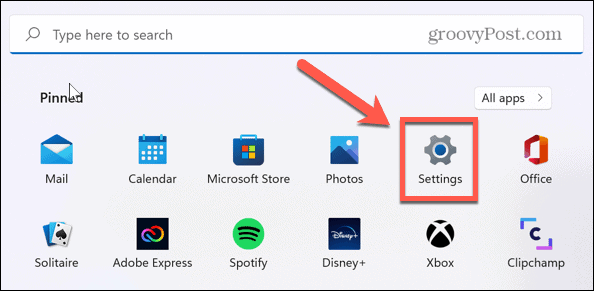
- Nel menu a sinistra, fai clic su aggiornamento Windows.
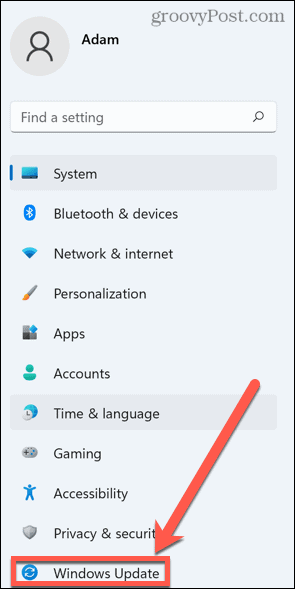
- Selezionare Controlla gli aggiornamenti per vedere se sono disponibili aggiornamenti.
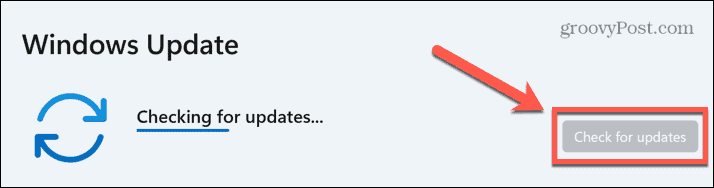
- Se sono disponibili aggiornamenti, fare clic su Scarica ora per scaricare e installare i nuovi aggiornamenti.
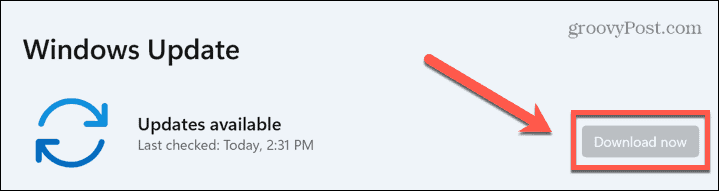
- Una volta completata la procedura di aggiornamento, riprova la tua VPN di Windows 11.
2. Reinstalla la tua VPN
Un altro motivo per cui la tua VPN di Windows 11 non funziona potrebbe essere dovuto al fatto che alcuni dei file VPN sono stati danneggiati o eliminati accidentalmente. Per risolvere questo problema, prova a disinstallare e quindi a reinstallare il provider VPN, che dovrebbe ripristinare tutti i file necessari per la tua VPN.
Per disinstallare la tua VPN di Windows 11:
- Apri il Menu iniziale.
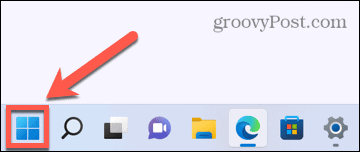
- Seleziona il Impostazioni app.
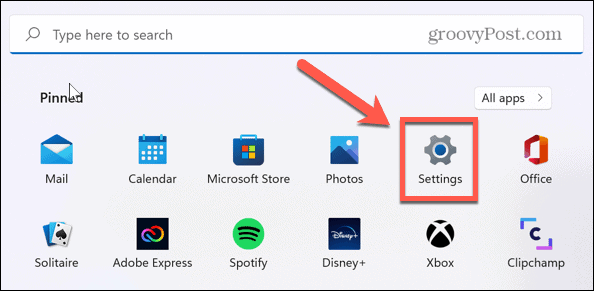
- A sinistra, fare clic App.
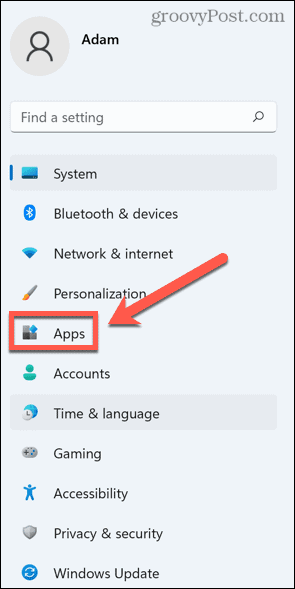
- Clic App e funzionalità.
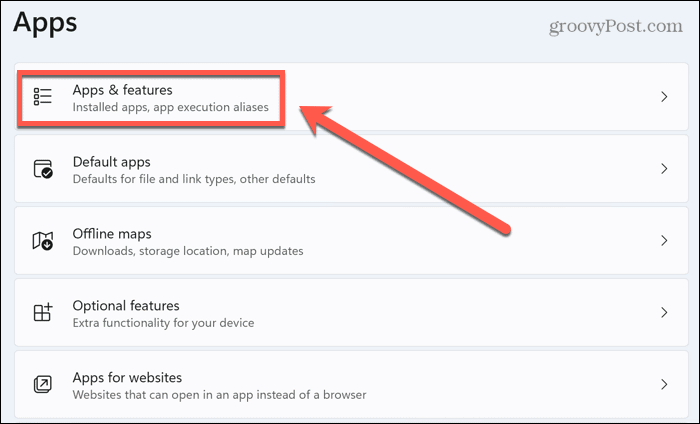
- Scorri le app fino a trovare l'app del tuo provider VPN.
- Clicca il tre punti icona.
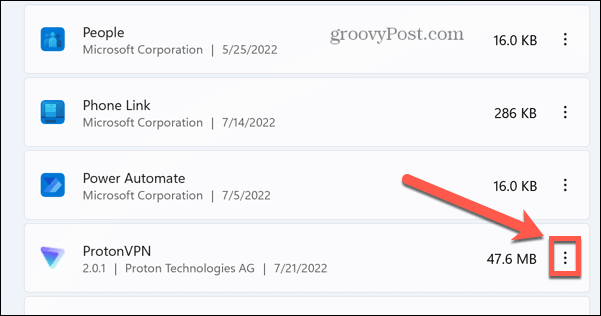
- Selezionare Disinstalla.
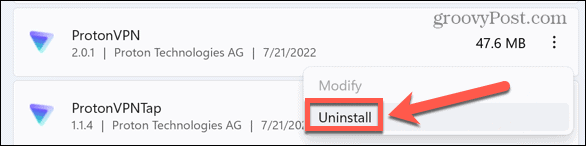
- Clic Disinstalla ancora una volta per confermare.
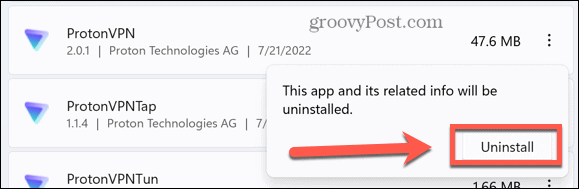
- Una volta che l'app è stata completamente disinstallata, scaricala di nuovo dal sito Web ufficiale della VPN e installala.
- Prova la tua VPN per vedere se ora funziona.
3. Reinstallare i driver WAN Miniport
I driver WAN Miniport sono driver software utilizzati per effettuare connessioni di rete. Alcuni di questi driver vengono utilizzati quando si effettuano connessioni ai server VPN.
Se si verifica un problema con questi driver, potrebbe essere la causa dei tuoi problemi VPN di Windows 11. La reinstallazione di questi driver potrebbe risolvere i tuoi problemi VPN.
Per reinstallare i driver WAN Miniport:
- Fare clic con il pulsante destro del mouse su Inizio icona.
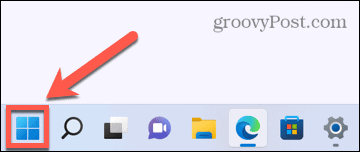
- Selezionare Le connessioni di rete.
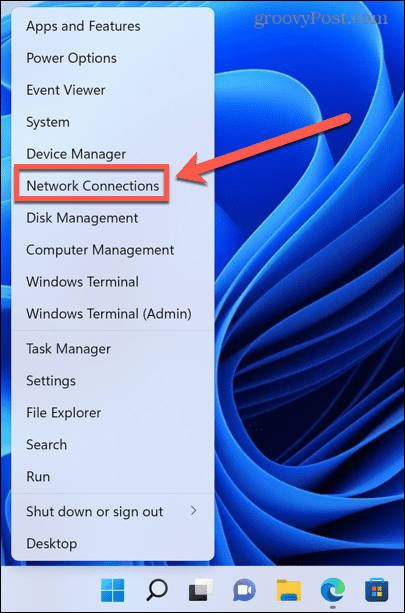
- Clicca il freccia accanto al Schede di rete.
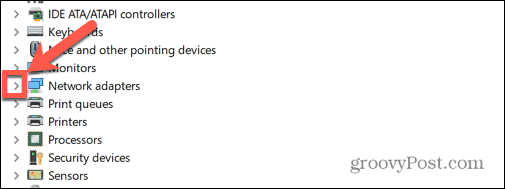
- Fare clic con il pulsante destro del mouse Miniport WAN (IP).
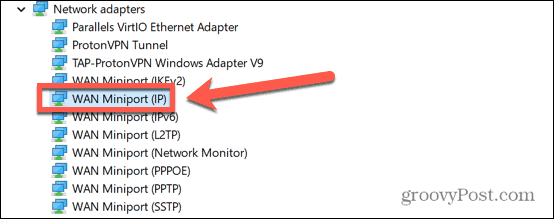
- Selezionare Disinstalla dispositivo.
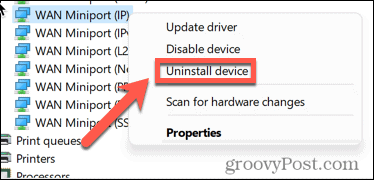
- Ripetere questi passaggi per MiniPorta WAN (IPv6) e Miniport WAN (PPTP).
- Riavvia il computer e reinstallerà questi driver. Ora puoi testare la tua VPN per vedere se funziona.
4. Svuota la tua cache DNS
DNS sta per Domain Name System ed è come la rubrica di Internet. Quando digiti un indirizzo web nel tuo browser, il DNS traduce quell'indirizzo web in un indirizzo IP che il tuo browser può caricare.
La prima volta che visiti un sito, il tuo computer utilizzerà un server DNS per eseguire la traduzione, ma manterrà un record locale di quell'indirizzo per la prossima volta che visiterai quel sito. Lo svuotamento di questa cache DNS può rimuovere eventuali impostazioni DNS non aggiornate o corrotte e potrebbe risolvere i tuoi problemi VPN.
Per svuotare il DNS in Windows 11:
- Clicca il Inizio icona.
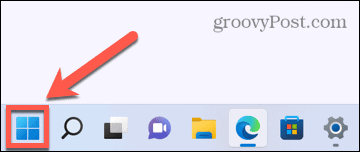
- Nella barra di ricerca, digita cmd.
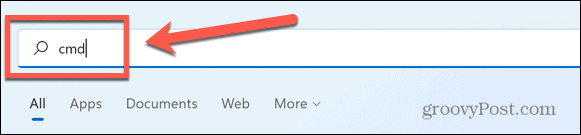
- Fare clic con il pulsante destro del mouse Prompt dei comandi.
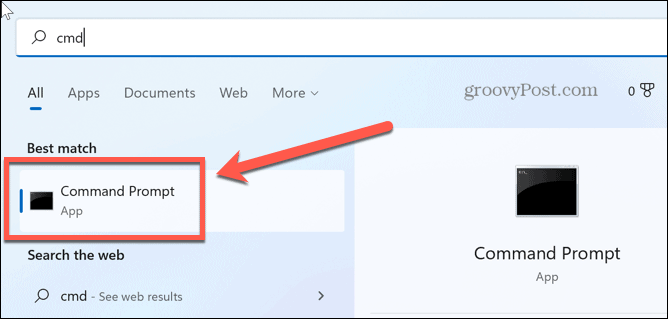
- Selezionare Esegui come amministratore.
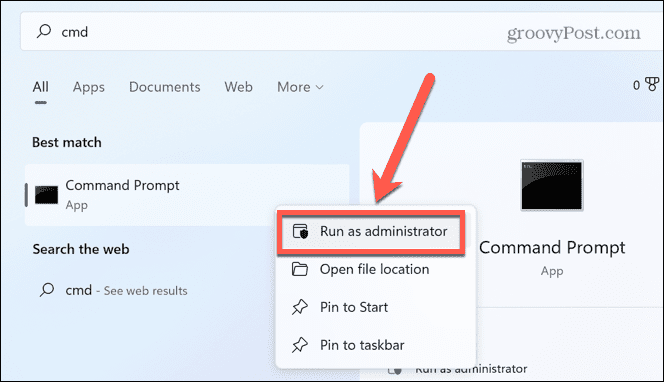
- Conferma di voler consentire all'app di apportare modifiche al tuo computer.
- Tipo ipconfig/rilascio e premere accedere.
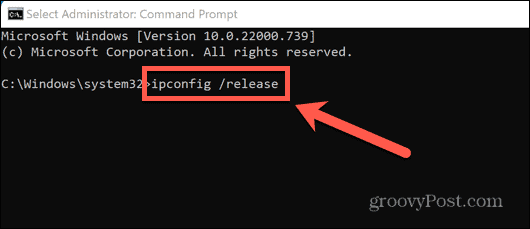
- Una volta completato il comando, digita ipconfig/ flushdns e premere accedere.
- Tipo ipconfig/rinnova e premere accedere.
- Tipo netsh int ip reset e premere accedere.
- Vedrai un messaggio che indica che devi riavviare Windows. Non farlo ancora.
- Tipo netsh winsock reset e premere accedere.
- Ora riavvia Windows per rendere effettive le modifiche.
- Testa di nuovo la tua VPN.
5. Disabilita IPv6
IPv6 è l'ultima generazione di standard di indirizzo IP (Internet Protocol). Gli indirizzi IP forniscono un indirizzo univoco per ogni dispositivo connesso a Internet. IPv6 è una versione aggiornata del protocollo IPv4 comunemente utilizzato in grado di gestire indirizzi IP a 128 bit.
Sebbene IPv6 offra numerosi vantaggi rispetto a IPv4, può anche causare alcuni problemi. La disabilitazione di IPv6 può aiutare a risolvere i tuoi problemi con la VPN di Windows 11 che non funziona.
Per disabilitare IPv6 in Windows 11:
- Apri il Menu iniziale.
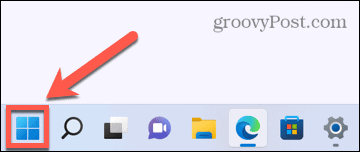
- Nella casella di ricerca, digita Rete.
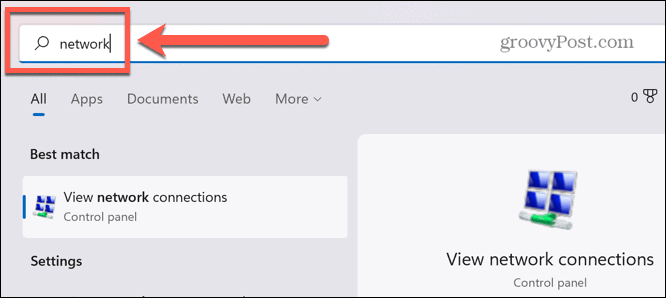
- Clic Visualizza connessioni di rete.
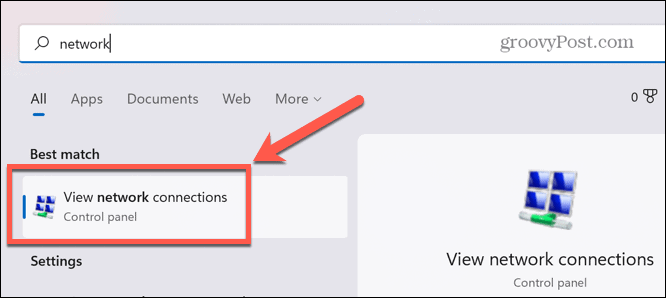
- Fai clic con il pulsante destro del mouse sulla tua VPN in Le connessioni di rete finestra.
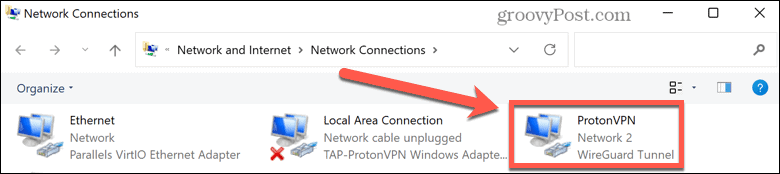
- Nell'elenco delle proprietà, assicurati che Protocollo Internet versione 6 (TCP/IPv6) è deselezionato.
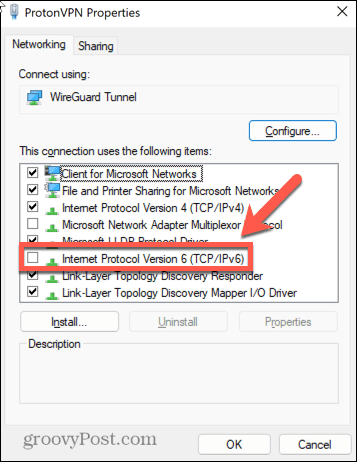
- Clic OK e prova di nuovo la tua VPN.
6. Modifica le impostazioni di Windows Firewall
firewall di Windows ha lo scopo di proteggere il computer dal traffico di rete non autorizzato, riducendo il rischio di problemi causati da virus, spyware e altri software dannosi. A volte, tuttavia, il tuo firewall potrebbe impedire alla tua VPN di connettersi correttamente.
Potresti voler configurare il firewall per aggiungere la tua VPN all'elenco autorizzato di app che possono connettersi attraverso di essa.
Per consentire la tua VPN in Windows Firewall:
- Clicca il Inizio icona.
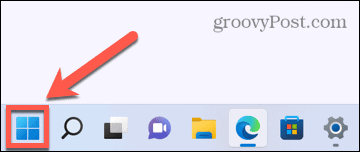
- Nella casella di ricerca, digita firewall e seleziona Firewall e protezione della rete.
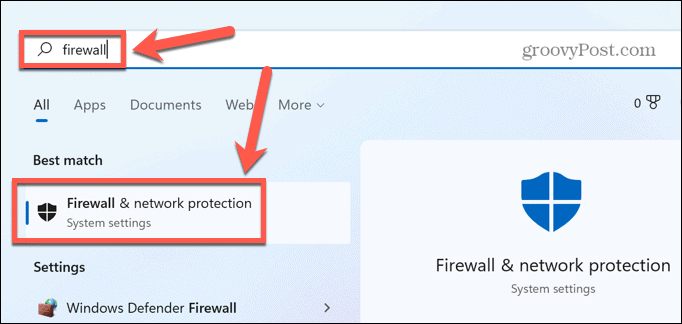
- Clic Consenti un'app attraverso il firewall.
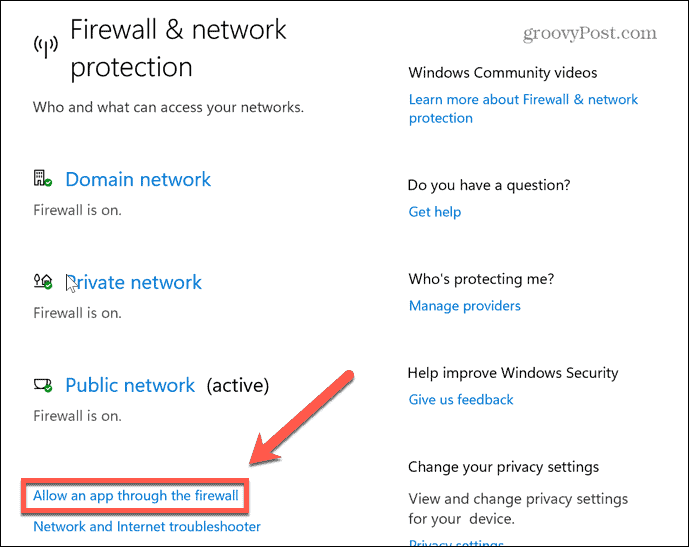
- Clic Cambia impostazioni. Per apportare modifiche devi aver effettuato l'accesso a un account amministratore.
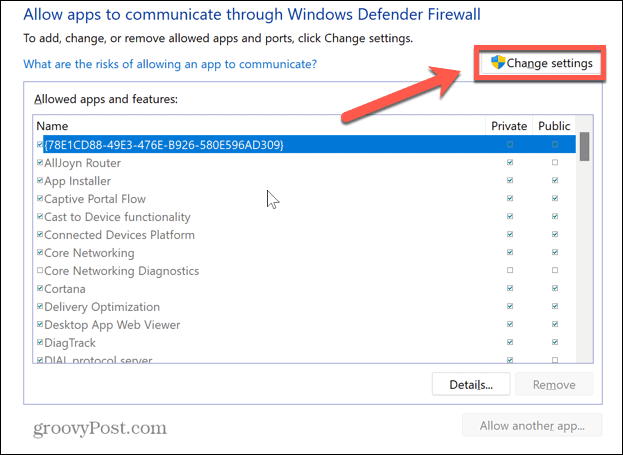
- Nella parte inferiore della finestra, fai clic su Consenti un'altra app.
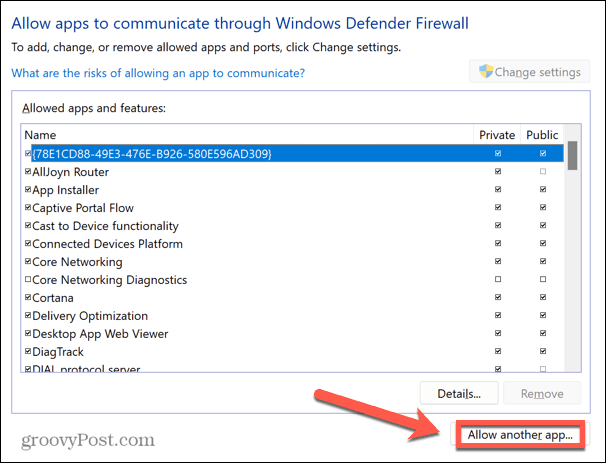
- Clic Navigare.
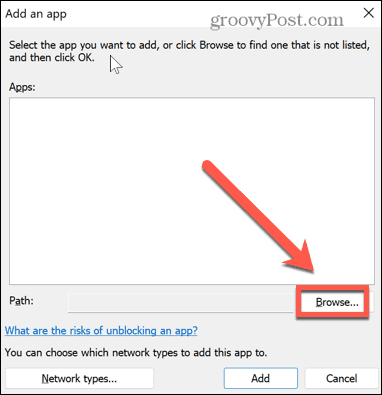
- Vai alla posizione della tua app VPN e fai clic Aprire.
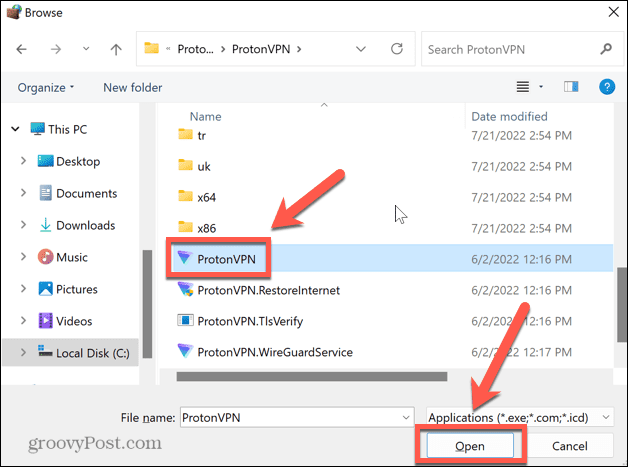
- Clic Aggiungere per consentire la tua VPN tramite Windows Firewall.
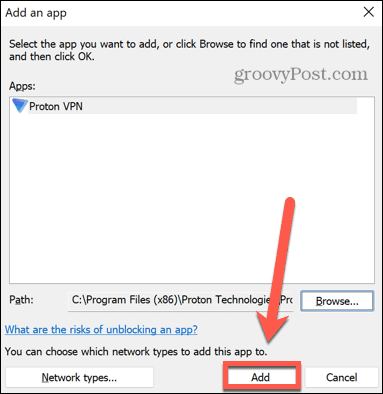
- Prova di nuovo la tua VPN.
7. Disabilita Windows Firewall
Se i passaggi precedenti non funzionano, puoi provare a disabilitare completamente Windows Firewall.
Non consigliamo di lasciare il firewall spento per lunghi periodi di tempo. Windows Firewall protegge il tuo PC e la rete locale da attacchi di malware e tentativi di hacking. Tuttavia, come misura per la risoluzione dei problemi, disabilitare temporaneamente il firewall è un buon modo per verificare se sta causando o meno problemi VPN su Windows 11.
Per disabilitare Windows Firewall su Windows 11:
- Apri il Iniziomenù.
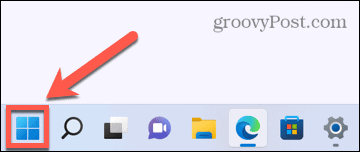
- Tipo firewall nella casella di ricerca e seleziona Firewall di Windows Defender.
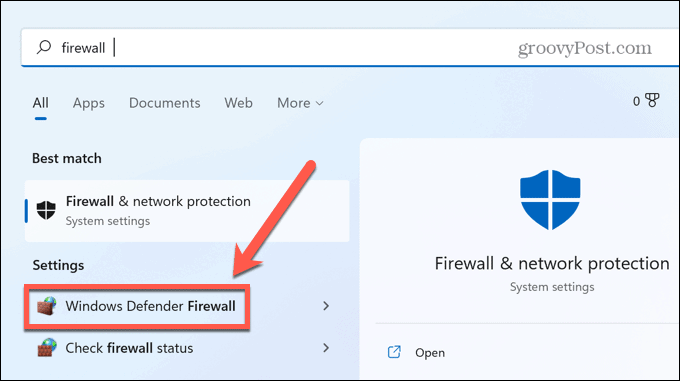
- Nel menu a sinistra, fai clic su Attiva o disattiva Windows Defender Firewall.
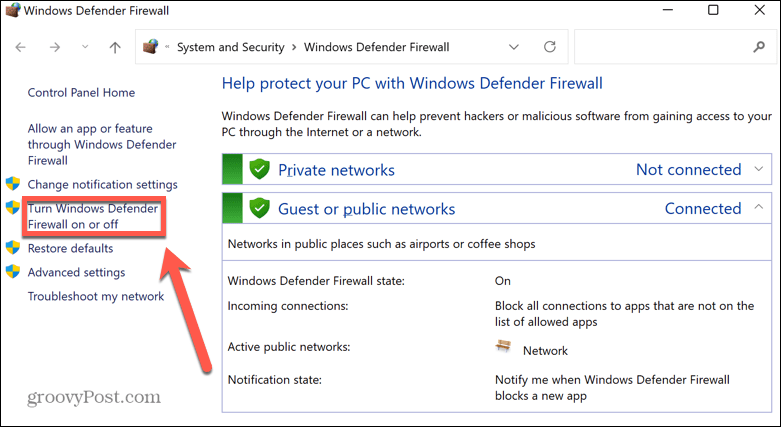
- Seleziona il Disattiva Windows Defender Firewall tasti della radio.
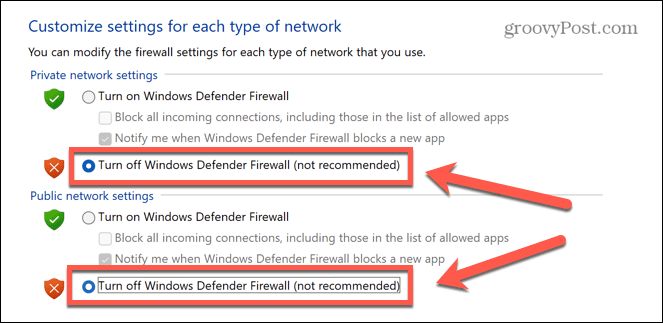
- Clic OK e prova di nuovo la tua VPN.
- Se non funziona, probabilmente il firewall non è la causa del tuo problema, quindi puoi riattivarlo.
8. Disabilita le impostazioni del server proxy
Un server proxy è un gateway tra te e Internet. Può aiutarti a proteggerti dagli attacchi informatici, ma potrebbe anche causare problemi con la tua VPN.
Alcuni provider VPN sono dotati di funzionalità di server proxy. Se hai un server proxy abilitato, disabilitarlo potrebbe risolvere i tuoi problemi VPN di Windows 11.
Per disabilitare un server proxy in Windows 11:
- Apri il Menu iniziale.
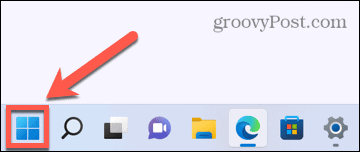
- Nella casella di ricerca, digita procuratore e premere Impostazioni proxy.
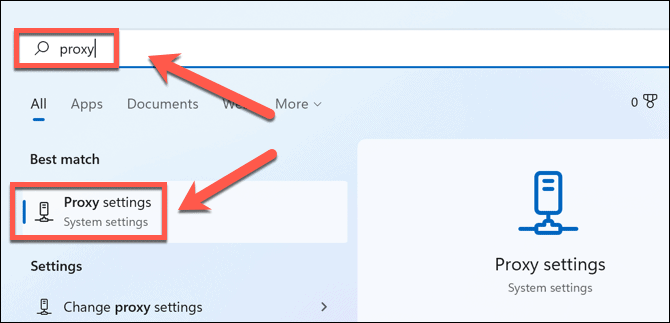
- Scorri fino a Configurazione proxy manuale sezione.
- Se Usa un server proxy è attivato, fare clic Modificare.
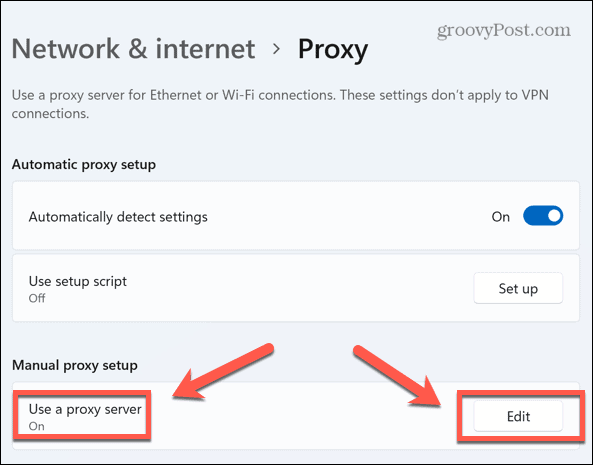
- Attiva/disattiva il Usa un server proxy cursore al Spento posizione.
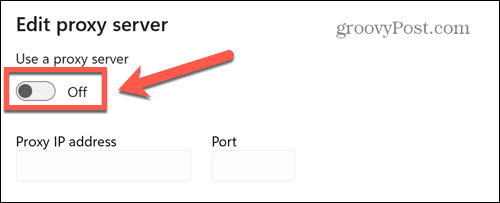
- Clic Salva e prova di nuovo la tua VPN.
9. Configurare l'incapsulamento UDP
Quest'ultima correzione comporta la modifica del registro di Windows. Apportare modifiche al registro senza cura può causare seri problemi se si modifica la cosa sbagliata. Dovresti provarlo solo se nessuna delle altre correzioni ha funzionato.
Il motivo per apportare questa modifica è piuttosto tecnico: il tuo computer potrebbe non essere in grado di stabilire una connessione L2TP/IPSec al server VPN. La riconfigurazione dell'incapsulamento UDP nel registro può risolvere questo problema.
Per riconfigurare l'incapsulamento UDP in Windows 11:
- Premere Windows+R per aprire il Correre la finestra di dialogo.
- Tipo regedit e premere accedere.
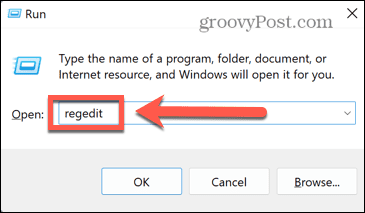
- Nel RegistroEditore, Selezionare HKEY_LOCAL_MACHINE > SISTEMA > CurrentControlSet > Servizi.
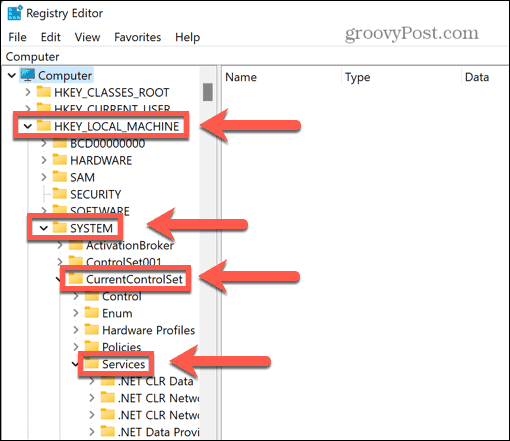
- Scorri verso il basso fino a trovare il Agente di politica tasto e fare clic con il pulsante destro del mouse.
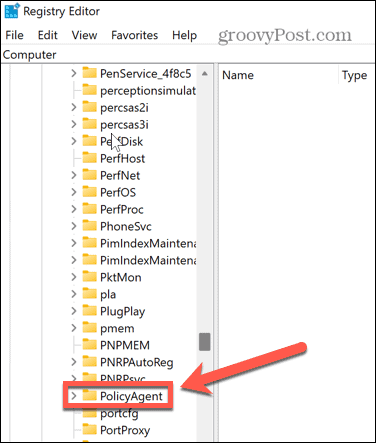
- Clic Nuovo > Valore DWORD (32 bit)..
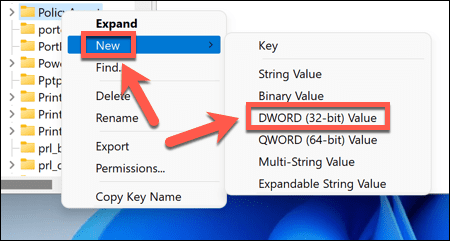
- Tipo AssumeUDPEncapsulationContextOnSendRule e premere accedere.
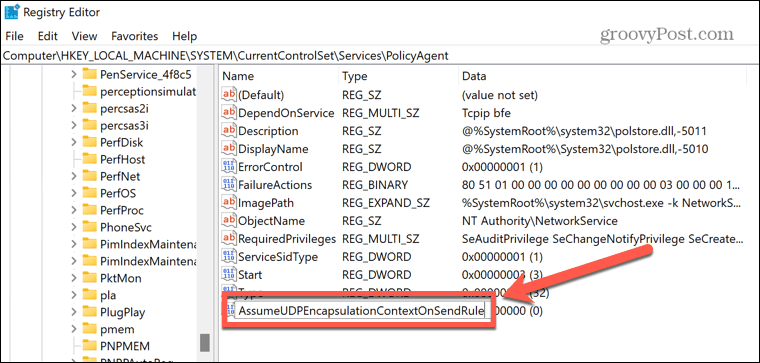
- Fare clic con il pulsante destro del mouse su questa nuova voce e selezionare Modificare.
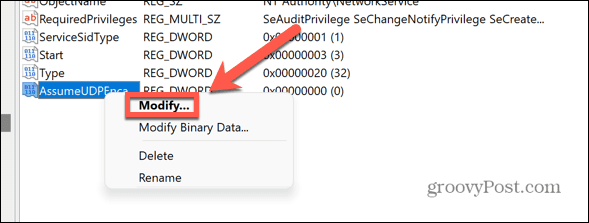
- Modificare Dati di valore a 2 e fare clic OK.
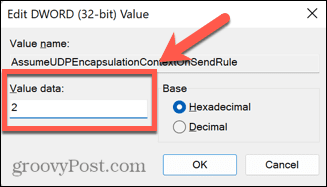
- Esci dal Editore del Registro di sistema e riavvia il computer.
- Prova di nuovo la tua VPN.
Una VPN può proteggerti
Se riscontri problemi con la tua VPN di Windows 11 che non funziona, una delle soluzioni precedenti dovrebbe aiutare a risolvere il problema. Potresti scoprire che il problema è lo stesso provider VPN. In tal caso, potresti voler passare a un provider come NordVPN o Accesso privato a Internet invece.
Avere una VPN funzionante è importante mantieni te e i tuoi dati al sicuro online. Le VPN non sono valide solo per laptop e desktop: puoi farlo configura una VPN su iPhone o iPad o altri dispositivi mobili. Se hai molti dispositivi connessi in casa, puoi prendere in considerazione utilizzando una VPN sul tuo router per proteggere tutti i tuoi dispositivi contemporaneamente.
Come trovare il codice Product Key di Windows 11
Se è necessario trasferire il codice Product Key di Windows 11 o semplicemente per eseguire un'installazione pulita del sistema operativo,...
Come cancellare la cache di Google Chrome, i cookie e la cronologia di navigazione
Chrome fa un ottimo lavoro nel memorizzare la cronologia di navigazione, la cache e i cookie per ottimizzare le prestazioni del browser online. Ecco come...
Abbinamento dei prezzi in negozio: come ottenere i prezzi online durante gli acquisti nel negozio
Acquistare in negozio non significa dover pagare prezzi più alti. Grazie alle garanzie di abbinamento dei prezzi, puoi ottenere sconti online mentre fai acquisti a...