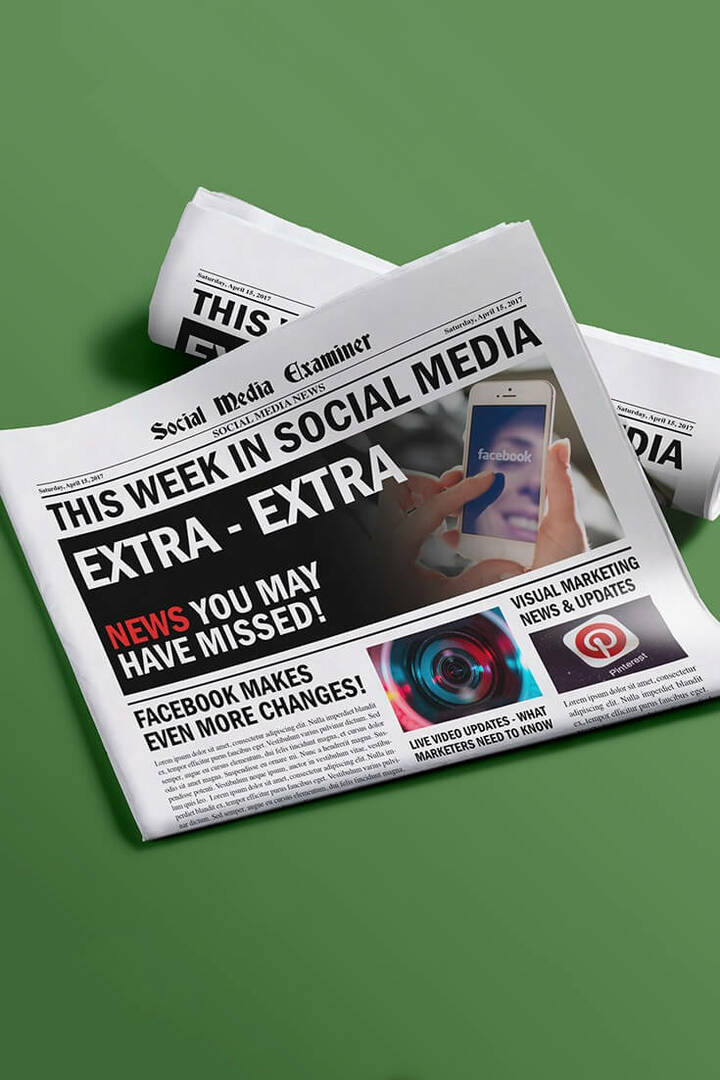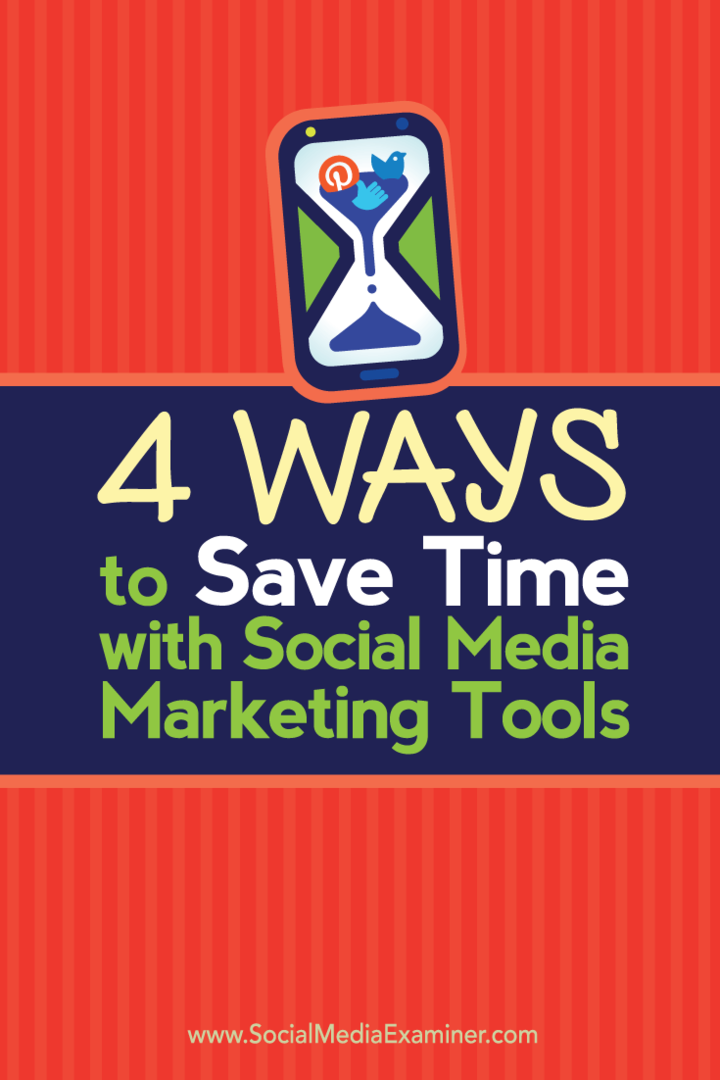Come aggiungere i numeri di pagina in Google Documenti
Google Documenti Google Eroe / / July 25, 2020
Ultimo aggiornamento il

I numeri di pagina semplificano l'ordinamento di lunghi documenti di Google Documenti. Ecco come aggiungerli.
documenti Google è un eccellente elaboratore di testi online ed è liberamente disponibile per chiunque abbia un account Google. È il perfetto sostituto di Microsoft Word, con funzionalità che ti consentono di creare qualsiasi cosa, dai documenti di lavoro a questo importante primo romanzo.
Se stai lavorando su documenti lunghi, probabilmente vorrai numerare le tue pagine per tenerle in ordine. La buona notizia è che questo è abbastanza semplice da fare in Google Documenti, anche se potrebbe essere necessario modificare leggermente le cose per ottenere i numeri di pagina esattamente dove li desideri.
Se desideri aggiungere numeri di pagina a un documento di Google Documenti, ecco cosa devi fare.
Aggiunta di numeri di pagina a Google Documenti
Google Documenti offre la formattazione predefinita per i numeri di pagina. Se sei felice di usarli, aggiungerli al tuo documento è un processo semplice.
Per fare ciò, apri il tuo documento di Google Documenti. Clic Inserire nella barra dei menu, quindi passa con il mouse sopra Numeri di pagina menù.
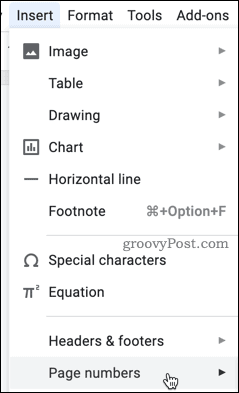
È quindi possibile scegliere una delle quattro opzioni disponibili mostrate qui.
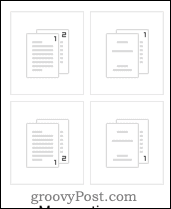
Il opzione in alto a sinistra mette i numeri di pagina nell'angolo in alto a destra della pagina, a partire dalla prima pagina.
Il opzione in basso a sinistra mette i numeri di pagina nell'angolo in basso a destra della pagina, a partire dalla prima pagina.
Il opzione in alto a destra mette i numeri nell'angolo in alto a destra, ma salta la prima pagina, con la numerazione a partire dalla seconda pagina in poi. La seconda pagina del documento è numerata come pagina uno, la terza pagina come pagina due e così via. Questo è l'ideale se si dispone di un documento con un frontespizio che non si desidera includere nella numerazione delle pagine.
Il opzione in basso a destra salta anche la prima pagina ma inserisce invece i numeri di pagina nell'angolo in basso a destra.
Seleziona l'opzione di cui sei soddisfatto per aggiungerli al documento: il documento verrà aggiornato immediatamente.

Numeri di pagina in una posizione diversa
Per impostazione predefinita, Google Documenti ti consente solo di inserire i numeri di pagina in alto a destra o in basso a destra di ogni pagina. È possibile aggiungere numeri di pagina a sinistra o al centro, ma per fare ciò dovrai modificare le tue impostazioni.
Per iniziare, utilizzare il metodo sopra per aggiungere i numeri di pagina al documento. Assicurati di scegliere una delle due opzioni in basso se vuoi i numeri nella parte inferiore della pagina, o le prime due se li vuoi in cima.
Al termine, fai doppio clic per iniziare a modificare l'intestazione o il piè di pagina, a seconda di dove sono stati inseriti i numeri di pagina.
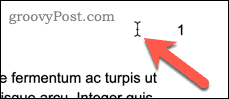
Questo aprirà il menu di modifica dell'intestazione o del piè di pagina. Seleziona qui il tuo numero di pagina.
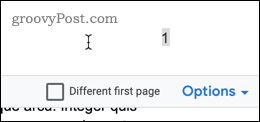
Per posizionare i numeri di pagina centralmente, fai clic su Allinea al centro icona.
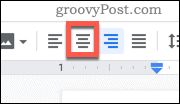
Per posizionarli a sinistra della pagina, fare clic su Allineamento a sinistra icona invece.

I tuoi numeri di pagina ora si sposteranno nella posizione che hai specificato. Se il numero della tua prima pagina cambia, ma gli altri no, assicurati di avere il Prima pagina diversa opzione deselezionata.
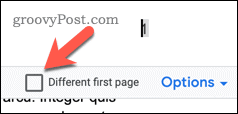
Saltare la prima pagina
Se desideri includere la prima pagina nel conteggio delle pagine, ma nascondi il numero di pagina dal documento, puoi farlo modificando le impostazioni del documento.
Per iniziare, fai clic su Inserire nella barra dei menu, quindi passa con il mouse sopra Numeri di pagina menù.
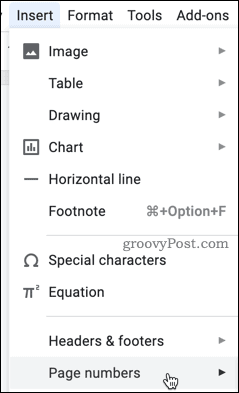
Seleziona il Più opzioni opzione.
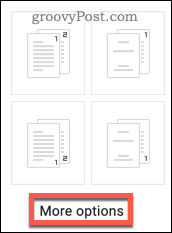
Per saltare la prima pagina nel modo sopra descritto, deseleziona Mostra in prima pagina opzione, quindi fare clic su Applicare per confermare.
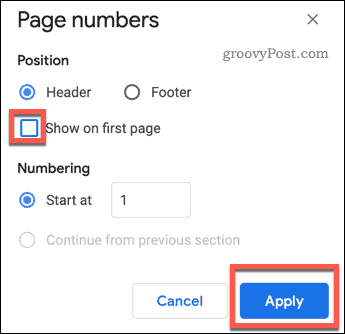
Le tue pagine saranno ora numerate dalla seconda pagina in poi.
Altri trucchi per la formattazione di Google Documenti
Ci sono molti altri trucchi di formattazione che puoi provare a migliorare i tuoi documenti di Google Documenti.
Ad esempio, è possibile creare diversi stili di documenti tramite cambiando i margini in Google Documenti o da aggiungendo due colonne nel tuo documento. Se stai creando un documento accademico, ti consigliamo di farlo doppio spazio al testo, a seconda della guida di stile accademico.
Quanto più sai, tanto più facile sarà creare documenti esattamente come li desideri in Google Documenti.
Cos'è il capitale personale? Recensione del 2019 incluso il modo in cui lo utilizziamo per gestire il denaro
Sia che tu stia iniziando con gli investimenti o sia un trader esperto, Personal Capital ha qualcosa per tutti. Ecco uno sguardo al ...